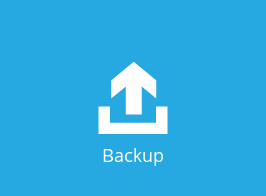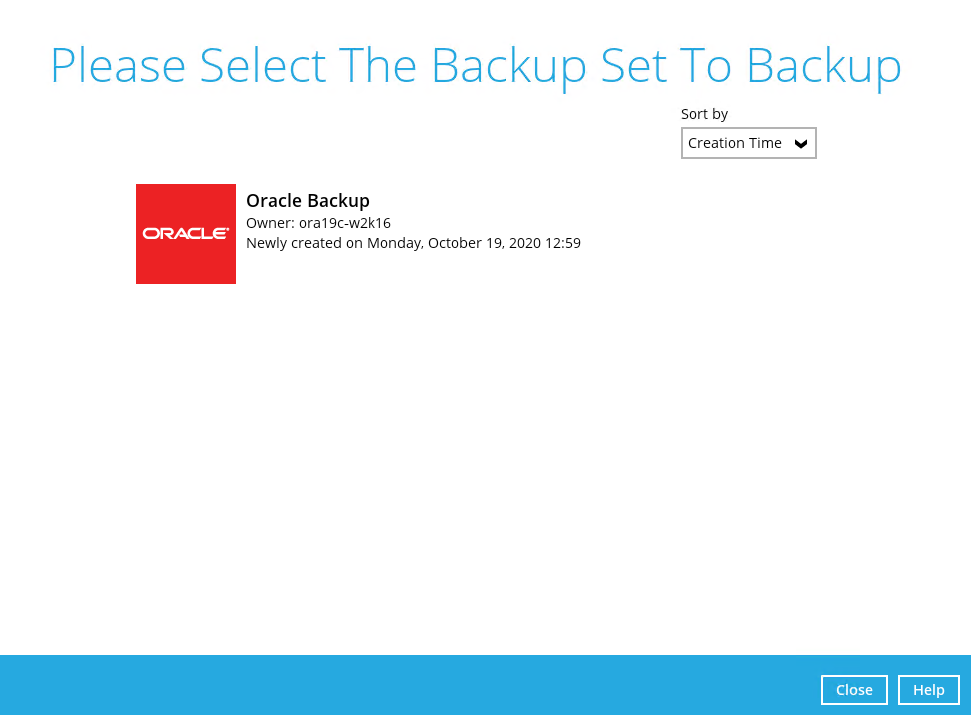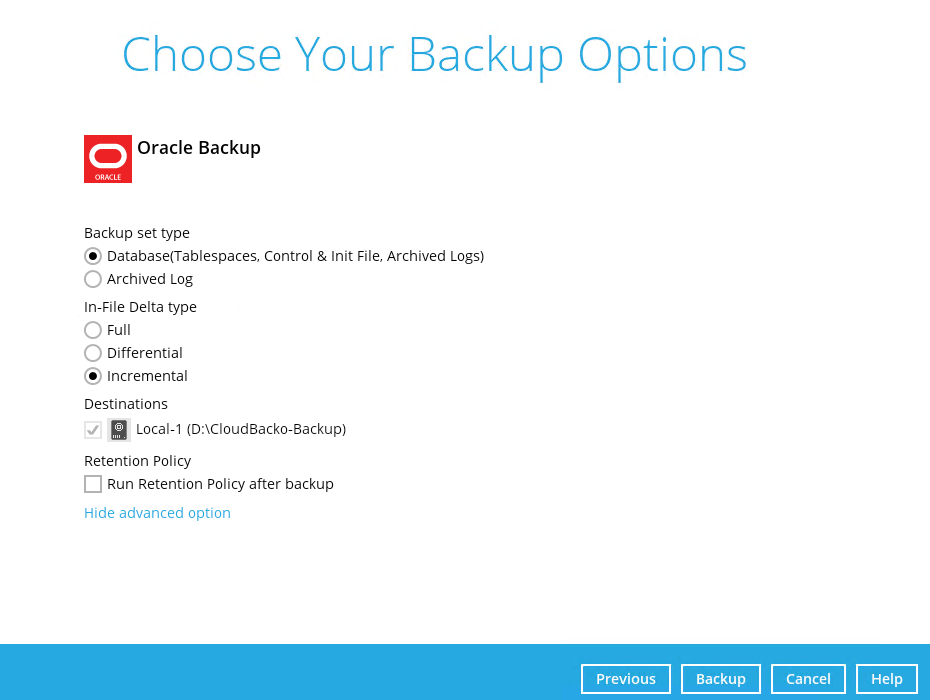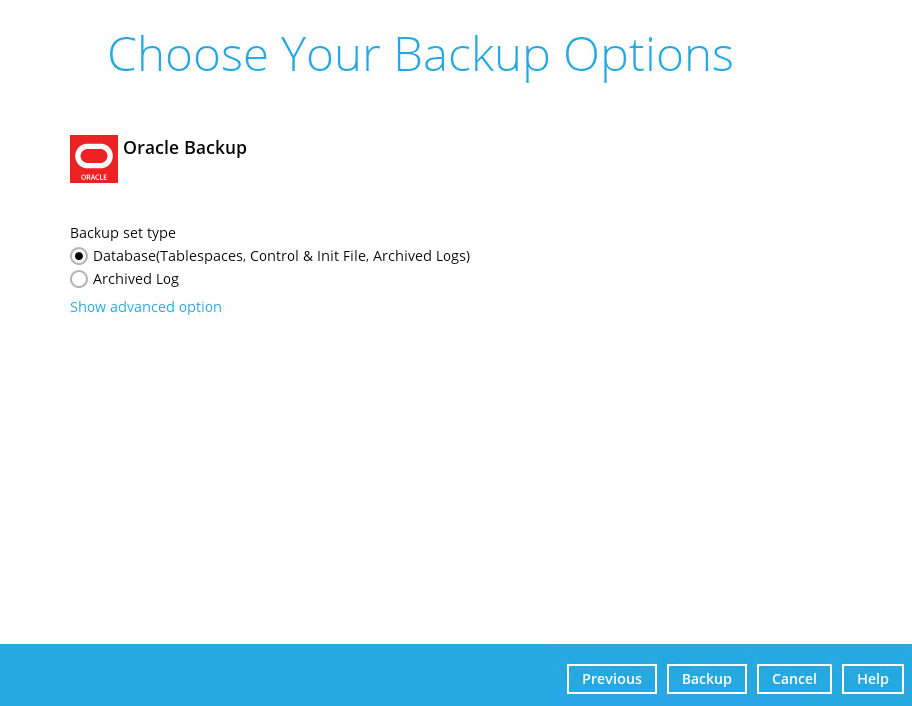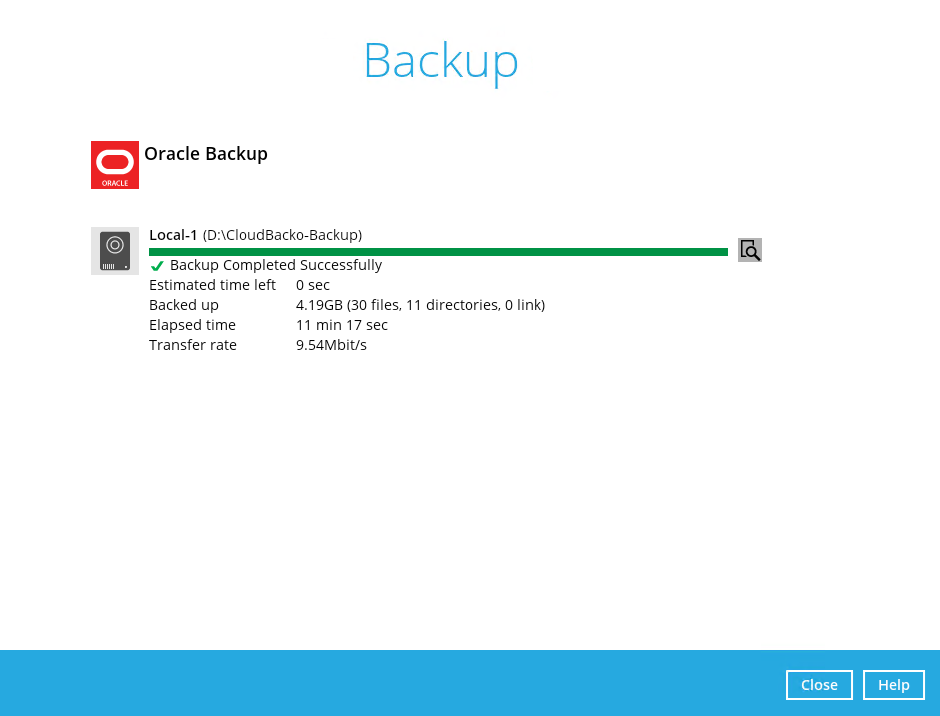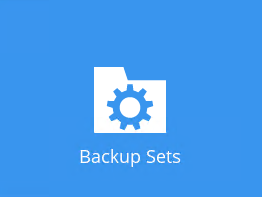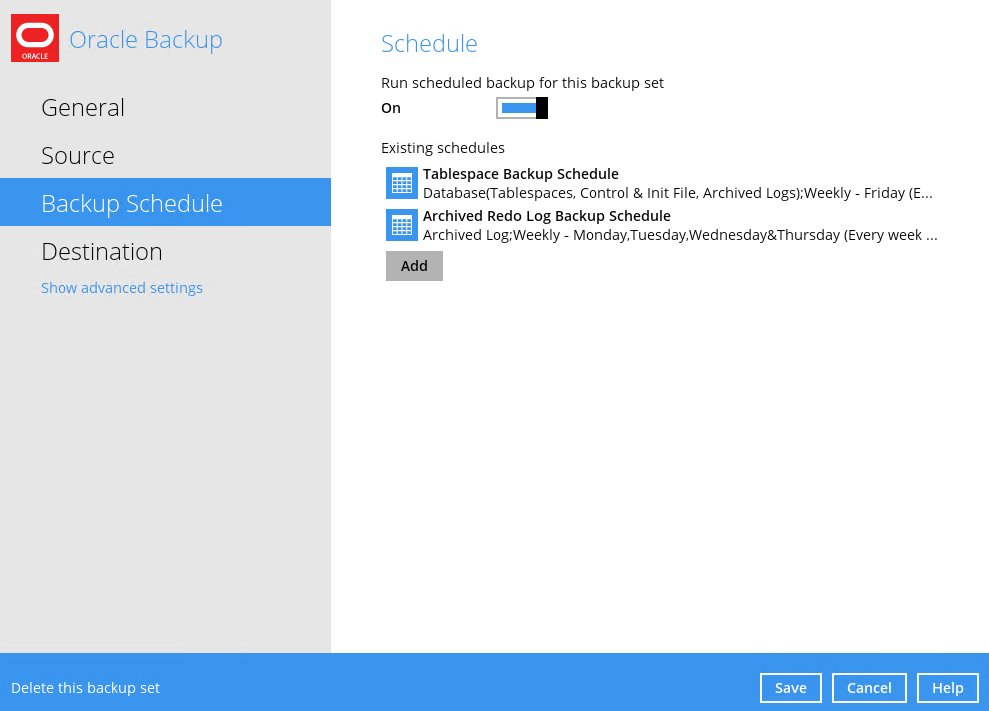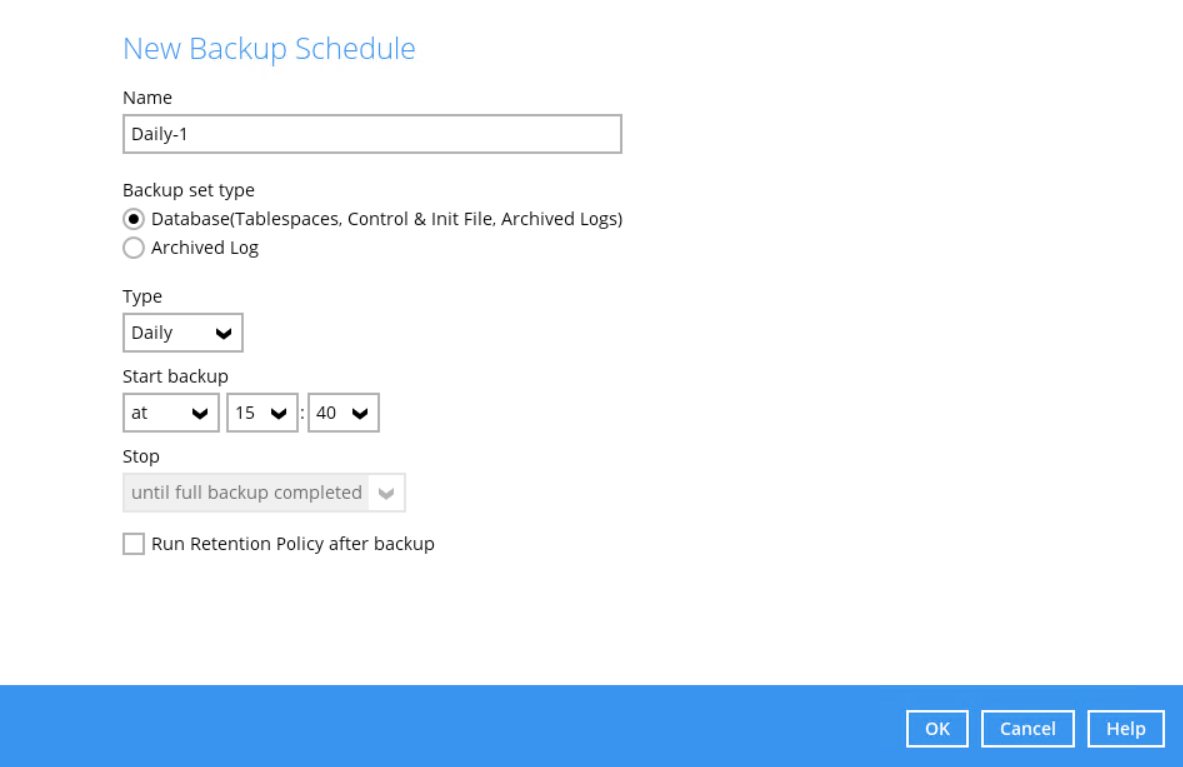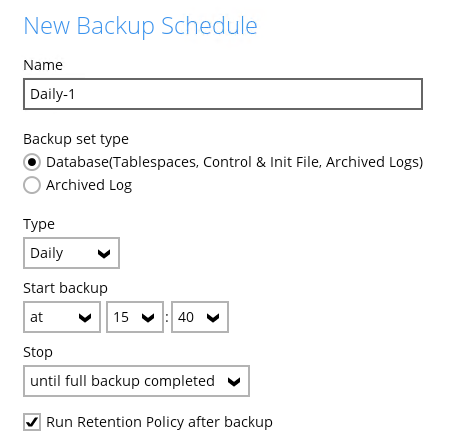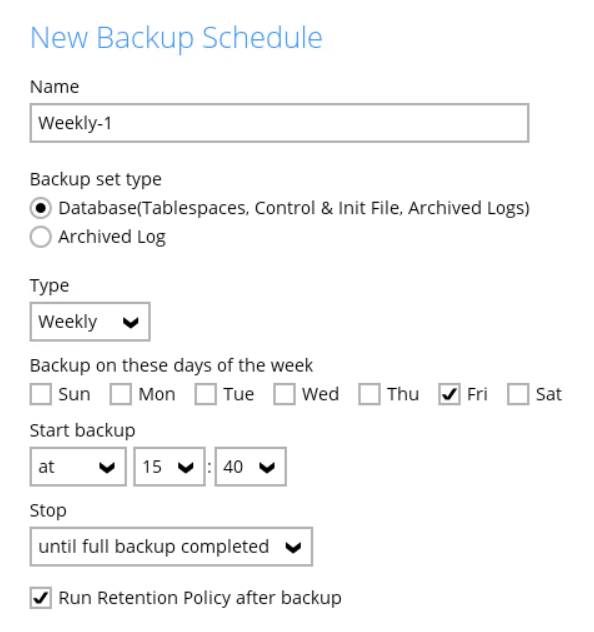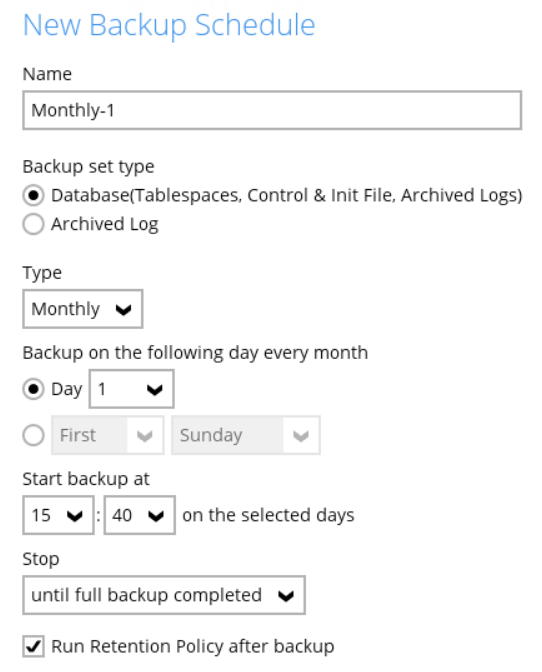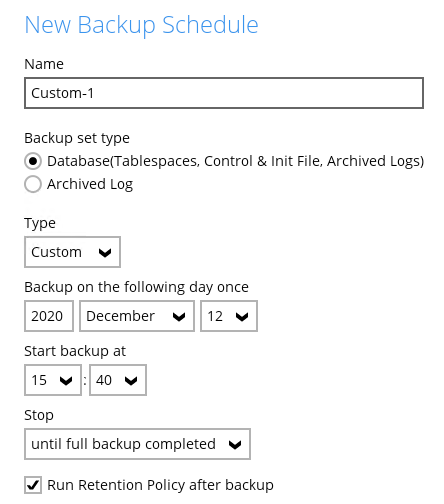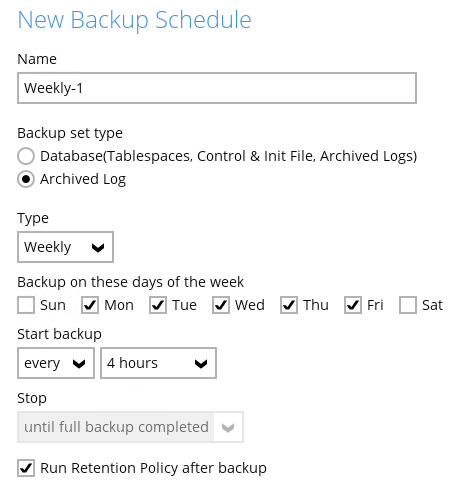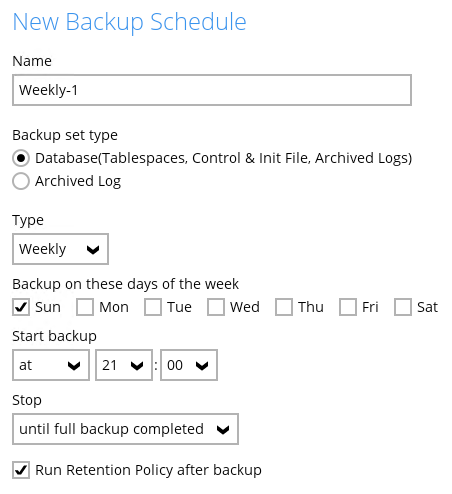User Tools
Sidebar
7. Running Backup Jobs
7.1. Start a Manual Backup
1. Click the Backup icon on the CloudBacko Pro main interface.
2. Select the Oracle database backup set which you would like to start a manual backup on.
3. There are two (2) types of backup mode in an Oracle database backup set:
- Database – this type of backup includes Tablespaces, Control and Init File, and Archived Log Files.
- Archived Log – this type of backup is for archived log files.
To modify the In-File Delta type, Destinations, or Run Retention Policy Settings before running a backup, click the show advanced option link.
4. Click Backup to start the backup job.
5. Backup job is completed successfully.
7.2. Configure Backup Schedule for Automated Backup
1. Click the Backup Sets icon on the CloudBacko Pro main interface.
2. Select the backup set that you would like to create a backup schedule for.
3. Go to the Backup Schedule tab.
4. To modify an existing schedule, click the backup schedule to be modified. Or click the Add button to add a new one.
5. In the New Backup Schedule window, configure the following settings:
- Name – the name of the backup schedule
- Backup set type – the type of backup mode (i.e. Database and Archived Log)
- Type – the type of backup schedule. There are four (4) different types of backup schedule: Daily, Weekly, Monthly and Custom
- Daily – the time of the day or interval in minutes/hours when the backup job will run
- Weekly – the day of the week and the time of the day or interval in minutes/hours when the backup job will run
- Monthly – the day of the month and the time of that day which the backup job will run
- Custom – a specific date and the time of that date when the backup job will run
- Start backup – the start time of the backup job
- at – this option will start a backup job at a specific time
- every – this option will start a backup job in intervals of minutes or hours
Here is an example of a backup set that has a periodic and normal backup schedule.
Figure 1.1 – Periodic backup schedule runs every 4 hours from Monday – Friday during business hours for Archived Log backup
Figure 1.2 – Normal backup schedule runs at 21:00 or 9:00 PM every Sunday during non-business hours for Database backup
- Stop – the stop time of the backup job. This only applies to schedules with start backup “at” and is not supported for periodic backup schedule (start backup “every”)
- until full backup completed – this option will stop a backup job once it is complete. This is the configured stop time of the backup job by default.
- after (defined no. of hrs.) – this option will stop a backup job after a certain number of hours regardless of whether the backup job has completed or not. This can range from 1 to 24 hrs.
The number of hours must be enough to complete a backup of all files in the backup set. For small files in a backup, if the number of hours is not enough to back up all files, then the outstanding files will be backed up in the next backup job. However, if the backup set contains large files, this may result in partially backed up files.
For example, if a backup has 100GB file size which will take approximately 15 hours to complete on your environment, but you set the “stop” after 10 hours, the file will be partially backed up and cannot be restored. The next backup will upload the files from scratch again.
The partially backed up data will have to be removed by running the data integrity check.
As a general rule, it is recommended to review this setting regularly as the data size on the backup machine may grow over time.
- Run Retention Policy after backup – if enabled, the CloudBacko Pro will run a retention policy job to remove files from the backup destination(s) which have exceeded the retention policy after performing a backup job
6. Before closing the Backup Schedule menu, click the Save button to apply the backup schedule settings.