Sidebar
This is an old revision of the document!
Table of Contents
Restore System State Data to XP / Server 2003
The restore process consists of 2 parts. First, we need to restore the data from the backup destination to the local machine. Then, we need to apply the restored System State data to the Windows XP or Server 2003.
1). Restore Data from Destination
1. Click the Restore icon on the main interface of Cloudbacko Pro.
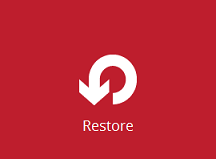
2. Select the backup set that you would like to restore the system state data from.
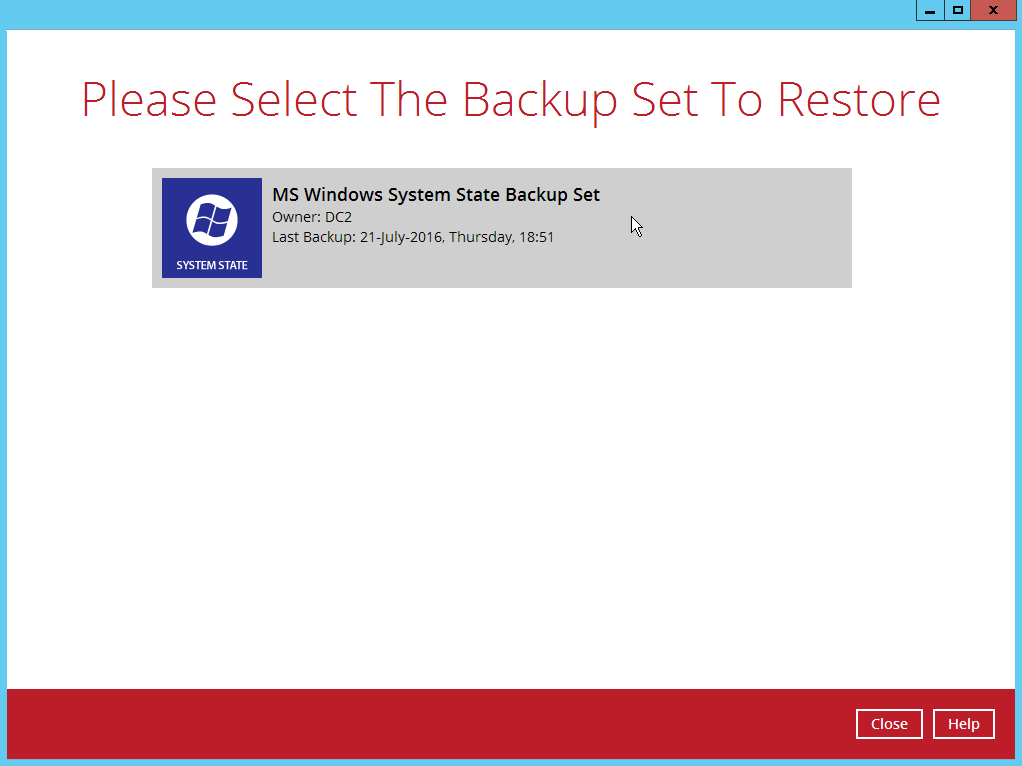
3. Select the backup destination that contains the system state data that you would like to restore.
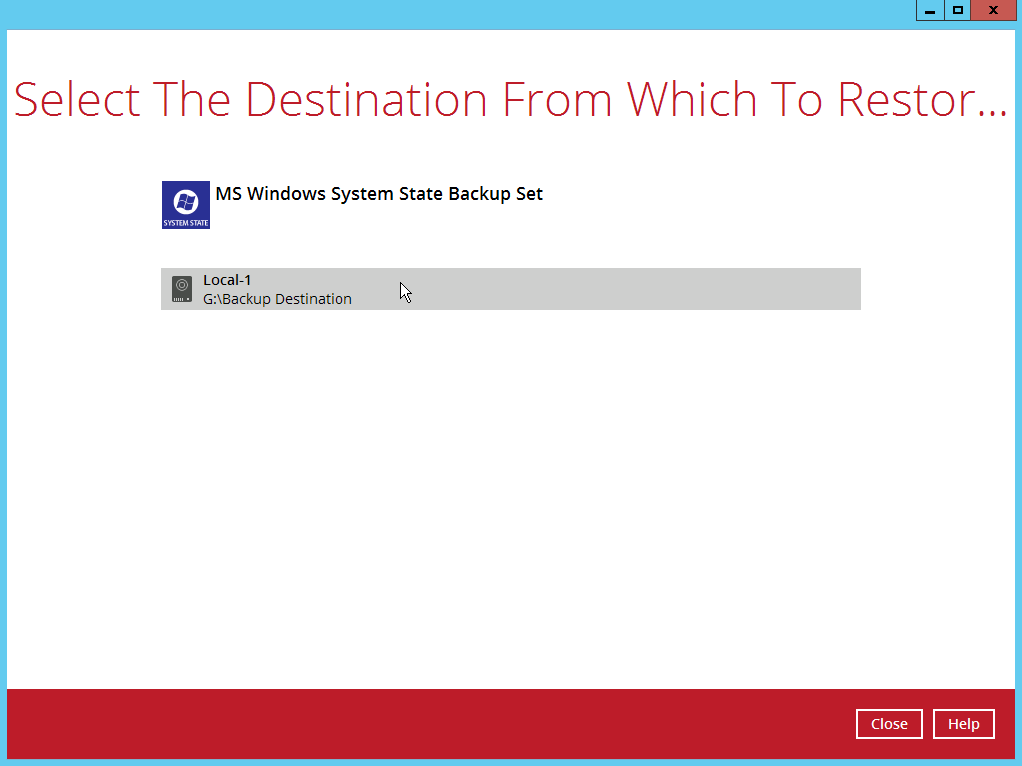
4. Select to restore from a specific backup job, or the latest job available from the Select what to restore drop down menu. Click Next to proceed.
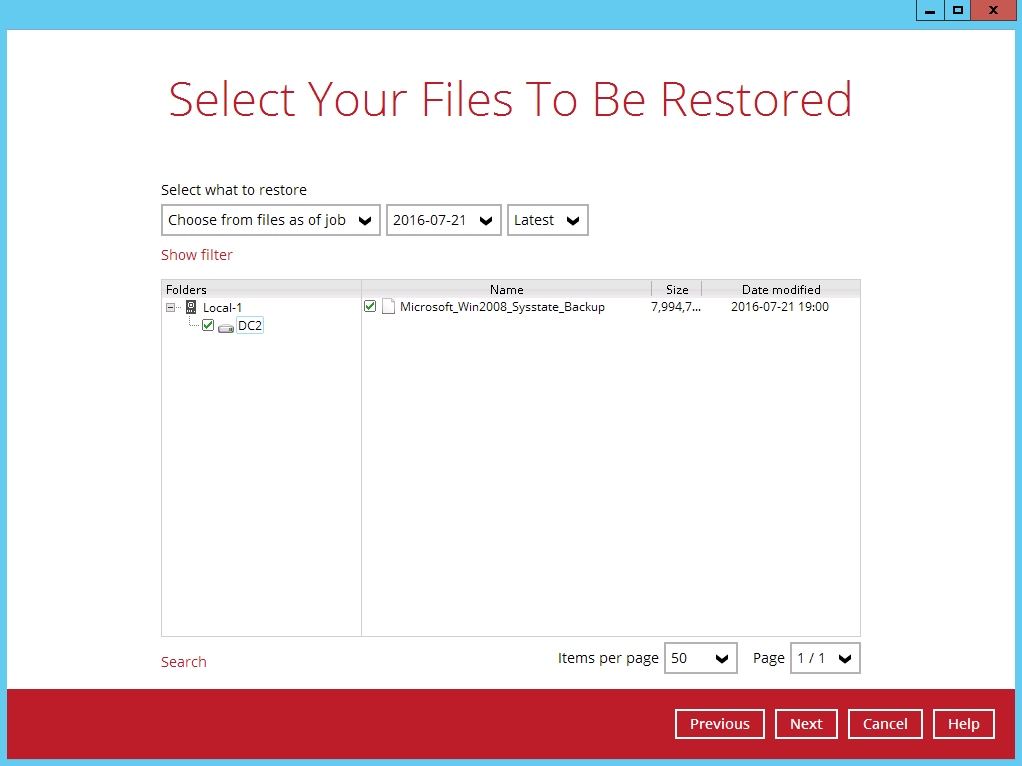
5. Select the location to restore the system state data to by clicking Browse. Click Next to proceed.
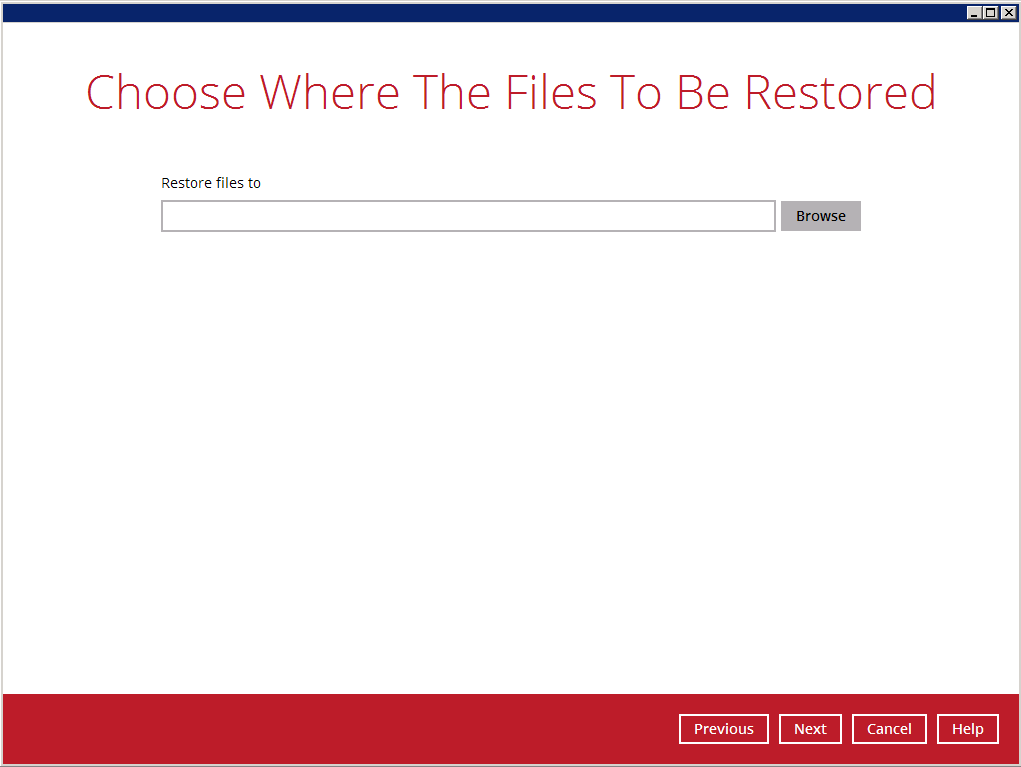
6. Select the temporary directory for storing temporary files by clicking Browse.
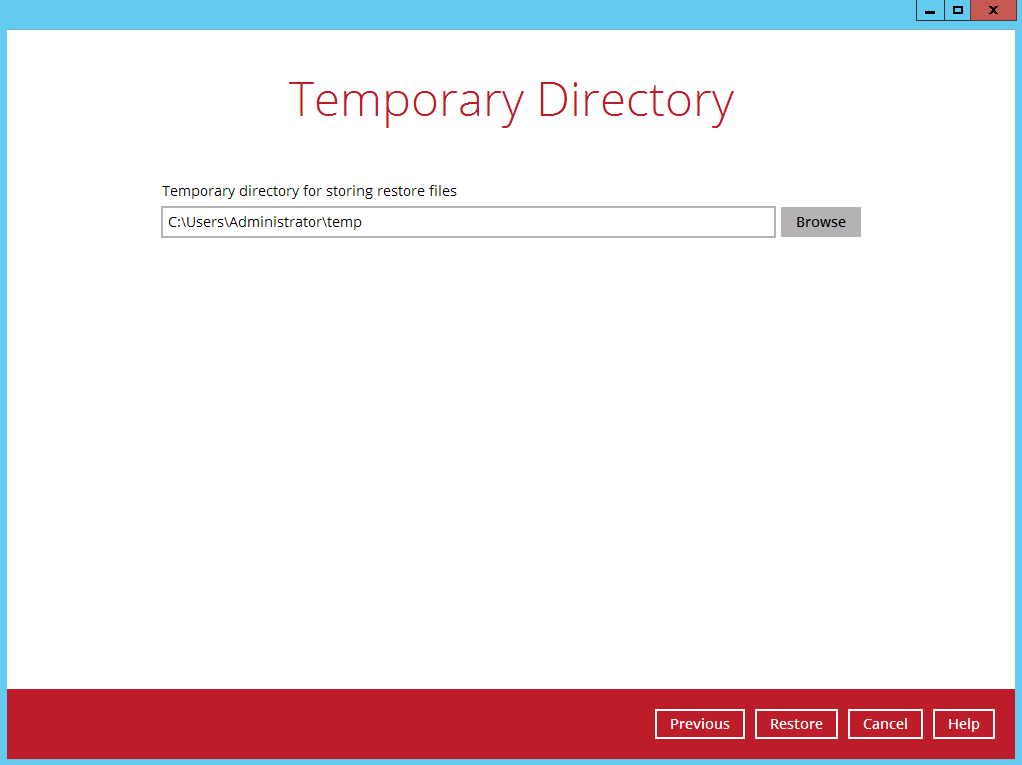
7. Click Restore to start the restoration.
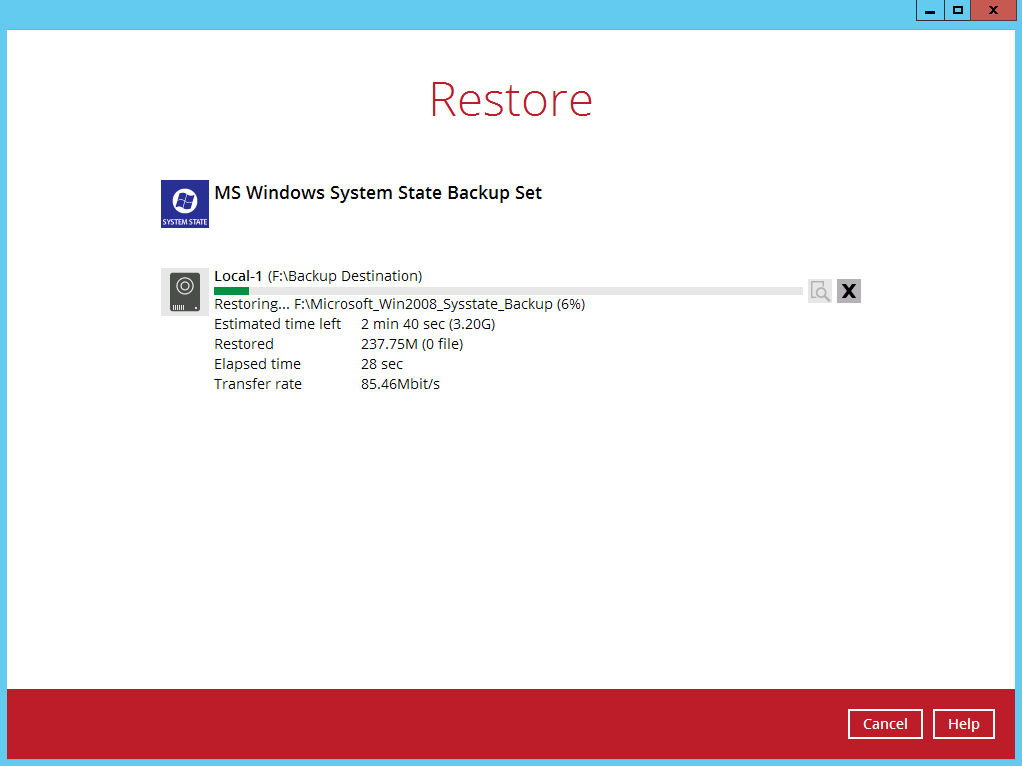
8. The following screen is displayed when the system state data is restored successfully.
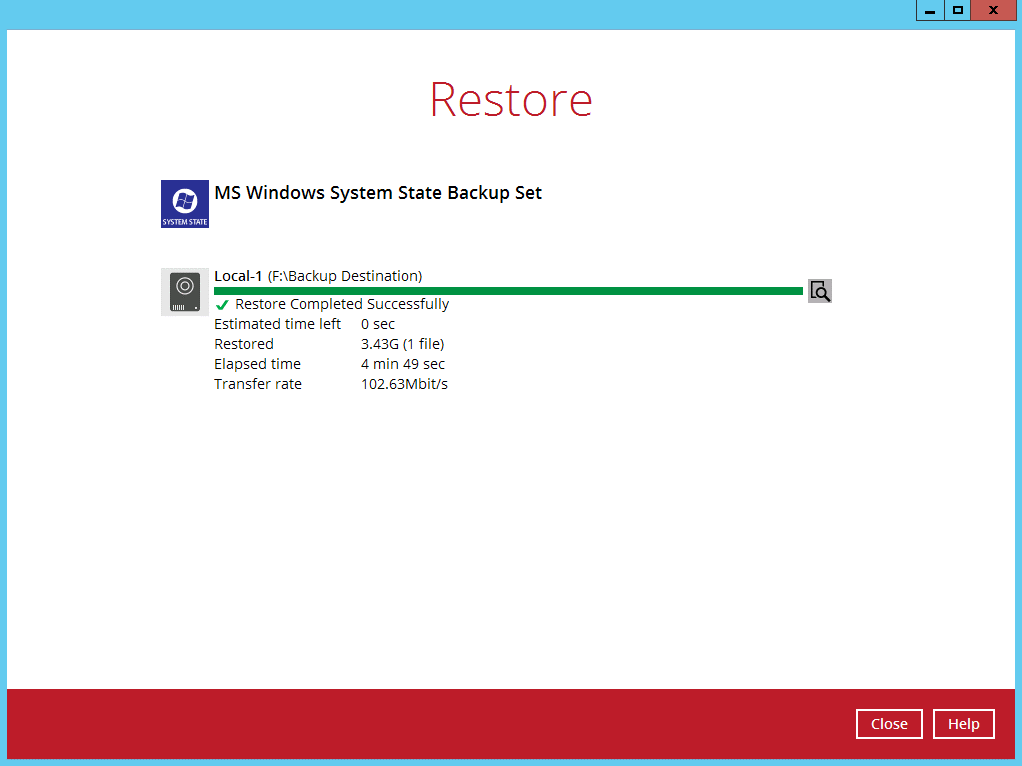
9. The restored system state data is stored in the “hostname” folder in the restore location.
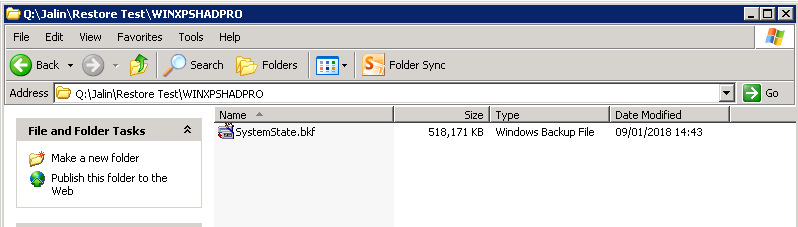
10. Continue to the next section of the guide.
2). Apply Restored System State Data to Windows XP / Server 2003
Before you begin, please make sure that the System State data restored with Cloudbacko Pro are copied to a local disk or in a remote shared folder.
1. Open NTBackup. In the Windows Start menu, click Run… and type in ntbackup.
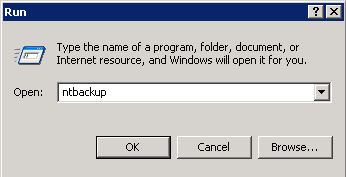
3. Choose Restore file and settings and click Next to proceed.

4. Click Browse to choose the SystemState.bkf file which is restored via Cloudbacko Pro, and then press OK.

5. Expand the file tree from the left panel and select the corresponding System State file according to the file restored preciously. You can refer to the restored file in the restored destination. The correct SystemState.bkf file should be the one with the most updated modification time as the file in restored destination.

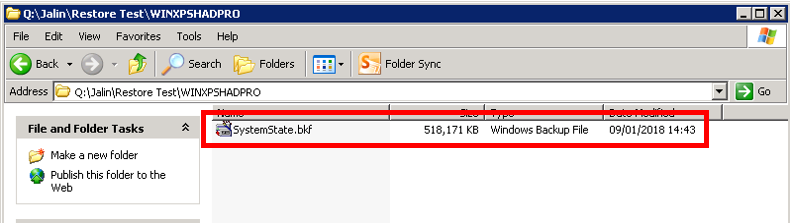
6. Check the box in front of System State and click Next to proceed.

- If you don’t want to change any settings, click Finish to begin the restore process with default setting.
- If you want to change any of the advanced restore options, such as restoring security and junction point data, click Advanced… to modify the settings. Please refer to the following article for more details: https://msdn.microsoft.com/en-us/library/cc875820.aspx
When you are done setting advanced restore option, click Finish to bigin the restore.
8. Click Yes to confirm and start the restore process.

9. The following screen will be displayed during restore process.

10. The following screen will be displayed when the restore process is completed.

11. You can click on Report… to view the restore report.

Or click Close to finish the restore process.
12. A restart must be performed after the system state restoration, and you are suggested to click Yes to restart your computer immediately.



