Sidebar
Restore System State Data from Destination
Follow these steps to restore the backed up System State data from the backup destination to local storage.
1. Click the Restore icon on the main interface of Cloudbacko Pro.
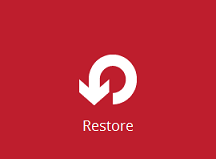
2. Select the backup set that you would like to restore the system state data from.
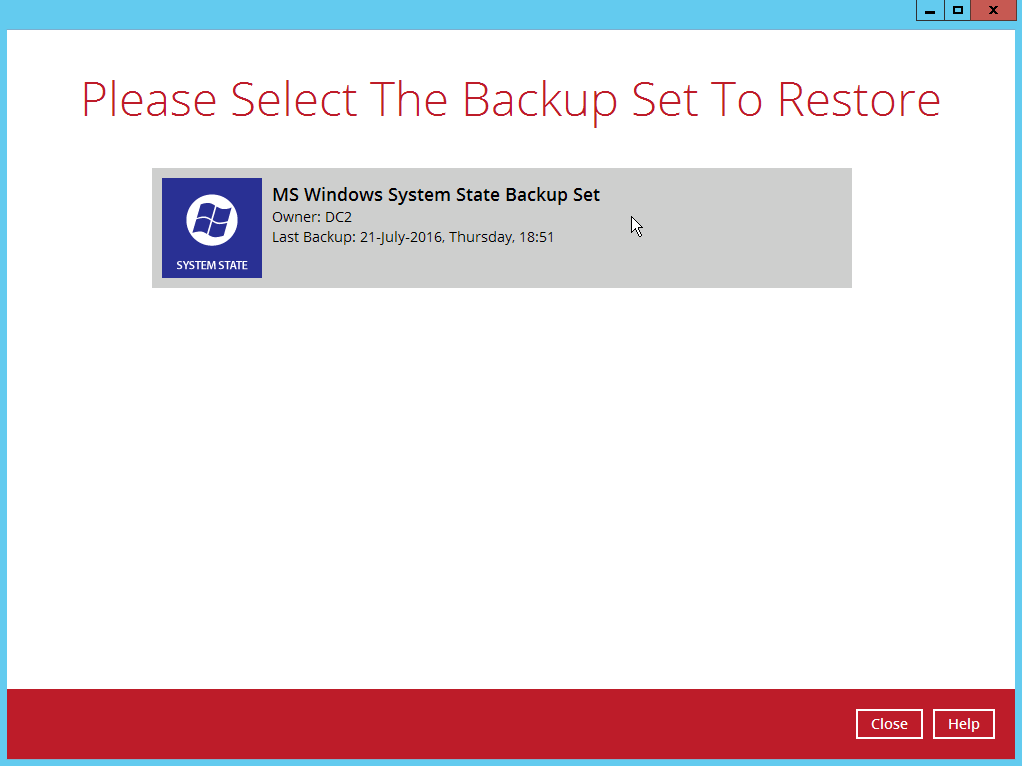
3. Select the backup destination that contains the system state data that you would like to restore.
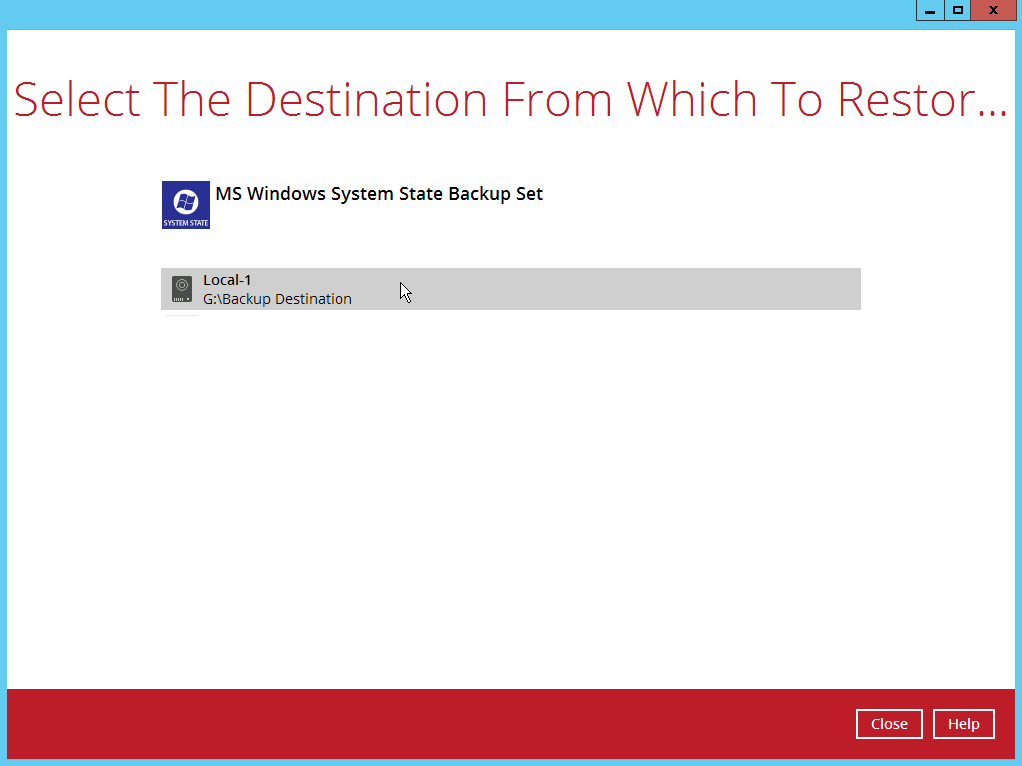
4. Select to restore from a specific backup job, or the latest job available from the Select what to restore drop down menu. Click Next to proceed.
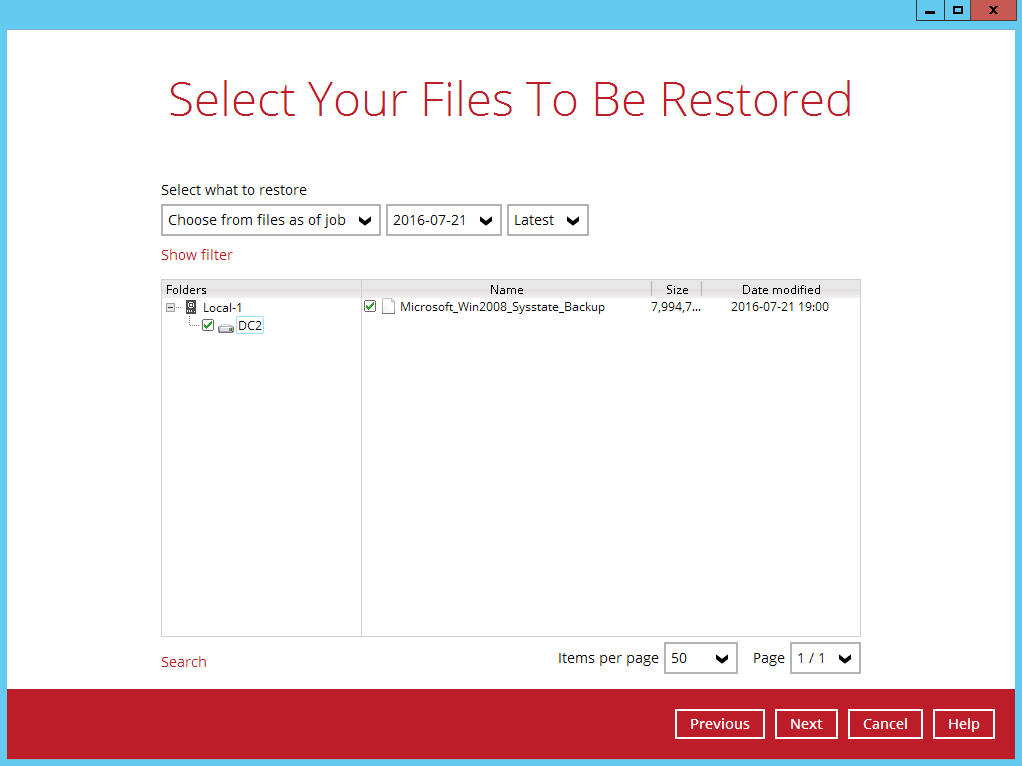
5. Select to restore the system state data to a local volume or to a removable drive.
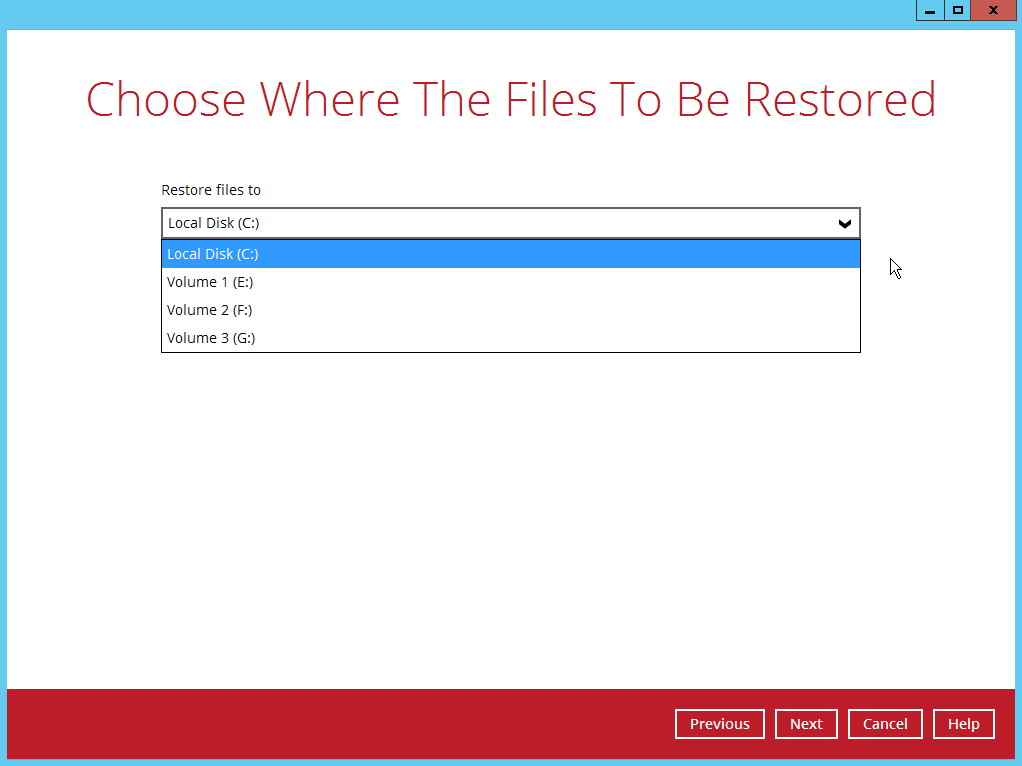
6. Click Next to proceed.
7. Select the temporary directory for storing temporary files.
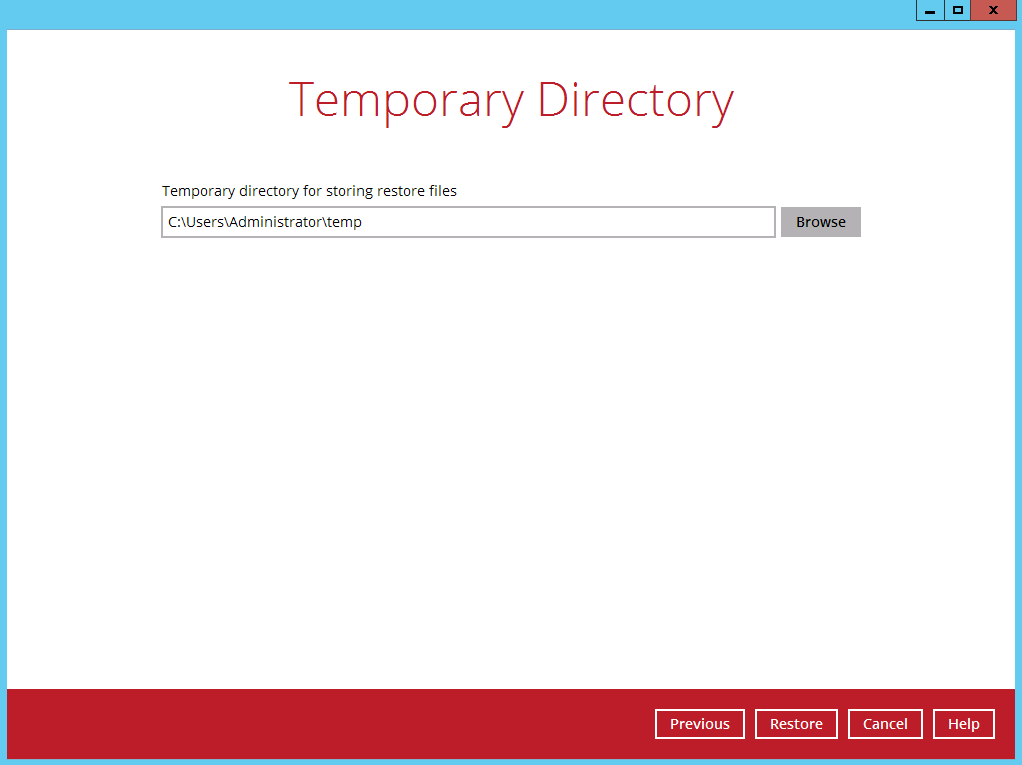
8. Click Restore to start the restoration.
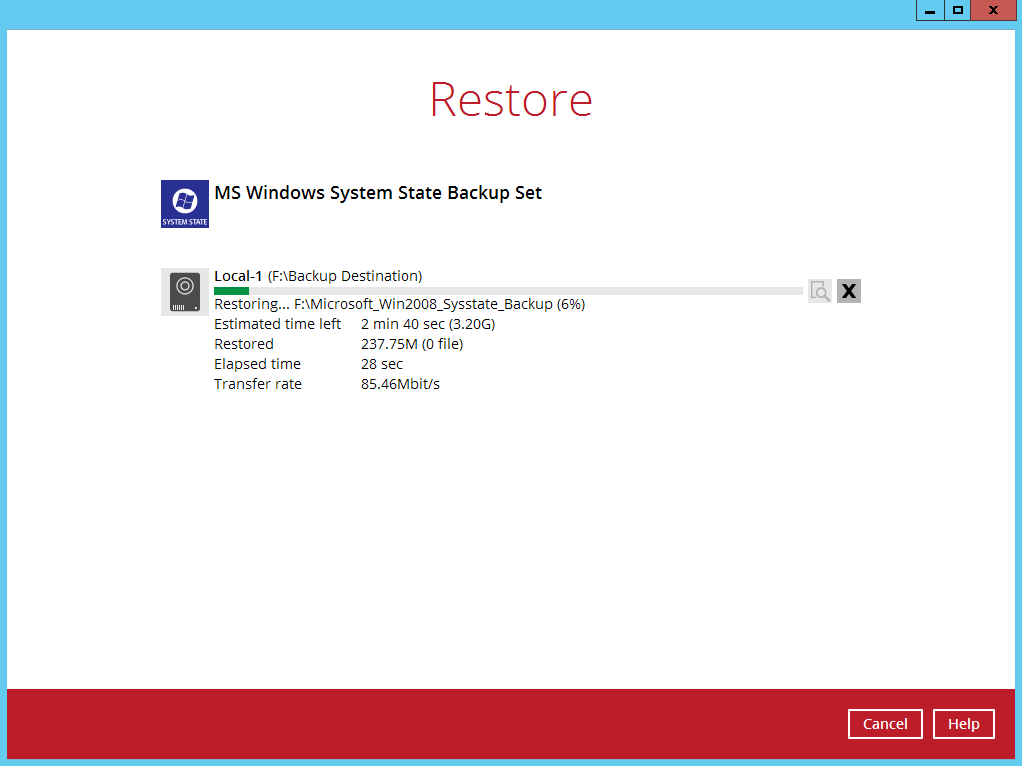
9. The following screen is displayed when the system state data are restored successfully.
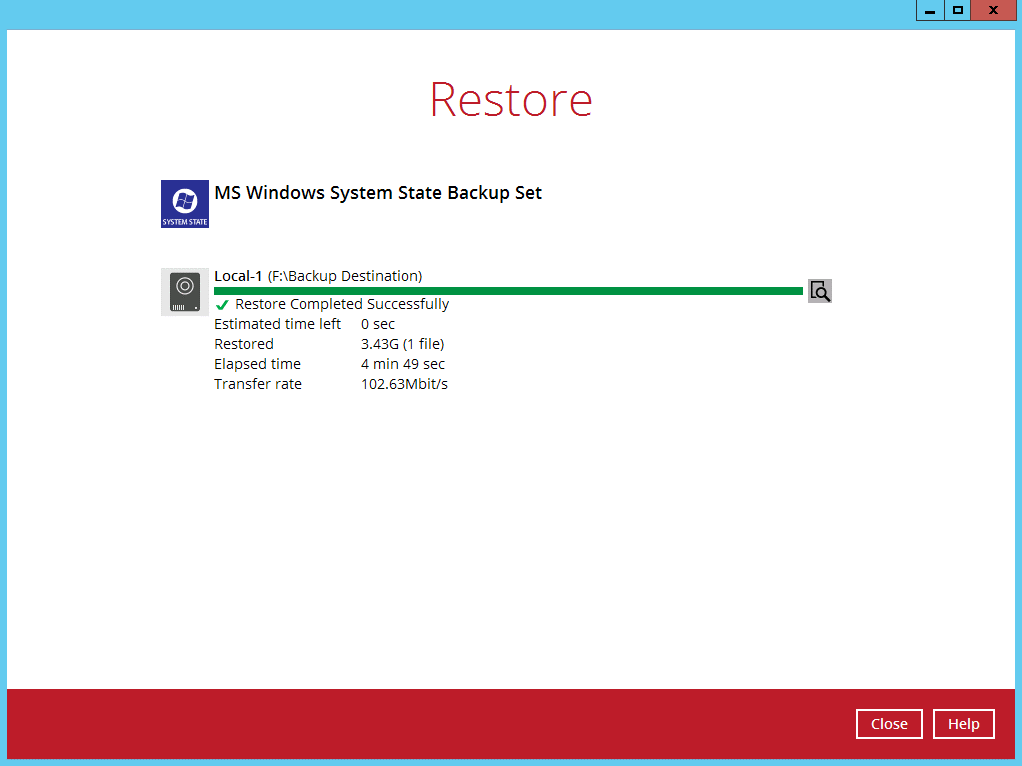
10. The restored system state data are stored in the WindowsImageBackup folder in the restore location.
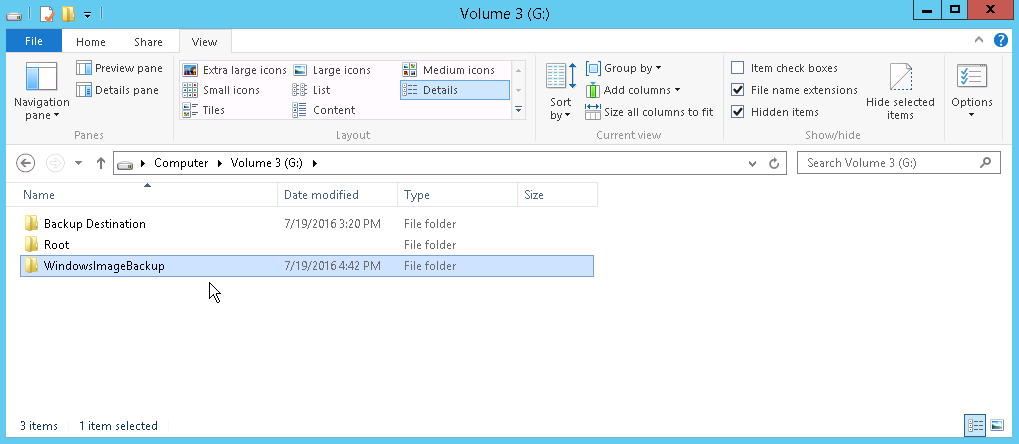
In addition to the system state data, the WindowsImageBackup folder includes catalog files that contain information about all backups in there up to the current backup, and MediaId, that contains the identifier for the backup storage location.
This information is required to perform a recovery. Do not alter the directory structure or delete any file / folder within the WindowsImageBackup folder.
11. Copy the WindowsImageBackup folder and its content to the server that you want to perform the restore for, or to a network drive that is accessible to the server. The folder must be copied to the root level of a volume (e.g. top-most level), unless you are copying the folder to a network drive.
12. Continue to the next section of the guide.
