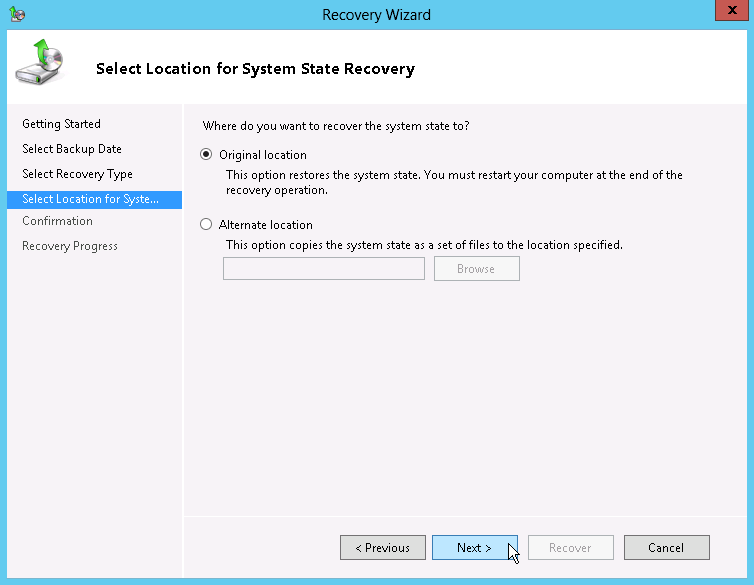Sidebar
Apply the System State Data to Windows Server 2008 or Newer Releases
Before you begin, make sure that the system state data restored with Cloudbacko Pro are copied to a local disk (where you will perform the restore), or in a remote shared folder. For Windows Server 2008 R2 or later, you can use the Recovery Wizard in Windows Server Backup or wbadmin command to recover the system state.
- For Windows Server 2008, you can only use the wbadmin command to recover the system state.
- For instructions specific to recovering Active Directory Domain Services, see http://go.microsoft.com/fwlink/?LinkId=143754
- Note: Refer to the following page for syntax of the wbadmin command: http://go.microsoft.com/fwlink/?LinkId=140216
To determine what can be recovered from your restored system state data, enter the following command in an elevated command prompt:
wbadmin get versions
[-backupTarget:{<BackupTargetLocation> | <NetworkSharePath>}]
Example (system state restored to G: volume):
C:\Users\Administrator>wbadmin get versions -backupTarget:g:
wbadmin 1.0 - Backup command-line tool
(C) Copyright 2012 Microsoft Corporation. All rights reserved.
Backup time: 7/19/2016 1:46 PM
Backup target: 1394/USB Disk labeled Volume 3(G:)
Version identifier: 07/19/2016-05:46
Can recover: Volume(s), File(s), Application(s), Bare Metal Recovery, System State
Snapshot ID: {feb9079c-9459-4034-908f-7b5a9b0bb1e5}
File and folder recovery is not possible from a system state backup performed on Windows Server 2008.
To recover the system state using the Windows Server Backup user interface.
1. Open Windows Server Backup from Administrative Tools or Server Manager.
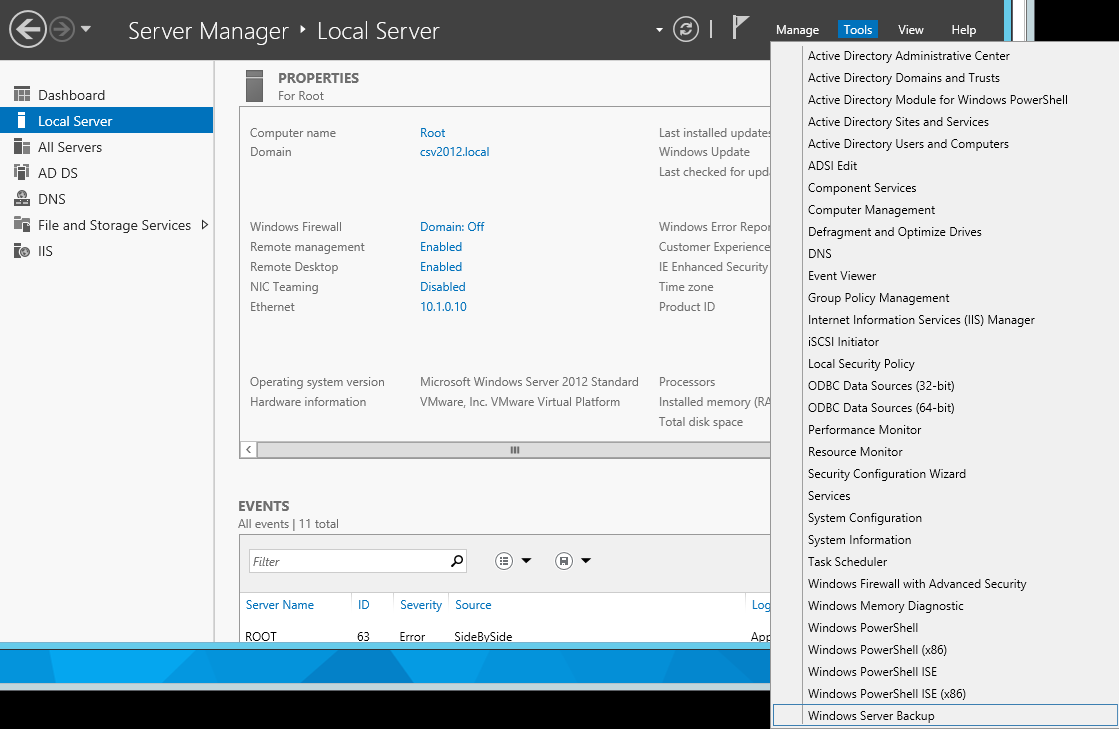
2. In the Actions panel under Windows Server Backup, click Recover…
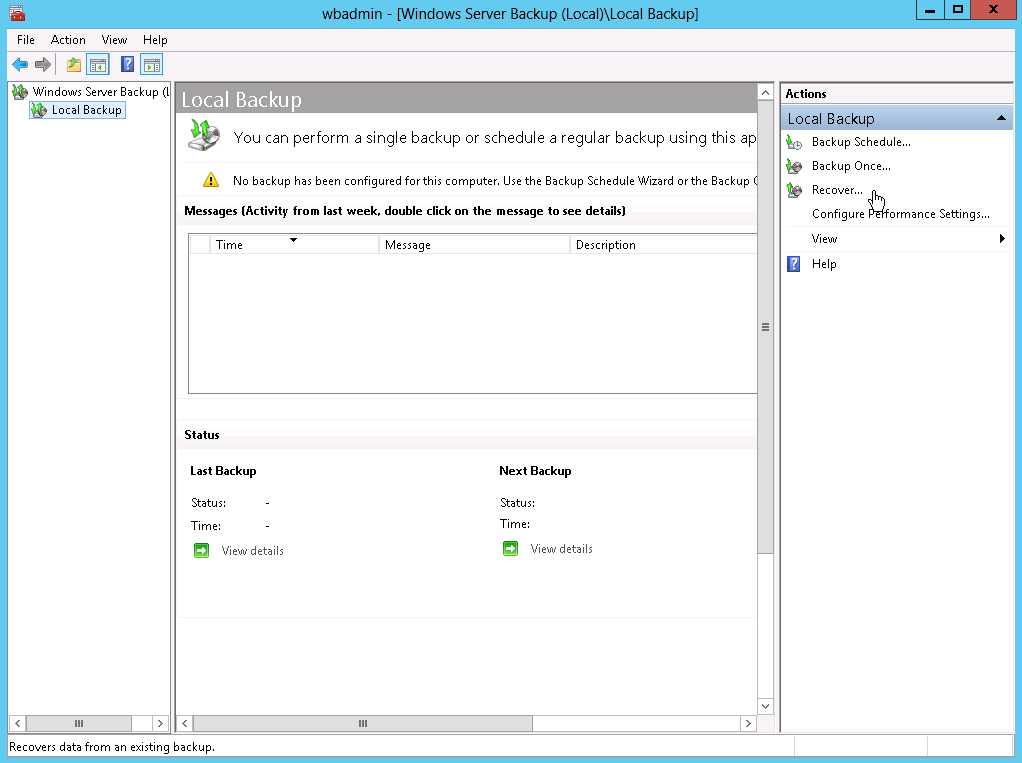
3. On the Getting Started page, select A backup stored on another location, then click Next.
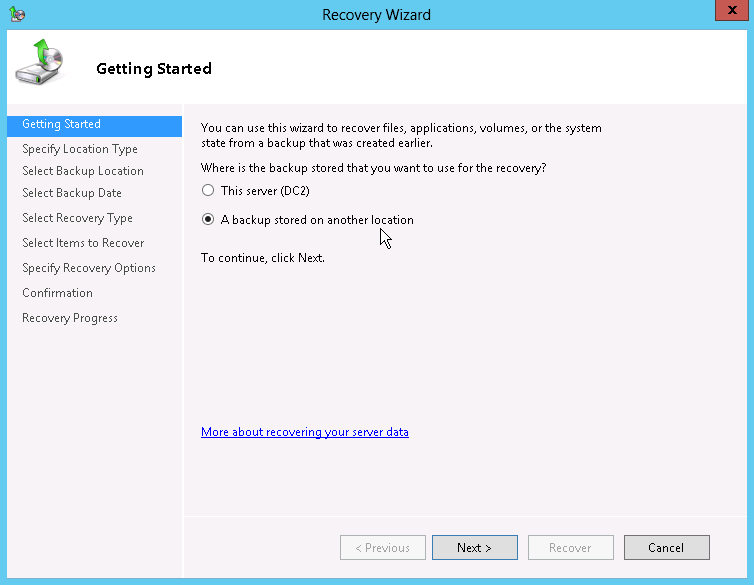
4. On the Specify Location Type page, select
5. Click Local drives, if the system state data were copied to a local volume on the server.
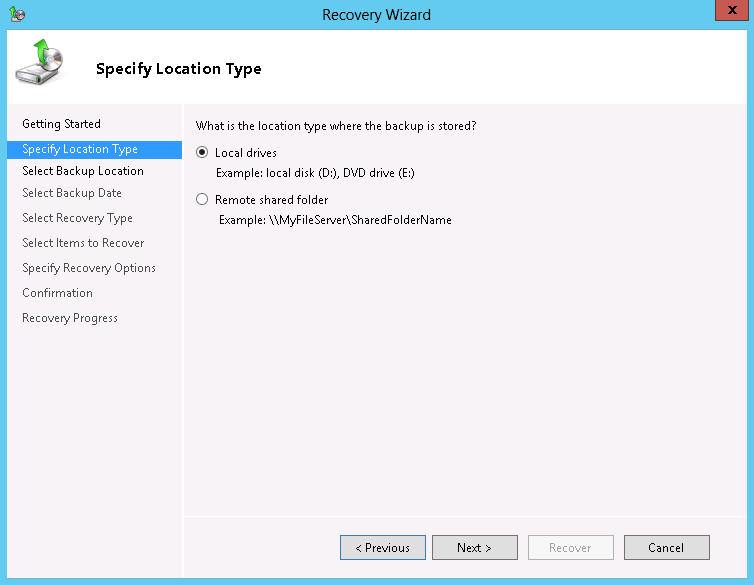
6. Click Remote shared folder, if the system state data were copied to a network path accessible to this server.
7. On the Select Backup Location page, select the volume that contains the system state data.
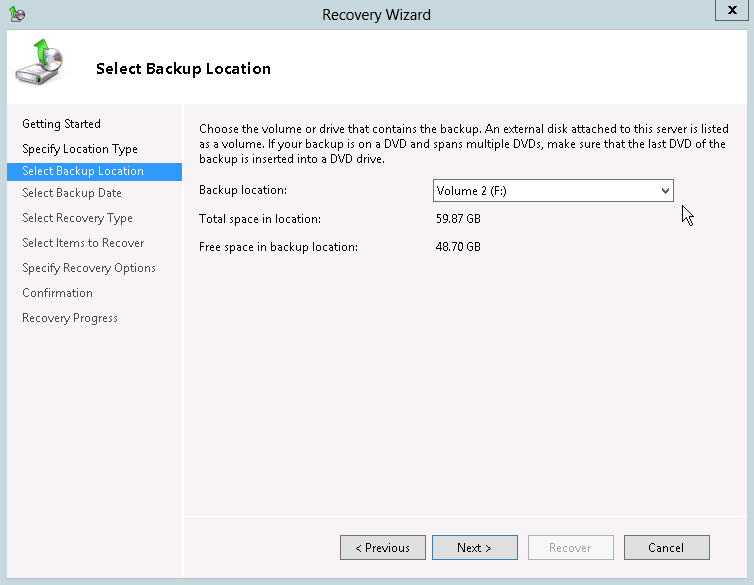
Assuming that the WindowsImageBackup folder was copied to the following:
F:\ WindowsImageBackup
8. On the Select Server page, select the server whose data you want to recover.
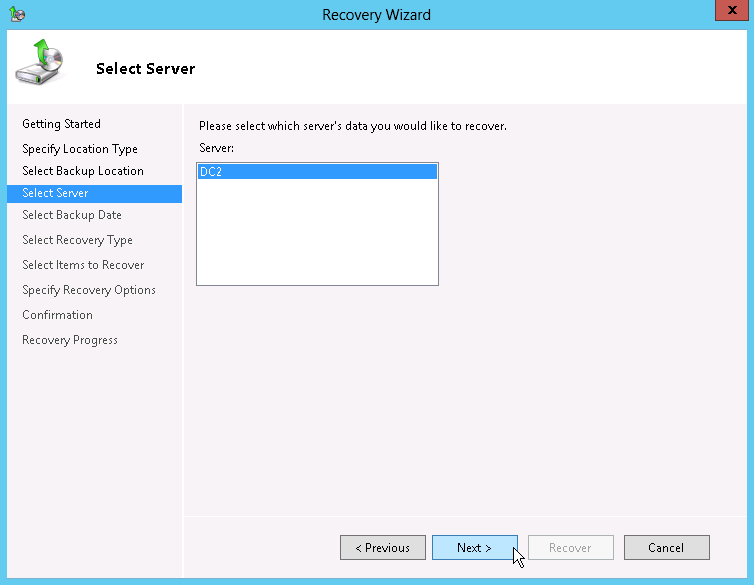
9. On the Select Backup Date page, select the point in time of the backup you want to restore from.
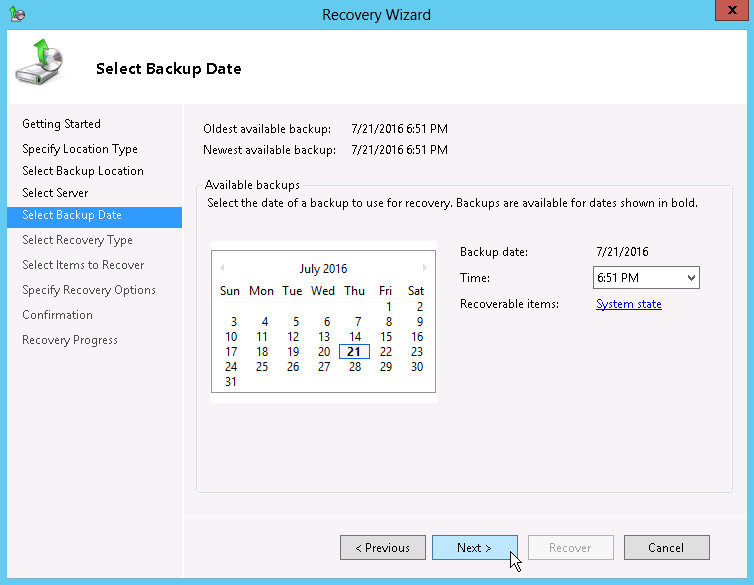
10. On the Select Recovery Type page, click System state.
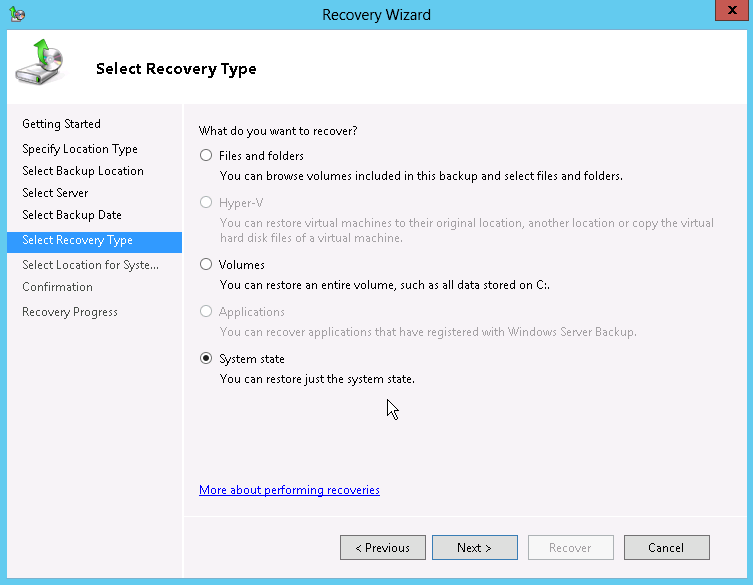
11. On the Select Location for System State Recovery page, select:
- Original location - to restore the system state to the same physical computer from which the system state backup was created
Or
The options displayed are different for system state containing Active Directory Domain Services.
12. You will also need to start the server in Directory Services Restore Mode (DSRM) to restore system state data containing Active Directory Domain Services.
19. For instructions specific to recovering system state to Active Directory server, see http://go.microsoft.com/fwlink/?LinkId=143754
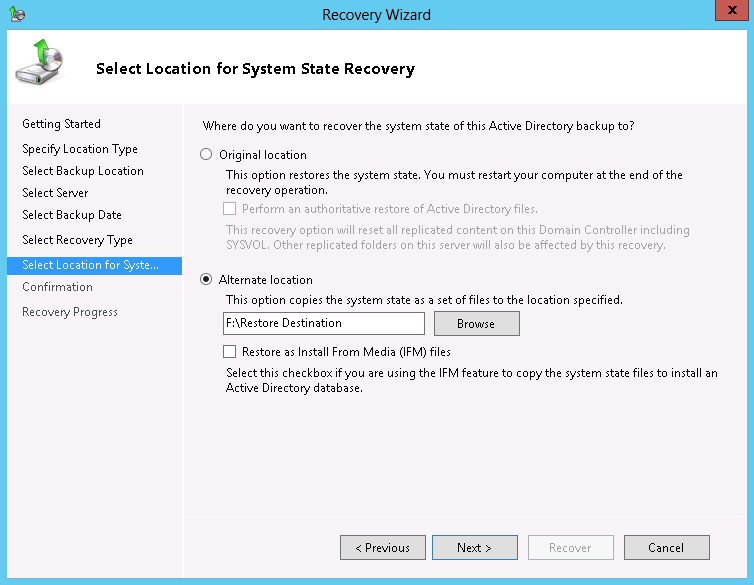
20. On the Confirmation page, review the details, and then click Recover to restore the specified items.
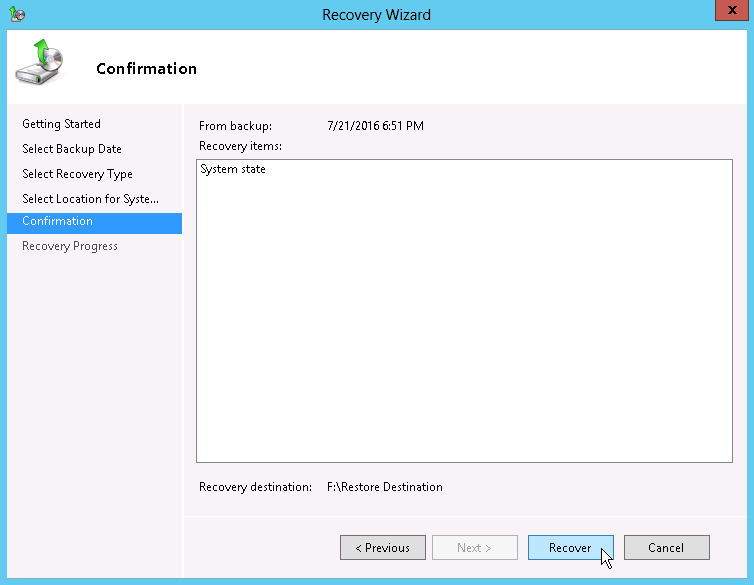
21. On the Recovery progress page, the status and result of the recovery operation is displayed.
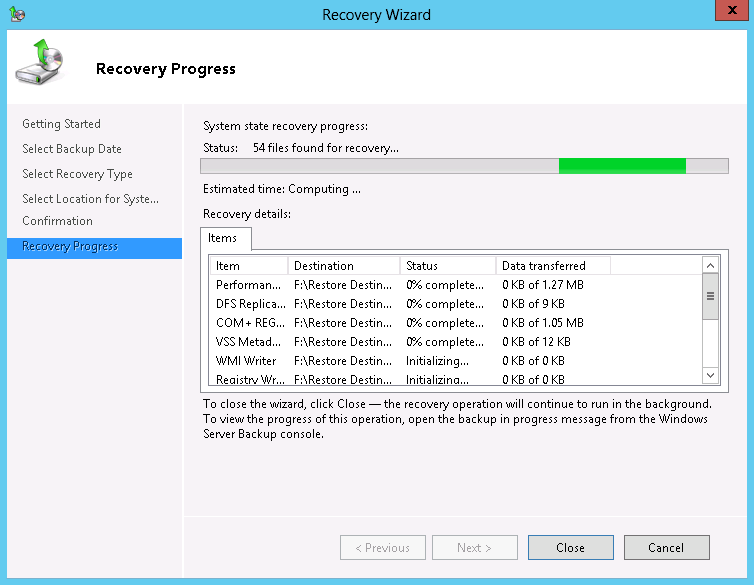
For restore to Original location, the system state recovery cannot be stopped once it is started, or the system could become unbootable.