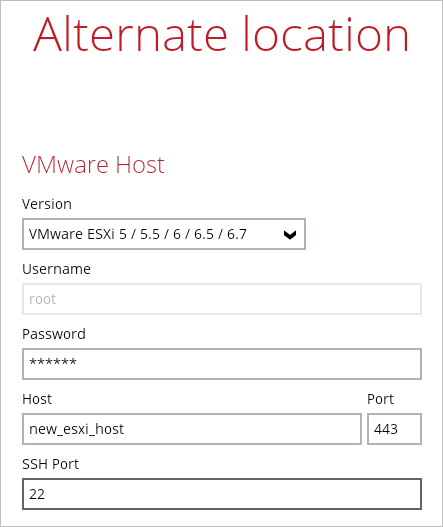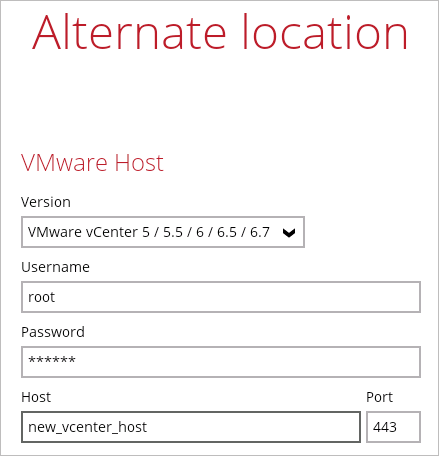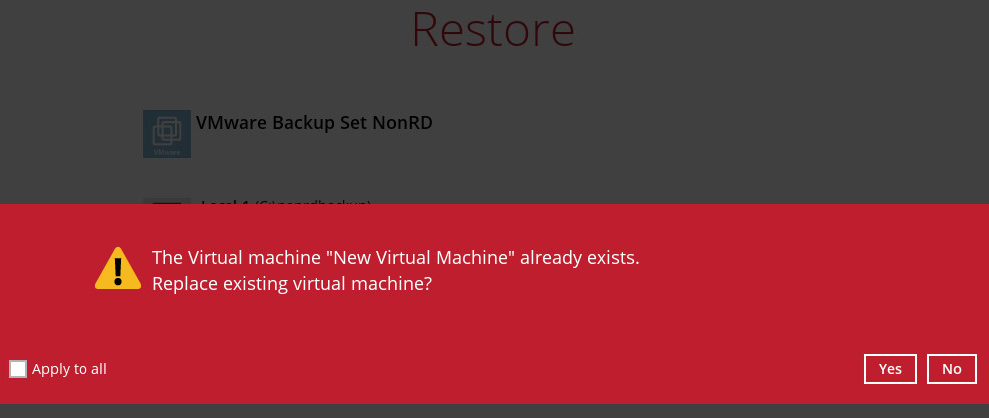User Tools
Sidebar
Non Run Direct VM Restore
Below are the steps for VM Restore without Run Direct:
1. Click the Restore icon on the main interface of CloudBacko Pro.
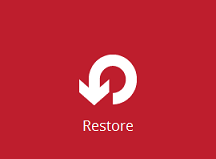
2. Select the backup set that you would like to restore the VM from.
3. Select the backup destination that contains the VM that you would like to restore.
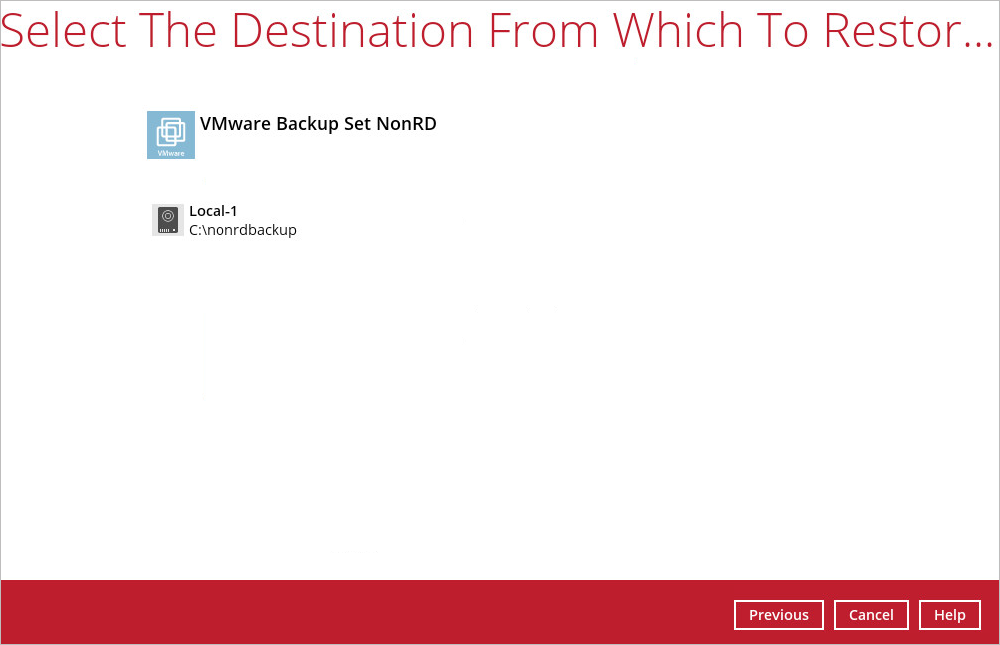
4. Select to restore VM from a specific backup job, or the latest job available from the Select what to restore drop down menu.
5. Select the virtual machine that you would like to restore.
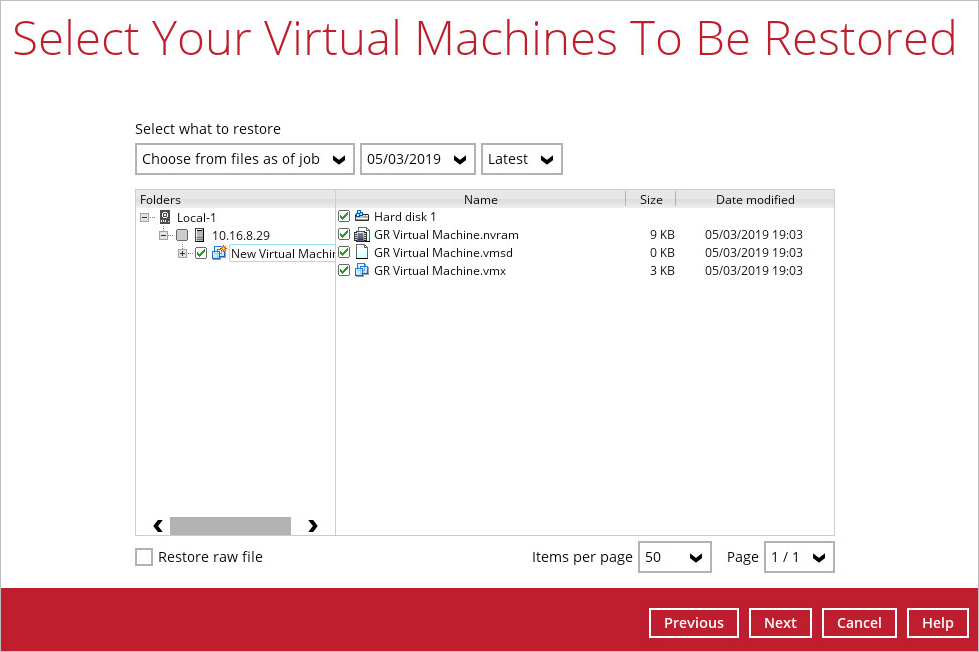
6. Select to restore the VM to its Original location (to the original ESXi host and datastore), or to an Alternate location (to a different VMware host or to another datastore).
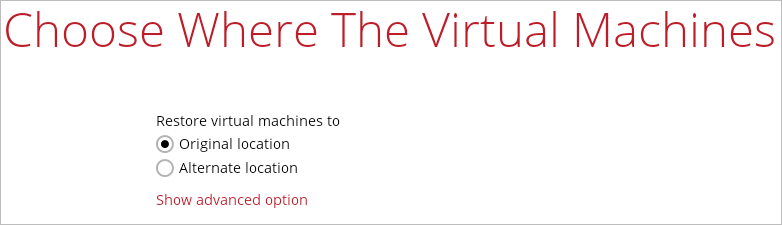
7. Click Show advanced option if you want to enable Verify checksum of in-file delta files.

8. Click Next to proceed.
9. This step applies only for restoring to Alternate location. For restoring to Original location, skip to step 10.
i. Enter the VMware host and access information of where you would like the VM to be restored to.
Click Next to proceed when you are done with the settings.
ii. Enter a new Name for the VM, then Browse to modify the Inventory Location, Host/Cluster, Resource Pool and Storage settings, according to where you would like the VM to be restored to.
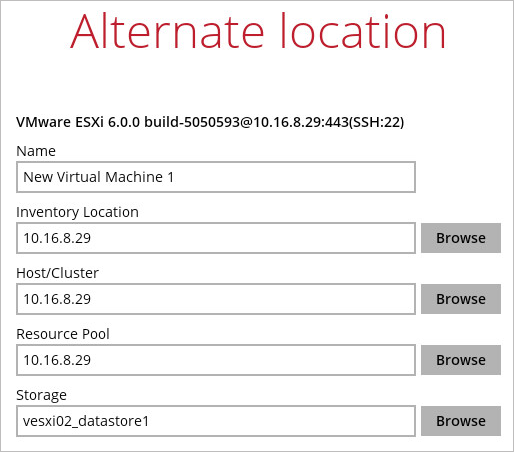
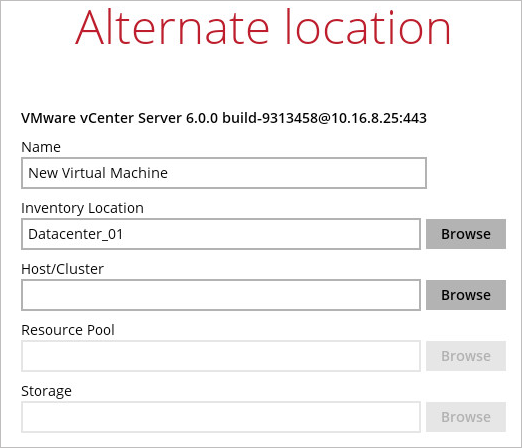
Click Next to proceed when you are done with the settings.
10. Select the temporary directory for storing temporary files.
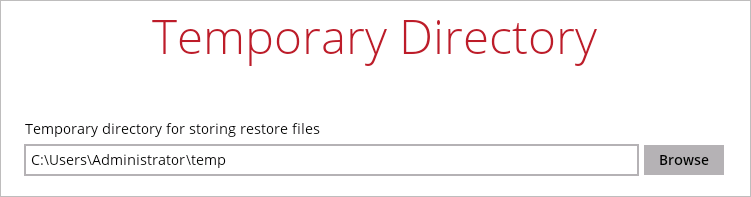
11. When restoring your guest VM, different messages will be prompted depending on your selected location.
- Restoring to another VMware host, since each virtual machine is automatically assigned a universally unique identifier (UUID), a new UUID must be created when you restore the guest VM to another host. It is not possible to have two identical UUID running at the same time so make sure to click Yes when you see the prompt below.
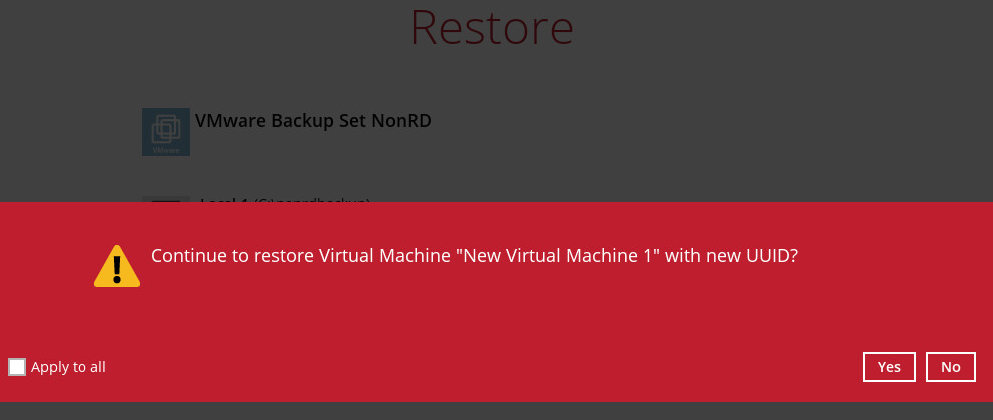
12. The following screen shows when the VM has been restored successfully.
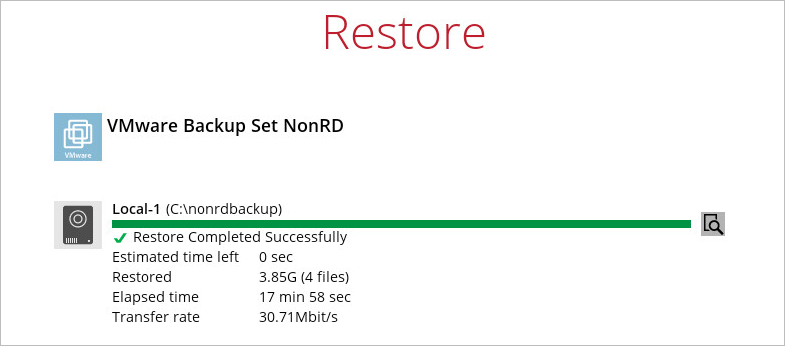
When the restored VM is starting up, there may be an error screen prompted to alert you that Windows was not shut down properly. This message shows as a result of the VM’s runtime status not being backed up. You may simply select to start up Windows as normal to proceed with the startup.