Sidebar
This is an old revision of the document!
Performing Backup for Microsoft SQL Server
Creating Backup Set for Microsoft SQL Server
1. Click the Backup Sets icon on the main interface of CloudBacko Pro.
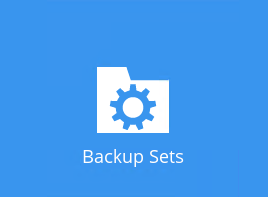
2. Create a new backup set by clicking the + icon next to Add new backup set.
3. Select the Backup set type as MS SQL Server Backup.

- Name – enter a meaningful backup set name
- Backup mode – choose between VSS mode and ODBC mode. Refer to the Backup Mode section for details on the differences between the two modes.
- Server - AhsayOBM supports backup of multiple SQL instance in one backup set. In this Server drop-down menu, you can choose to back up multiple SQL instances or a specific instance of your choice.
- Login - Enter the login ID for the chosen instance.
- Password – Enter the password for the chosen instance.
Click Next to proceed when you are done with the settings.
4. In the Backup Source menu, select the database you would like to back up, then click Next to proceed.
If you have chosen to back up multiple SQL instances in the previous step, databases in all the chosen instances will be shown here.
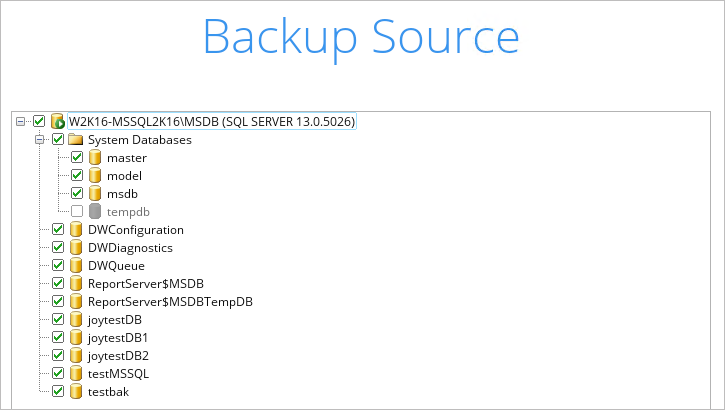
5. In the Schedule menu, you can configure a backup schedule for backup job to run automatically at your specified time interval. Click Add to add a new schedule, then click Next to proceed when you are done with the settings.
For each of the 2 different backup modes, you can create the following backup set types:
| VSS Mode | ODBC Mode | |
|---|---|---|
| Backup Set Types | 1. Full 2. Differential 3. Incremental | 1. Full 2. Differential 3. Transaction Log |
