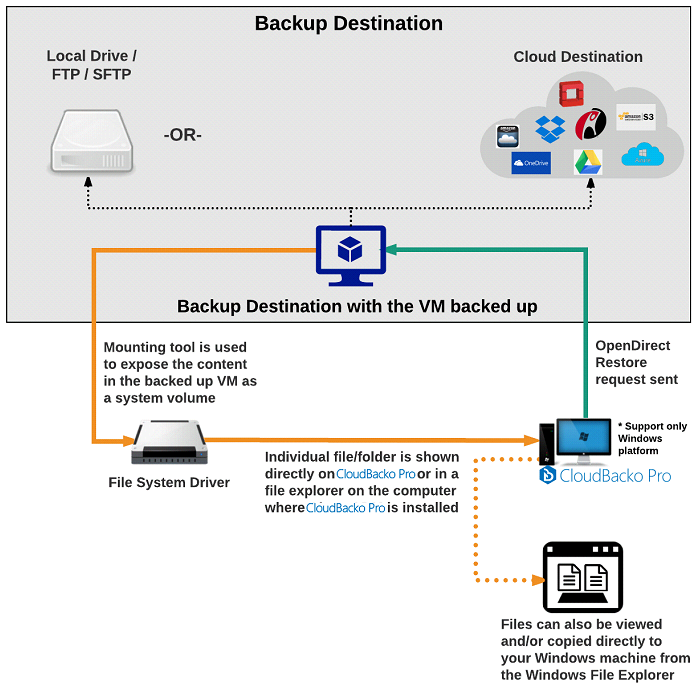User Tools
Sidebar
This is an old revision of the document!
About Granular Restore
Summary
CloudBacko Pro's Granular Restore technology enables the recovery of individual files from a guest VM without booting up or restoring the whole guest VM first.
Granular Restore is one of the available restore options for Hyper-V backup sets. CloudBacko Pro makes use of Granular Restore technology to enable a file level restore from a virtual disk file (VHD) of guest VM backup possible. It is particularly useful if you only need to restore individual file(s) from a guest VM which would normally take a long time to restore and then startup before you can gain access to the files on the virtual disks. Granular Restore gives you a fast and convenient way to recover individual files from a guest VM.
During the Granular Restore process, the virtual disks of the guest VM can be mounted on the Windows machine as a local drive. This will allow the individual files on the virtual disks to be viewed via the file explorer within CloudBacko Pro or from the Windows File Explorer on the Windows machine you are performing the restore on, without having to restore the entire virtual machine. Granular Restore can only mount virtual disks if the guest VM is running on a Windows Platform and it is supported for all backup destinations, e.g. CloudBacko Pro, Cloud storage, or Local/Network drives. The mounting of Linux/Unix file systems from virtual disk file is currently not available due to limitations of the file system drivers.
How does Granular Restore work?
Benefits of using Granular Restore
Comparison between Granular Restore and Traditional Restore
| Granular Restore | Traditional Restore | |
|---|---|---|
| Description | Granular Restore allows you to quickly mount virtual disk(s) directly from the backup file of a guest VM, so that individual files from virtual disk(s) can be exposed via the file explorer on CloudBacko Pro, or to be copied from the file explorer on to a 32 bit or 64 bit Windows machine you are performing the restore. | The traditional restore method for guest VMs, restores the entire backup files either to the original VM location or another standby location. The files or data on the guest VM can only be accessed once the guest VM has been fully recovered and booted up. |
| Pros | Restore of Entire Guest VM Not Required - Compared to a traditional restore where you have to restore the entire guest VM first, before you can access any individual files/folders, Granular Restore allows you to view and download individual files, without having to restore the entire guest VM first. Ability to Restore Selected Files - In some cases, you may only need to restore a few individual file(s) from the guest VM, therefore, Granular Restore gives you a fast, convenient, and flexible tool to restore selected file(s) from a guest VM quickly. Only One Backup Set Required - With traditional restore methods, if you wish to restore individual file(s) from a guest VM, you will have to create two different backup sets; a Hyper-V guest VM backup set and a separate file backup set for the file(s) you wish to restore. You will require an additional CloudBacko Pro installation on the guest VM environment, with Granular Restore feature, only one backup set is required. * Less storage space required - as you only need to provision storage for one backup set. * Less backup time required - As only one backup job needs to run. * Less time spent on administration - As there are fewer backup sets to maintain. | Backup with Compression and Encryption - Guest VM is encrypted and compressed, therefore is in a smaller file size, and encrypted before being uploaded to the backup destination. |
| Cons | No Encryption and Compression - To ensure optimal restore performance, the backup of the guest VM will NOT be encrypted and compressed, therefore, you may have to take this factor in consideration when using this restore method. | Slower Recovery - As the entire guest VM has to be restored before you can access any of it’s file(s) or data, the restore time could be long if the guest VM size is large. Two Backup Sets and CloudBacko Pro Licenses Required - If you only wish to restore individual files from VM, two separate backup sets are required, one for the VM image and the other for the individual files, and therefore two CloudBacko Pros licenses are required. |
Requirements
Supported Backup Modules
Granular Restore is supported on Hyper-V backup sets created and backed up using CloudBacko Pro installed on a Windows platform with the Granular Restore feature enabled on the backup set.
License Requirements
An OpenDirect / Granular Restore add-on module license is required per backup set for this feature to work. Contact your backup service provider for more details.
Backup Quota Storage
As compression is not enabled for Granular backup sets, to optimize restore performance, the storage quota required will be higher than non-Granular backup sets. Contact your backup service provider for details.
Operating System
CloudBacko Pro must be installed on a 64 bit Windows machine as libraries for Granular only supports 64 bit Windows operating system. CloudBacko Pro must be installed on the following Windows Operating Systems:
| Windows 2012 | Windows 2012 R2 | Windows 2016 |
| Windows 8 | Windows 8.1 | Windows 10 |
Temporary Directory Requirement
For Hyper-V 2008 and 2012 in both Non-Cluster and Cluster environment, the temporary directory must be set to a local drive.
For Hyper-V 2016 or above in a Non-Cluster environment, the temporary directory can be set to a local drive, network drive or a cluster storage.
For Hyper-V 2016 or above in a Cluster environment, the temporary directory must be set to a network drive or cluster storage accessible to all cluster members.
The temporary directory should have at least the same available size as the guest VM to be restored.
Available Spare Drive Letter
One spare drive letter must be available on the Windows machine for the Granular Restore process, as the VHD virtual disk is mounted on Windows as a logical drive. CloudBacko Pro will automatically take the next available drive letter in alphabetical order for the mounted virtual disk.
1. The Windows drive letters A, B, and C are not used by Granular Restore.
2. The Granular Restore assigned drive letter(s) will be released once you exit from CloudBacko Pro UI.
Network Requirements
Recommended minimum network speed is at least 100Mbps download speed.
The network bandwidth requirements will increase in proportion to the size of the guest VM and or the incremental delta chain length to ensure optimal performance. Working with limited network bandwidth may severely affect the Granular Restore performance.
You can use an online network speed test website (e.g. www.speedtest.net) to get an idea of the actual bandwidth of the machine.
Other Dependencies
The following dependencies are required for restore and therefore they are verified by CloudBacko Pro only when a Granular Restore is performed. Absence of these dependencies will not affect the backup job but would cause the Granular Restore to fail.
- Microsoft Visual C++ 2015 Redistributable (x86) / (x64)
https://www.microsoft.com/en-us/download/details.aspx?id=48145 - Update for Universal C Runtime in Windows
https://support.microsoft.com/en-us/help/2999226/update-for-universal-c-runtime-in-windows
Permissions
The Windows login account used for installation and operation of the CloudBacko Pro client machine requires Administrator privileges.
Recommendation - It is recommended that a local destination is added to the backup set for faster Granular Restore. Since Granular Restore of large guest VM from cloud storage over the internet can be slow depending on network bandwidth and CBS server load.
Limitations
1. Granular restore does not support the mounting of virtual disks, if the disk itself is encrypted, for example using Windows Bitlocker or other third party security features.
2. If any folders or files on a virtual disk are encrypted these files/folder cannot be restored. For example, if the “Encrypt contents to secure data” is selected in Advanced attributes.
3. The mounting of Linux/Unix file systems from virtual disk file is currently not available due to limitations of the file system drivers.
4. Granular restore can only be performed on one guest VM at a time with no limitation on number of virtual disk than can be mounted on the guest VM, however, only files/ folders from one virtual disk can be retrieved at a time.
5. Windows User Account Control (UAC) must be disabled to apply granular restore.
Restore Procedures
1. Click the Restore icon on the main interface of CloudBacko Pro.
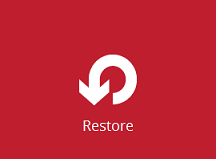
2. Select the backup set that you would like to restore the individual files from.
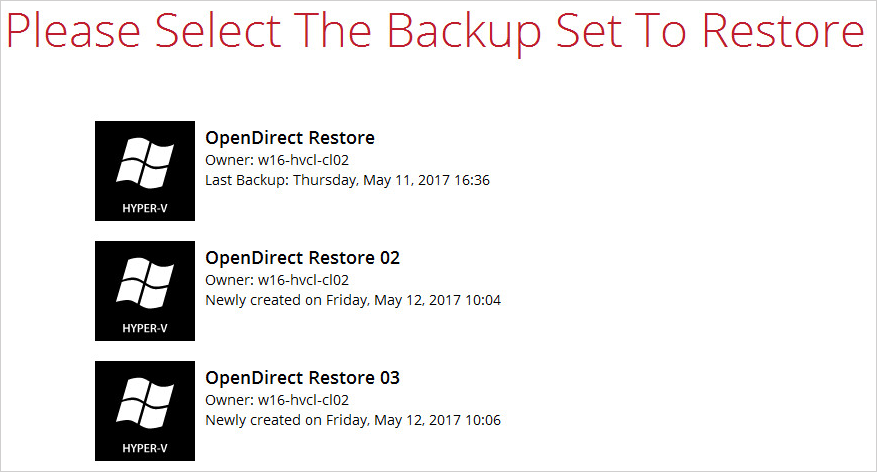
3. Select the backup destination that contains the guest VM that you would like to restore.
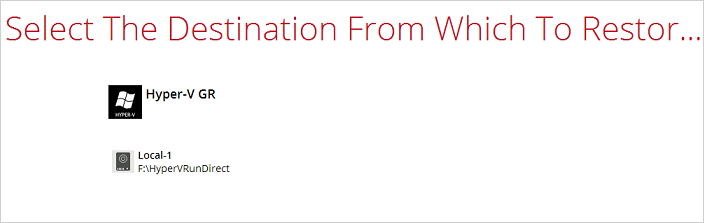
4. Select to the Restore individual files in virtual machine (Granular Restore) option.
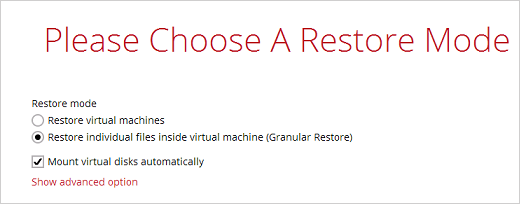
The Mount virtual disks automatically option is selected by default. If the guest VM contains a multiple virtual disks and you only require the restore of files from a single or certain virtual disk(s), then unselect this option to speed up the virtual disk mounting. Otherwise, granular restore will connect and mount all available virtual disks and this process could take longer.
You may select the Read timeout limit by clicking Show advanced option.
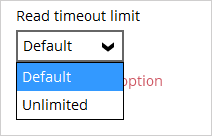
This selection defines the duration when the granular restore session will be disconnected if there is no response from the mounted virtual machine.
- Default – This setting should be suitable for guest VMs located on a local, removable, or network drive. The time out value is 15 seconds.
- Unlimited – the connection will not be time out when this is selected. This selection is recommended when:
- Backup destination is a cloud stroage.
- A large guest VM or guest VM with large incremental delta chain.
If in doubt or unsure about the guest VM size or network stability, it is recommended to use Unlimited.
Click Next to proceed when you are done with the selection.
5. Select the virtual machine that you would like to perform Granular Restore for, then click Next to proceed.
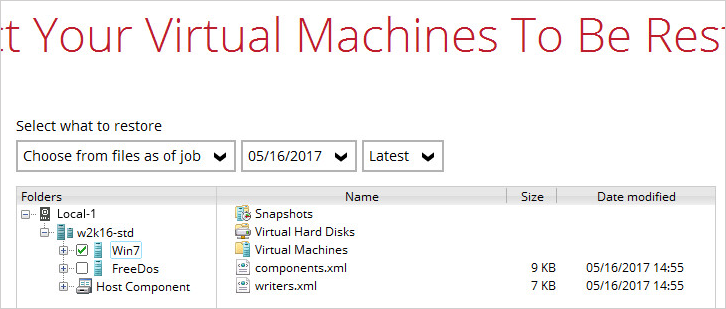 }}
}}
6. Select a temporary directory for storing restore files, then click Restore to start the granular restore.
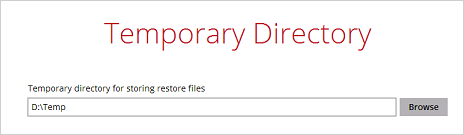
7. The following screens show when you perform granular restore for a backup set on a machine for the first time only. Make sure you click Yes to confirm mounting t of the virtual disk on this machine. Clicking No will exit the restore process.
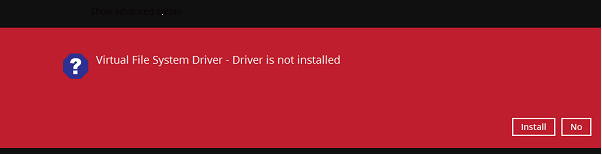
8. When the virtual disk(s) are in the process of being prepared for mounting on the CloudBacko Pro machine, you will see the following screen.
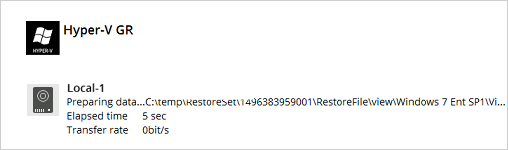
Please wait as the process could take some time depending on the size of the virtual disk, network bandwidth, and storage location.
If the Mount virtual disks automatically option is unselected then click on the disk icon to mount the virtual disk you wish to restore files from.
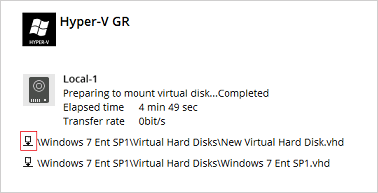
Otherwise, the virtual disks will be automatically mounted.
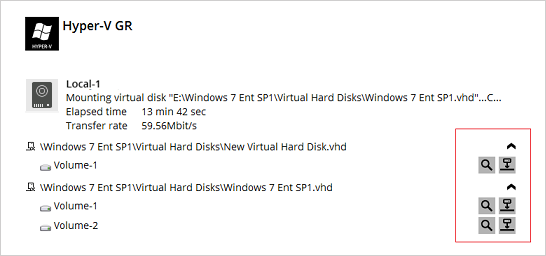
There are two options to restore individual files from here.
Option 1: Restore Using CloudBacko Pro File Explorer
This method allows you to use the file explorer in CloudBacko Pro to browse through the files from the mounted virtual disk and select files you wish to restore.
i. Click  to browse the files in the mounted virtual disk. If there are multiple volumes in the guest VM, you can only select one volume to restore individual files at a time.
to browse the files in the mounted virtual disk. If there are multiple volumes in the guest VM, you can only select one volume to restore individual files at a time.
You will then see a file explorer menu as shown below. Select the file(s) you wish to restore, then click Next to proceed.
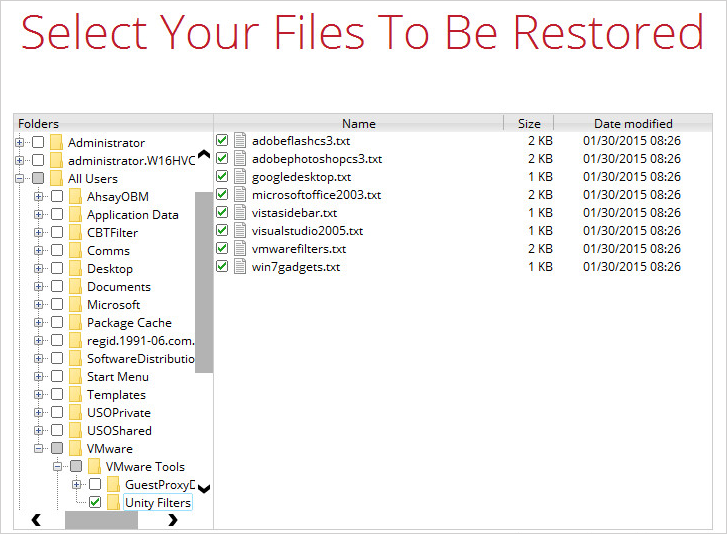
Some system folder(s) / file(s) generated (e.g. System Volume Information) are only shown in the CloudBacko Pro File Explorer and will be not restored, therefore, those folder(s) / file(s) will not be shown in the mapped drive shown in step iv below.
ii. Select a path where you wish the files to be restored to, then click Restore.
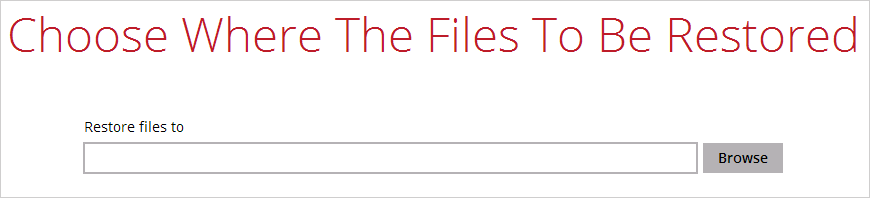
iii. The following screen shows when the selected files have been restored to the defined destination.
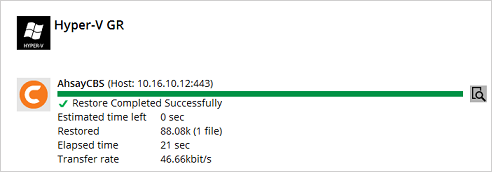
iv. Open the defined restore path and you should be able to see the files being restored there.
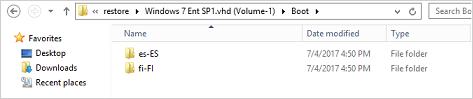
Option 2: Restore Using Windows File Explorer
This method allows you to browse through the files from the mounted virtual disk through the file explorer on the machine where you have CloudBacko Pro installed on.
1. Granular restore of Hyper-V backup sets performed using Windows File Explorer.
2. Will not generate restore log on CloudBacko Pro.
i. Click  and then you will be prompted to select a driver letter where you wish the mounted image to be mapped on your machine, click OK when you have finished selection.
and then you will be prompted to select a driver letter where you wish the mounted image to be mapped on your machine, click OK when you have finished selection.
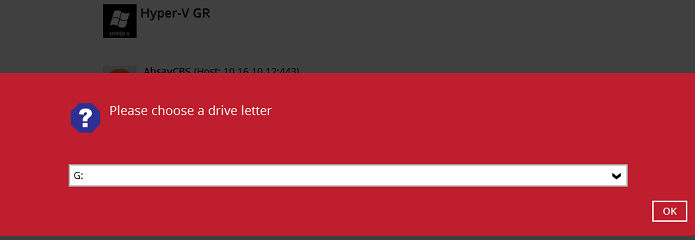
ii. The selected drive letter will be mapped and prompted in the Windows Files Explorer with the files you wish to restore shown.
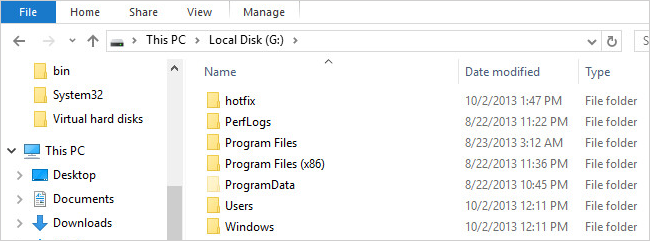
iii. You can now click on the files to view them directly from here, which will be in read-only mode, or copy them to your local machine.
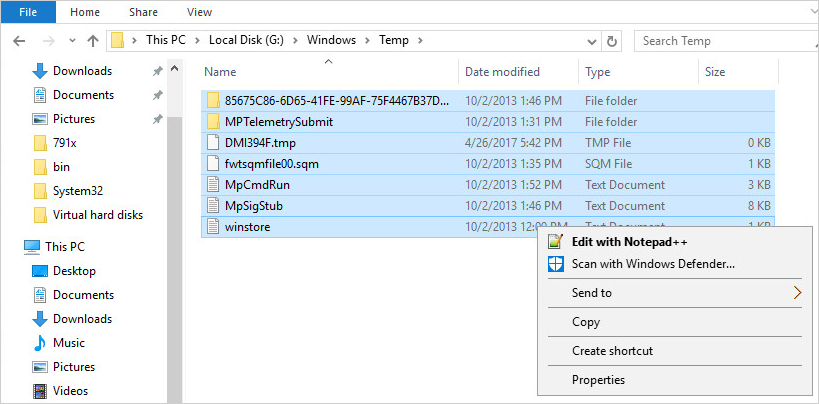
iv. The mounted drive letter cannot be ejected from the Windows File Explorer, it will only be closed when you exit CloudBacko Pro.
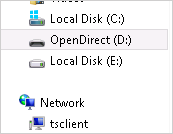
When you have finished restoring the necessary files, you can go back to CloudBacko Pro and click on Cancel.
Then click on Stop the granular restore and unmount the virtual disk(s).
Due to the limitation of the virtual file system library, the mounted virtual disks will only be unmounted from your machine when you exit CloudBacko Pro.