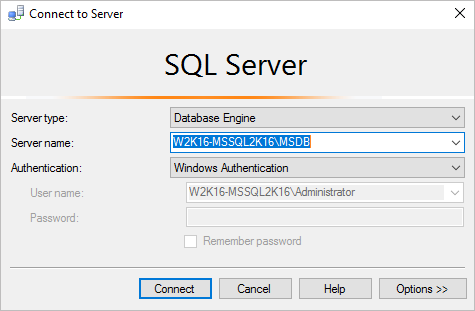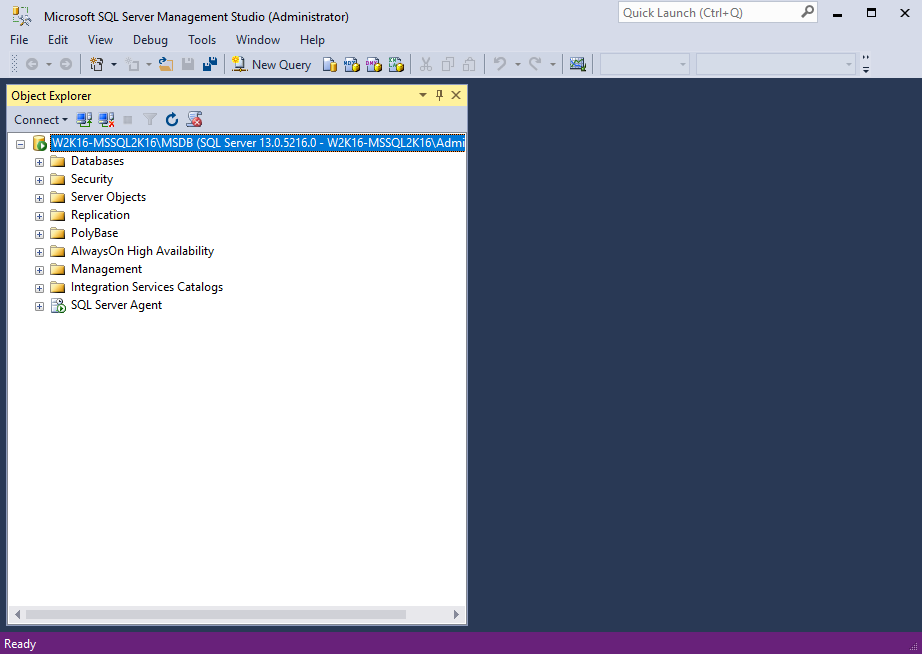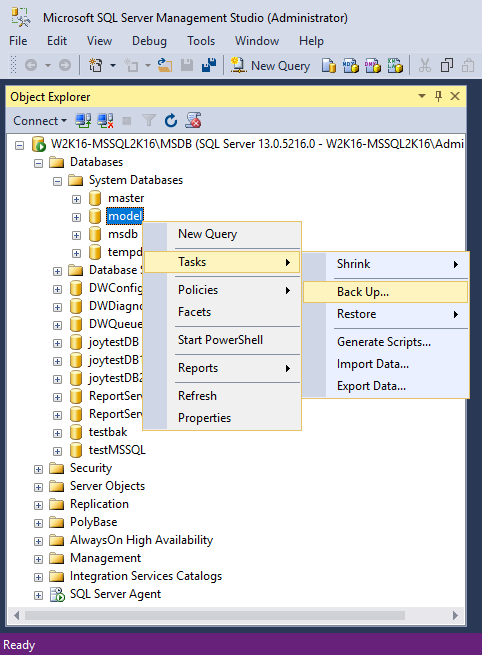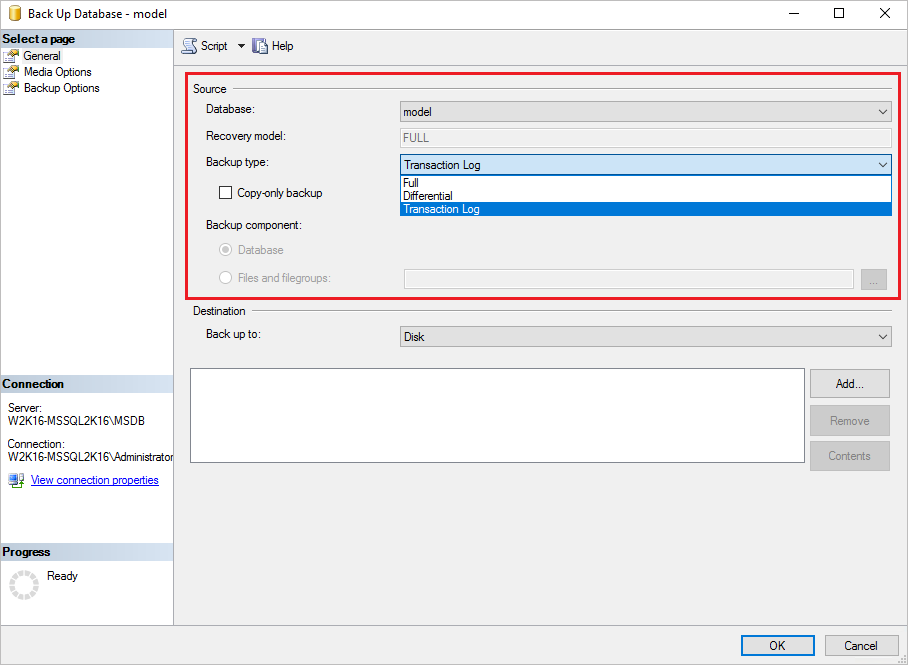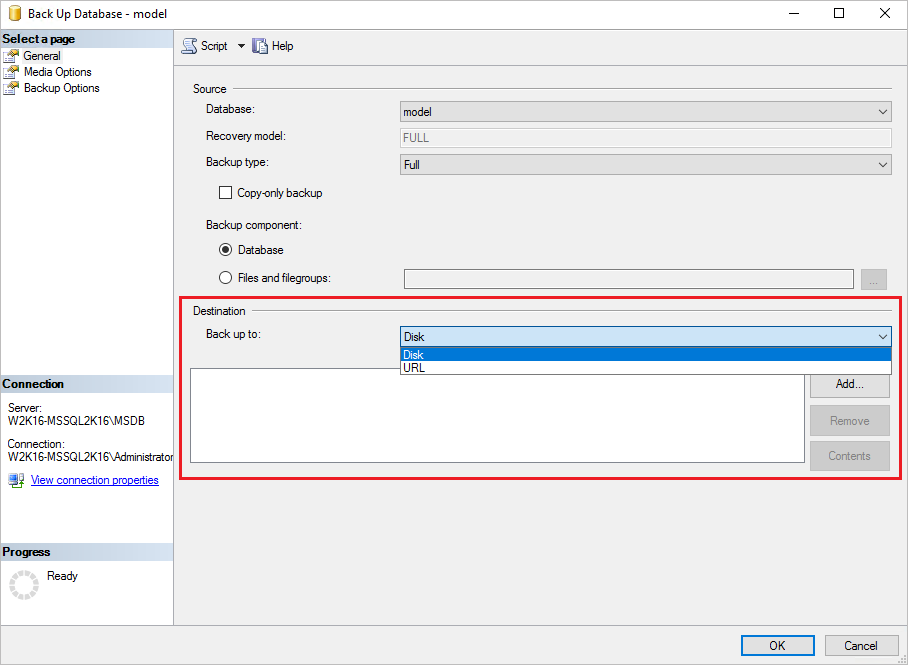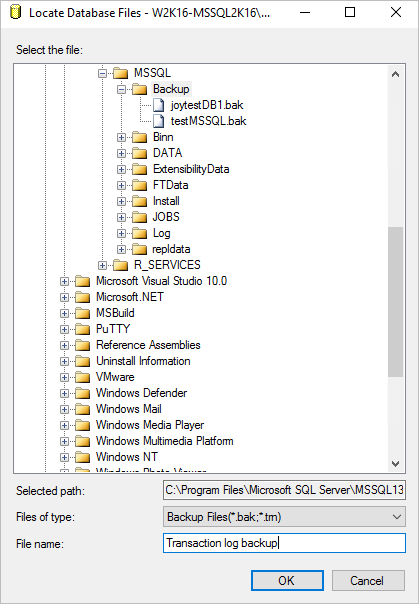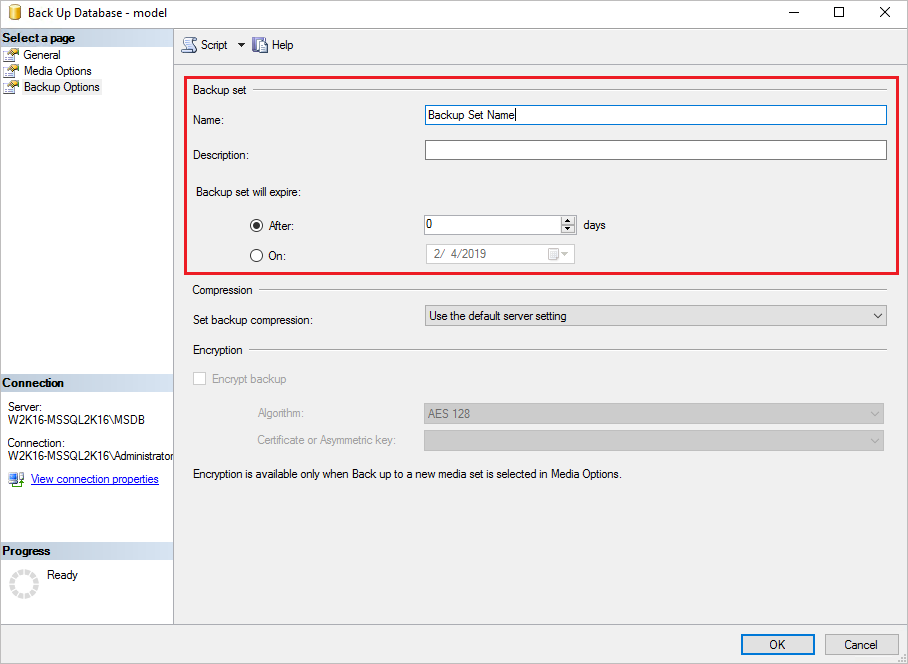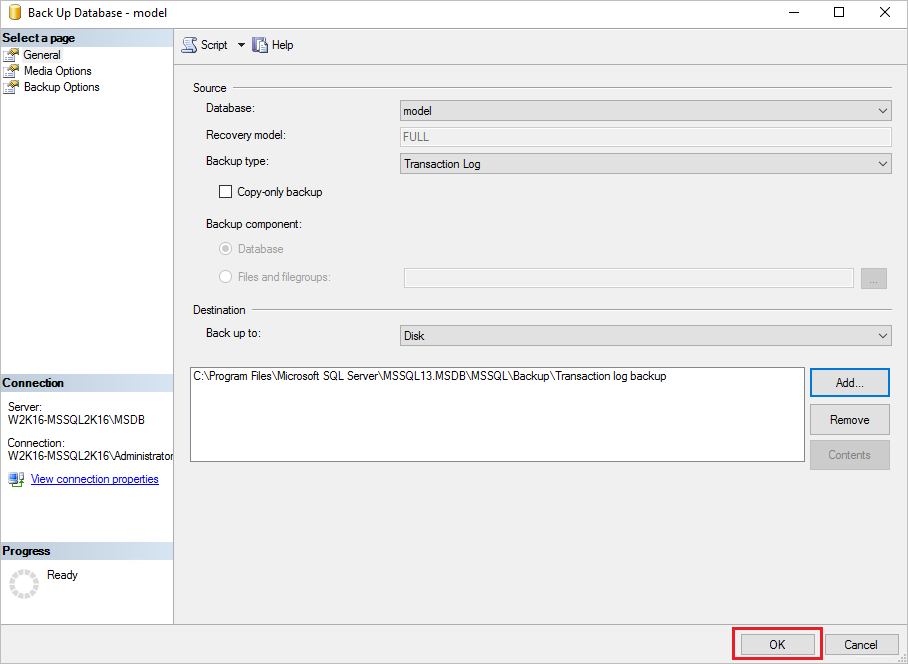User Tools
Sidebar
Appendix B: Truncating Transaction Log
The instructions below only apply for database with full recovery model.
Since CloudBacko Pro utilizes VSS-based backup, which does not support log backup (https://technet.microsoft.com/en-us/library/cc966520.aspx), transaction log of database in full / bulk-logging recovery model may eventually fill up all disk space available on the volume
Below are steps to perform a log backup in the SQL Server Management Studio. For further details on this topic, refer to this URL: https://msdn.microsoft.com/en-us/library/ms179478.aspx
1. Launch SQL Server Management Studio in Windows.
2. Select the SQL server you would like to connect to, and the corresponding authentication method, then click Connect to proceed.
3. Expand the menu tree and select the desired database you would like to back up.
4. Right click the database name, then go to Tasks > Back Up. The Back Up Database dialog box shows.
5. In the Source section, confirm the database name, then select Transaction Log in the Backup type drop-down menu.
6. Select Disk or URL as the destination of the backup, then click Add to select a destination path.
7. After selecting the destination path, click OK twice to proceed.
8. Go to the Backup Options, then in the Backup set section, name the backup set and enter a description of the backup set if needed.
Configure the Backup set to expire after a specified number of day or on a specified date. Set to 0 day if you do not want the backup set to expire.
9. Click OK to start the transaction log backup when you are done with all the necessary settings in the Back Up Database dialog box.