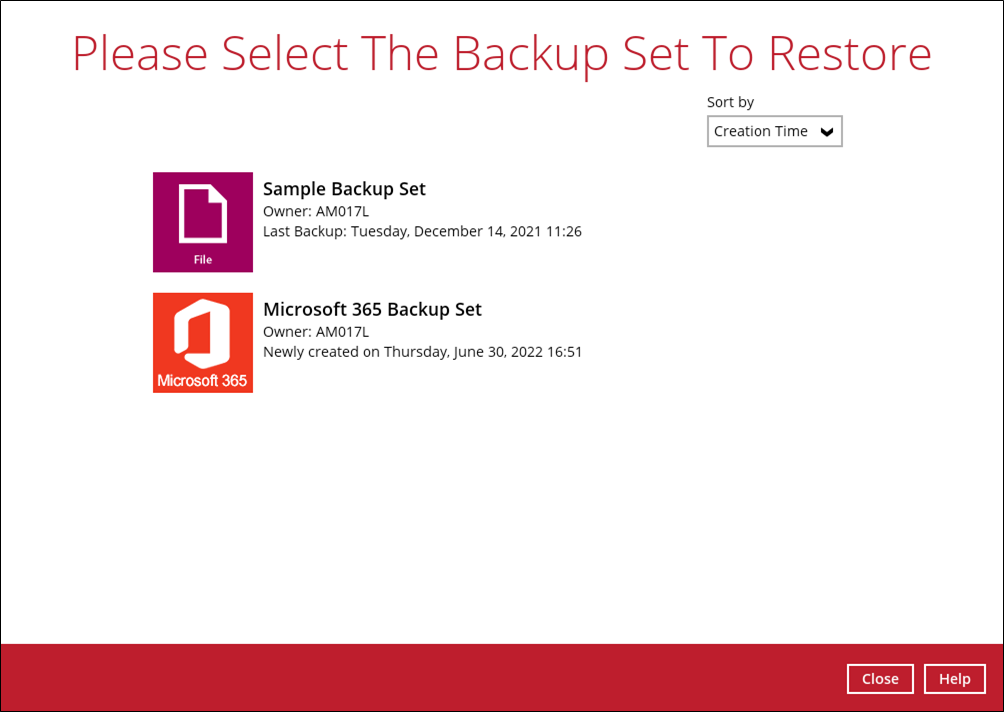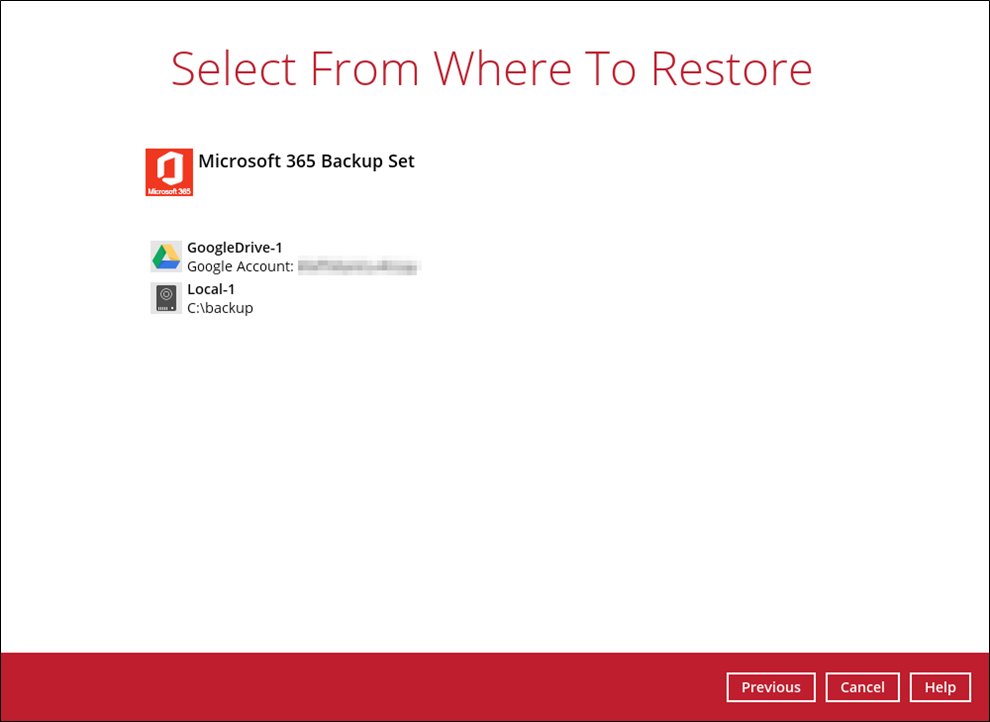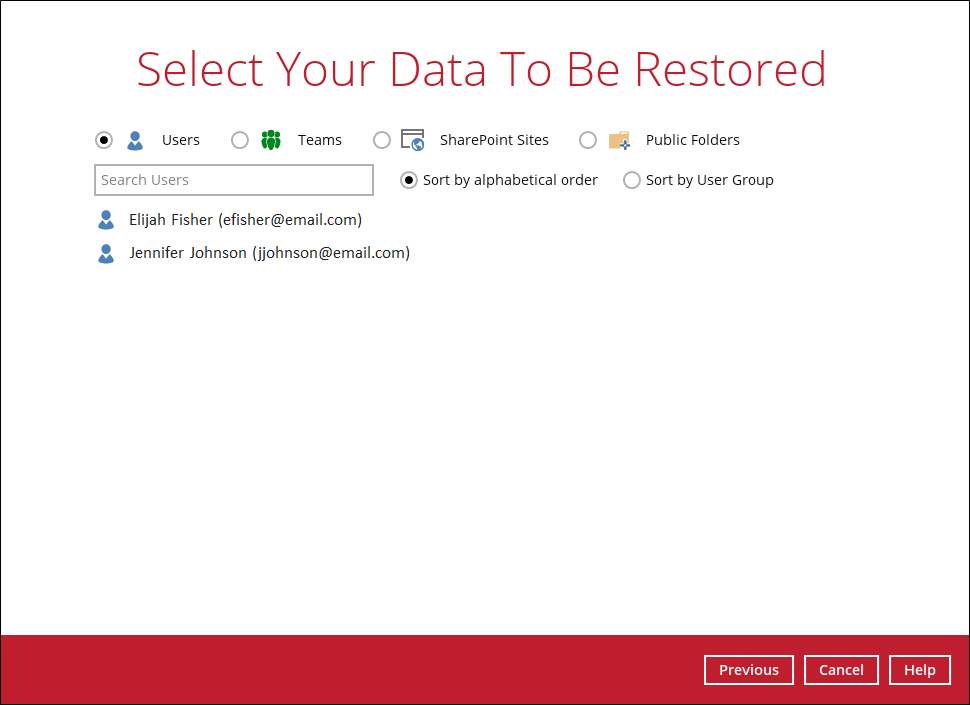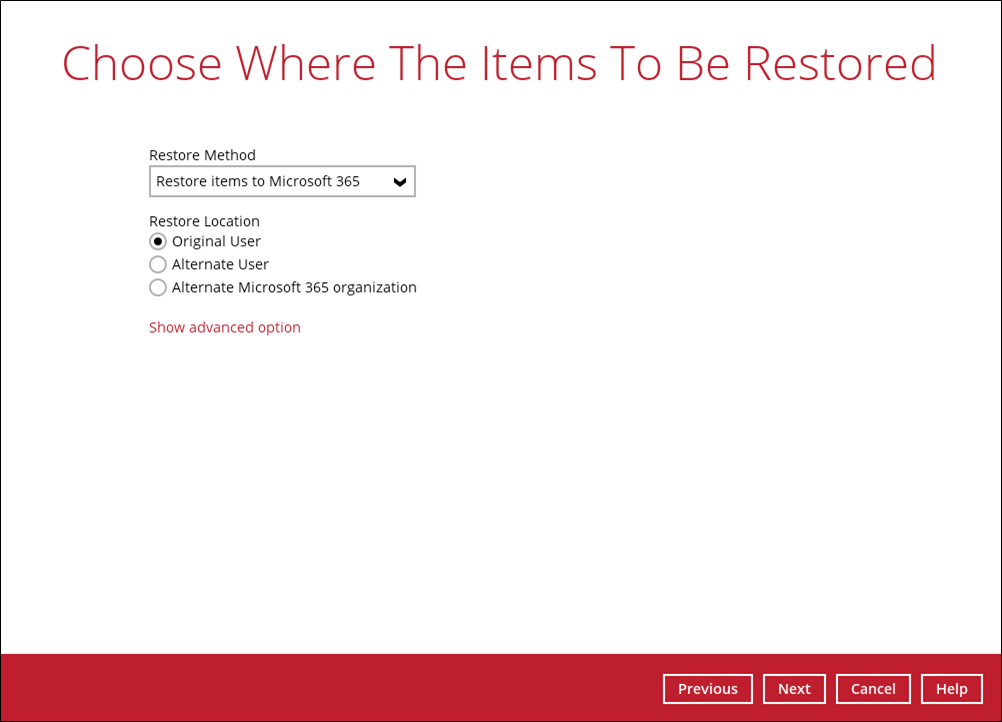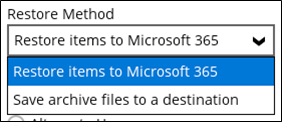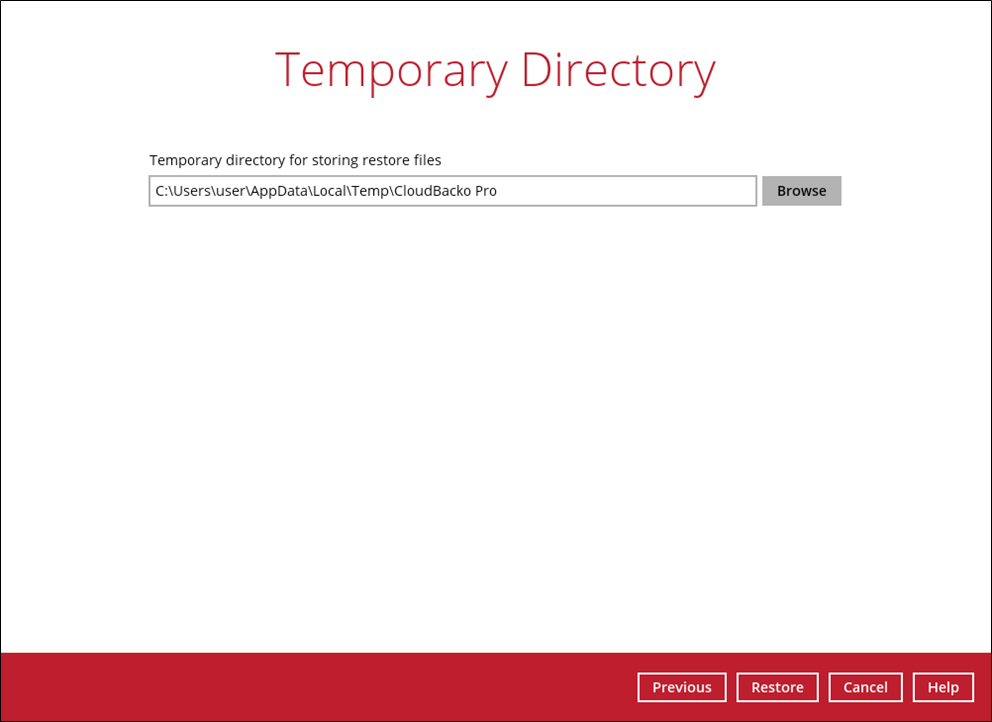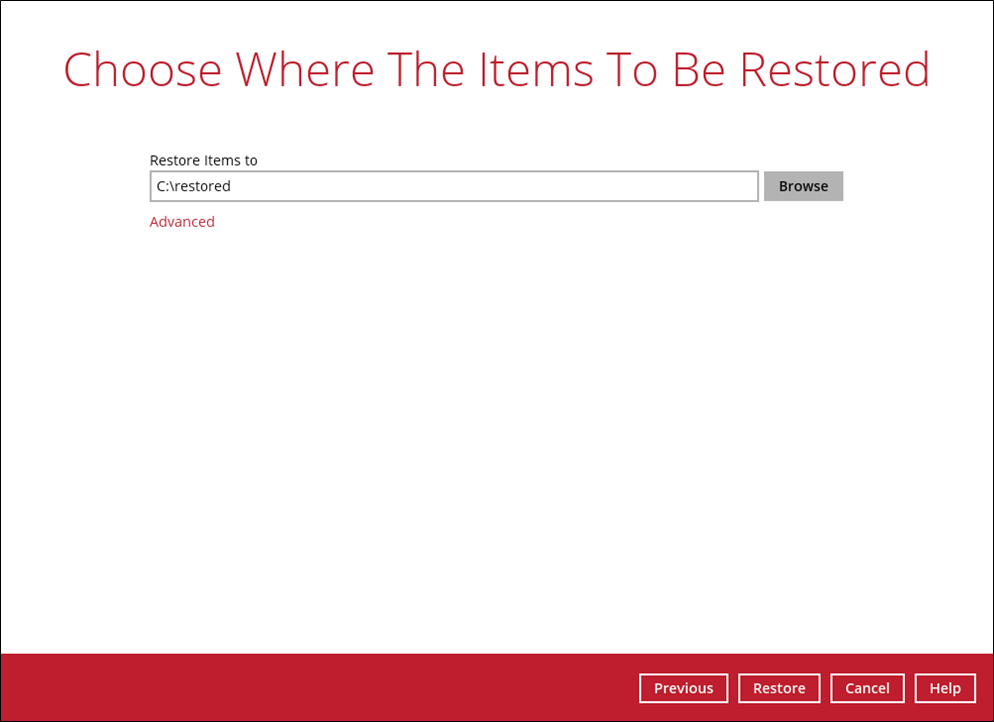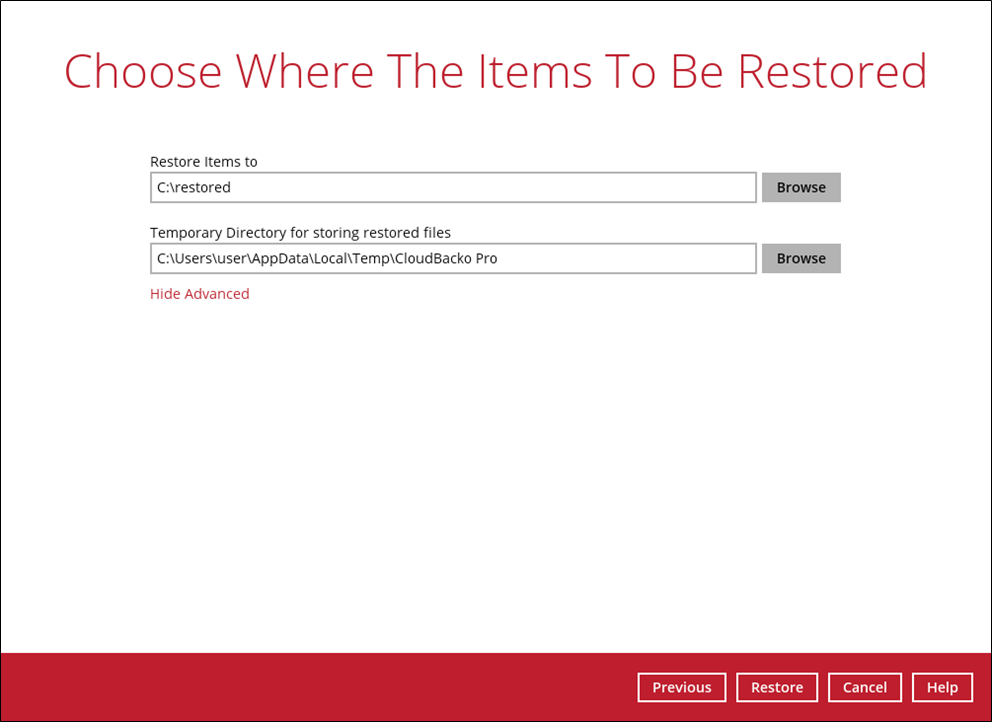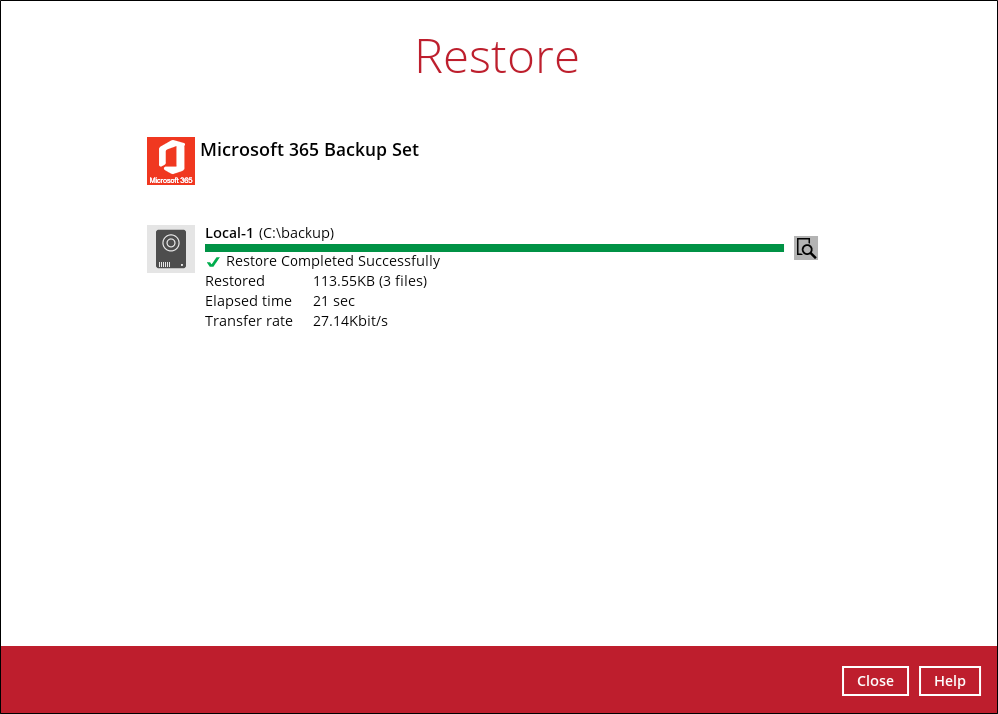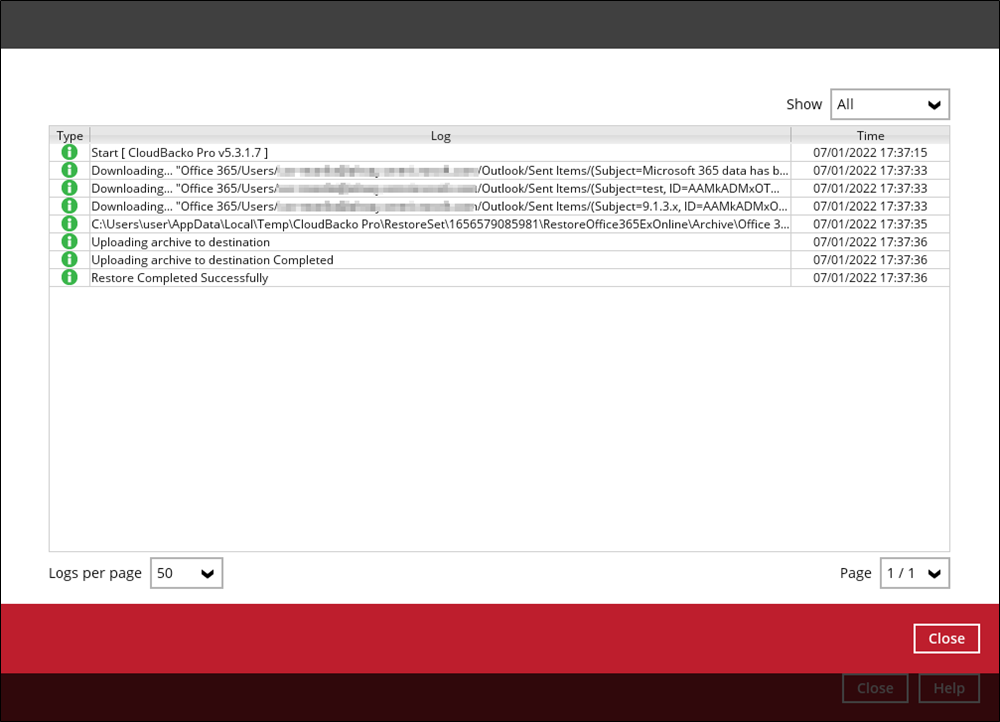Microsoft 365 Backup Module for CloudBacko Pro
Last Revision: 28th June 2022
Applicable CloudBacko Version: v5.3.2
3. Creating a Microsoft 365 Backup Set
5. Restoring Microsoft 365 Backup Set
Appendix A: Example Scenarios for Microsoft 365 License Requirement and Usage
Appendix B: Example for backup of large numbers of Microsoft 365 users
Appendix C: Setting Multi-factor Authentication (MFA) in Microsoft 365 Admin Center
Appendix D: Example Scenario for Data Synchronization Check (DSC) with sample backup reports
Appendix E: How to Increase the Number of Concurrent Backup Threads
Appendix F: How to view the Item count and Storage used in Microsoft 365 Admin Center