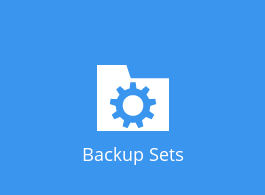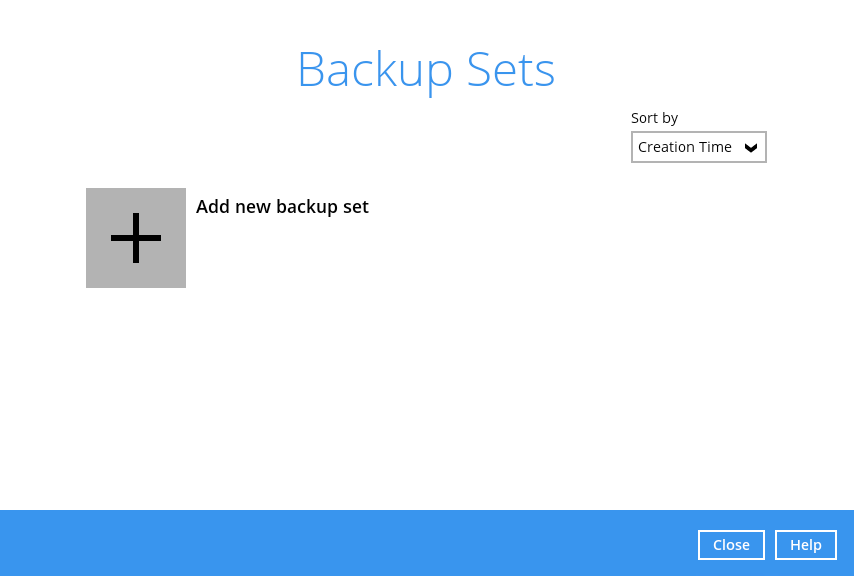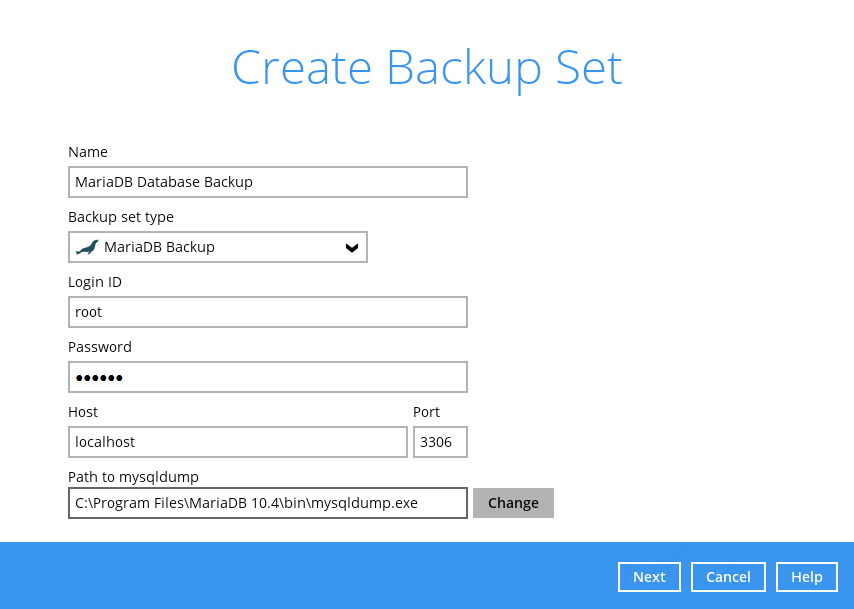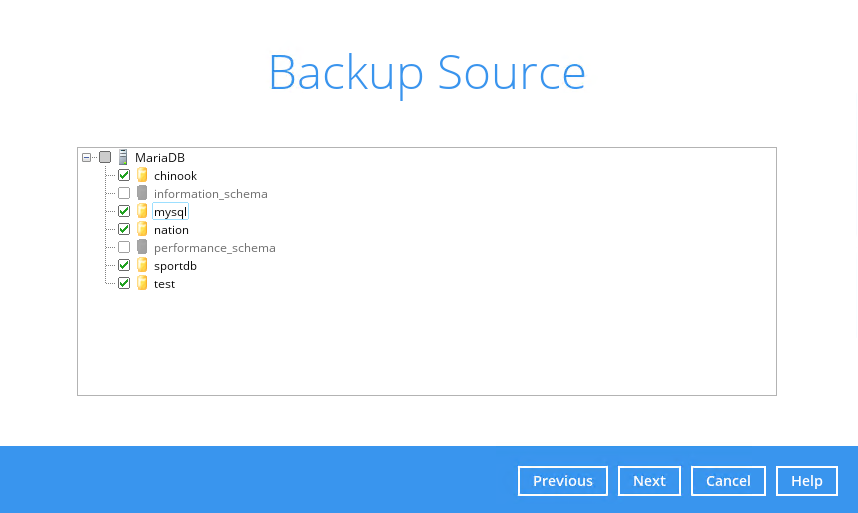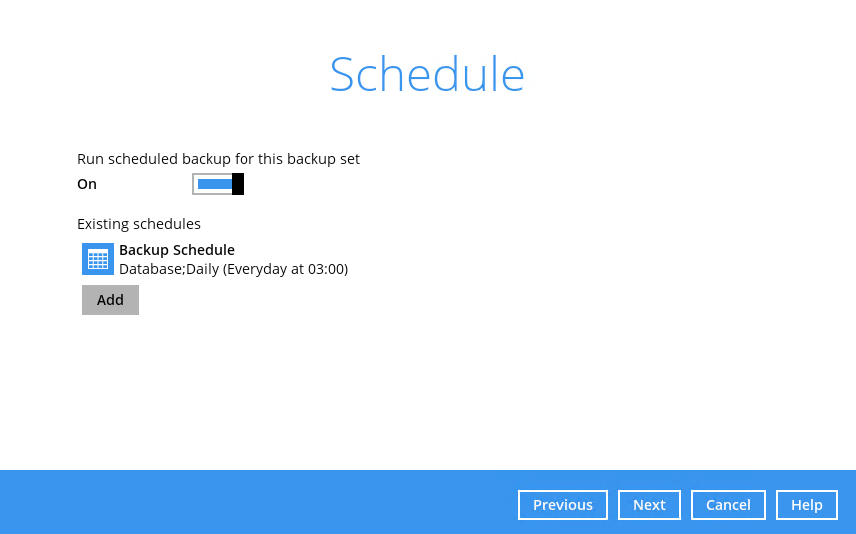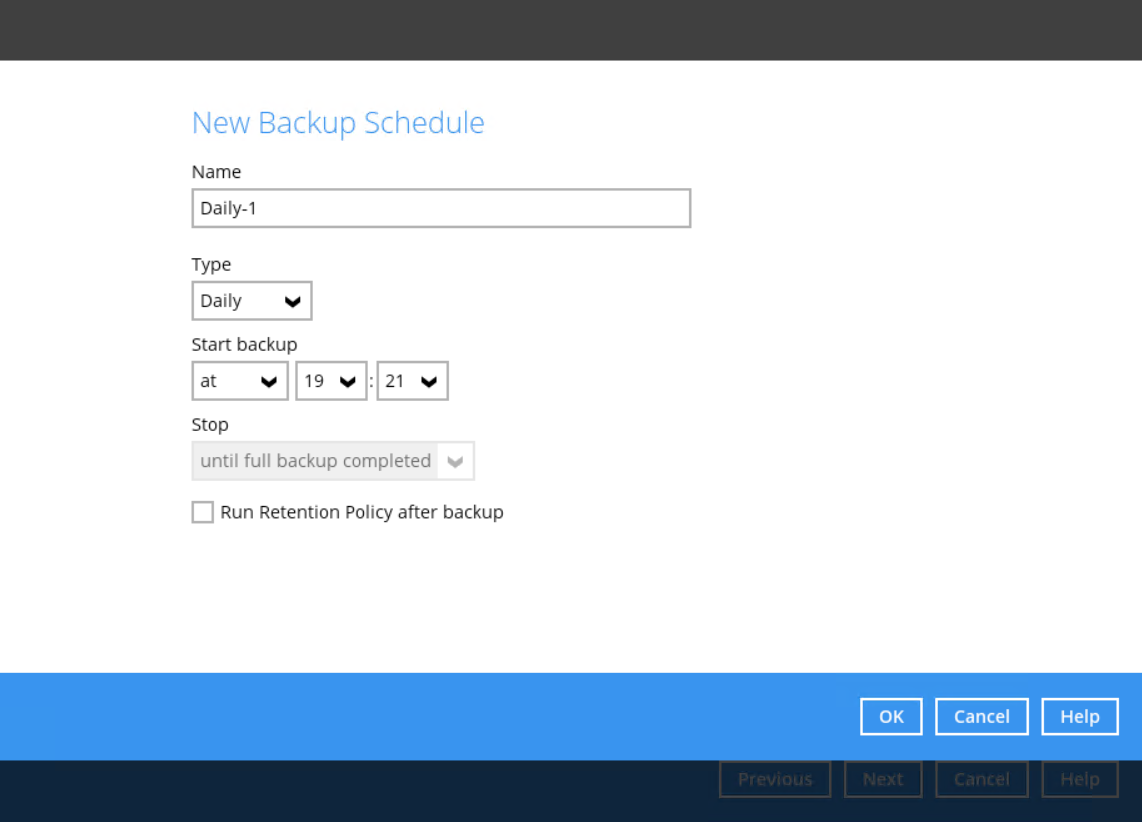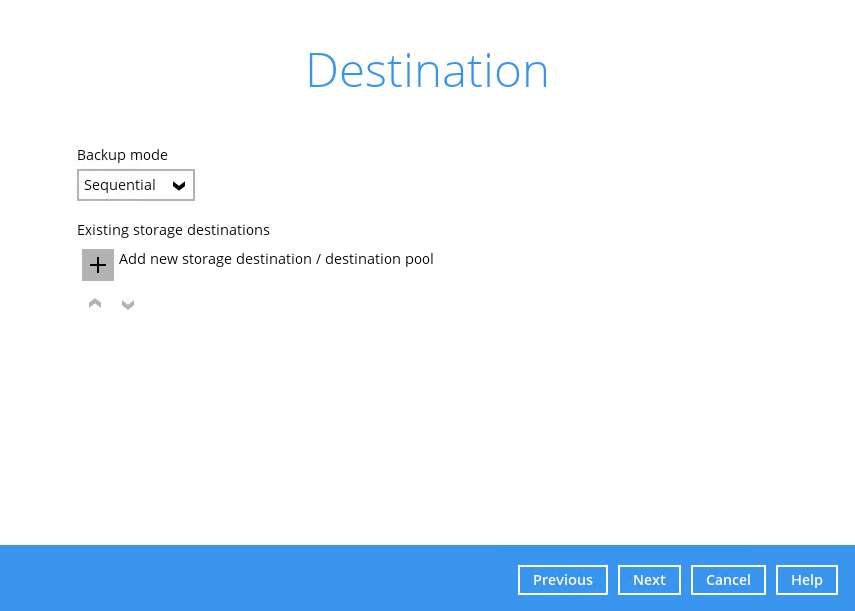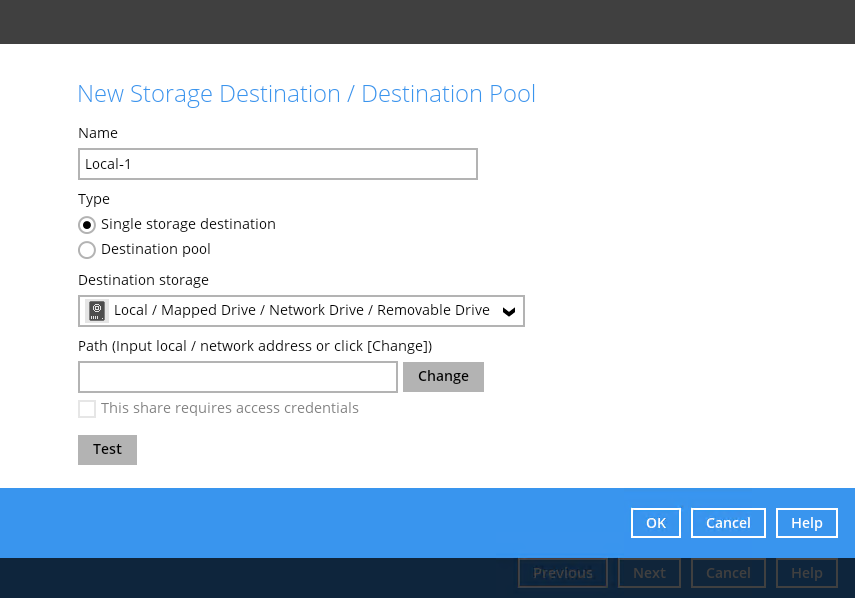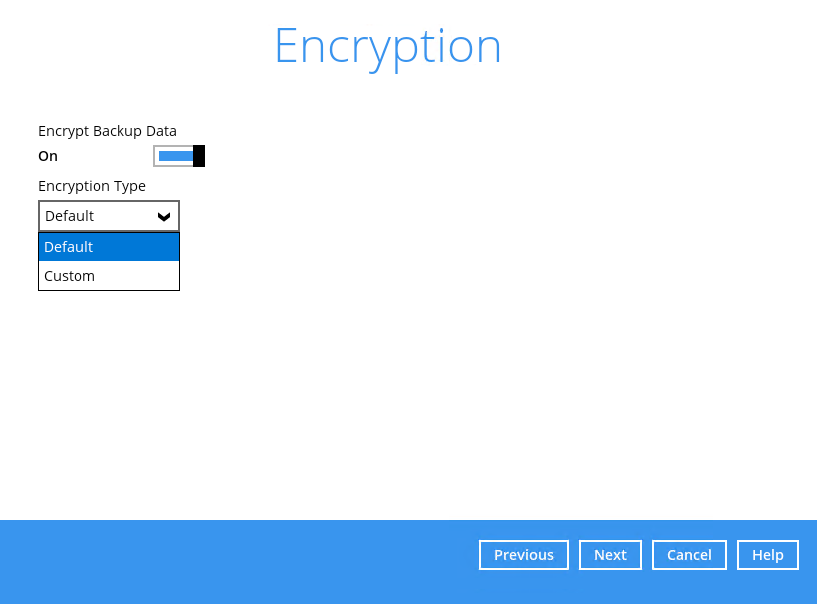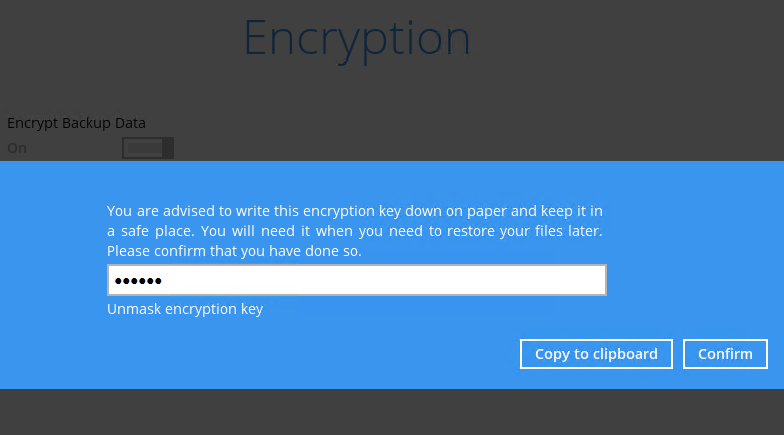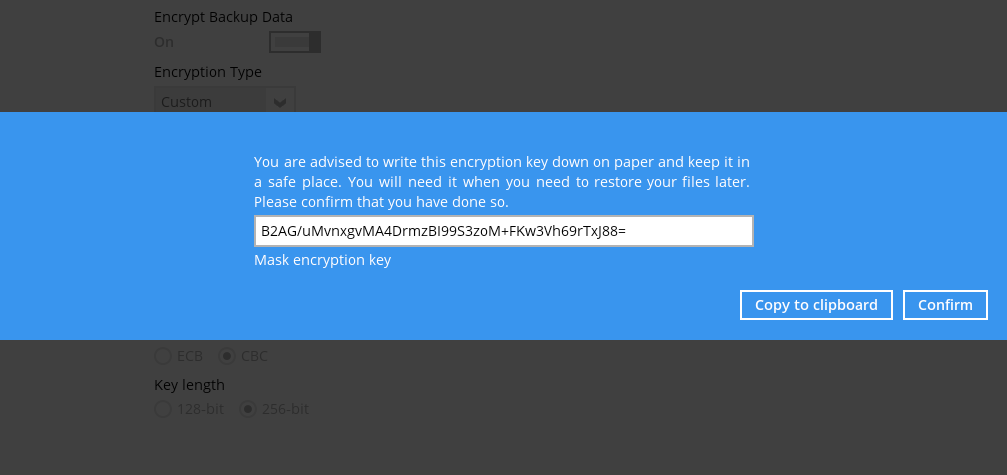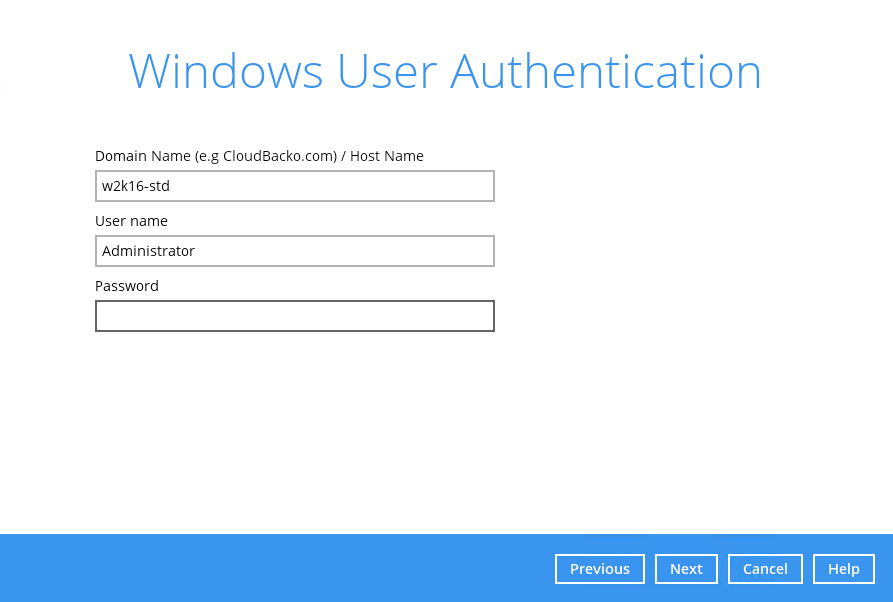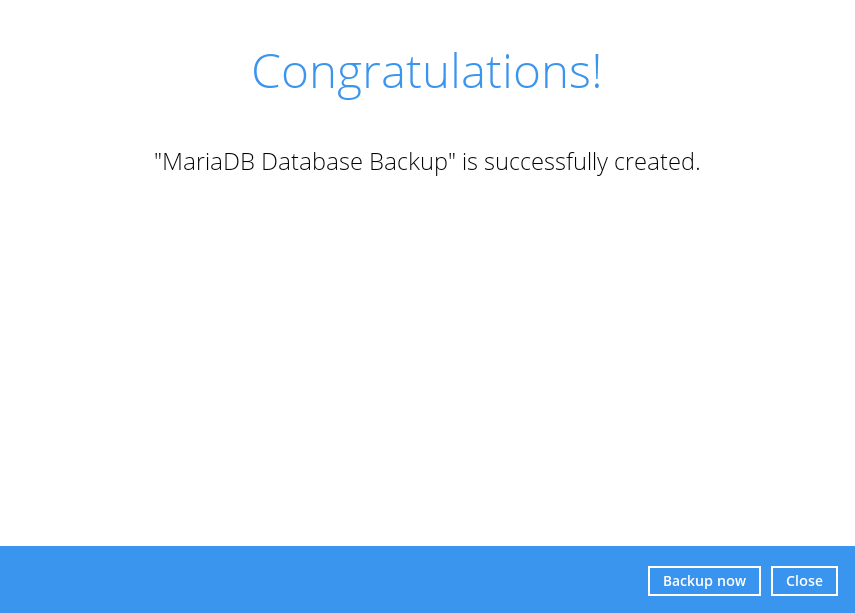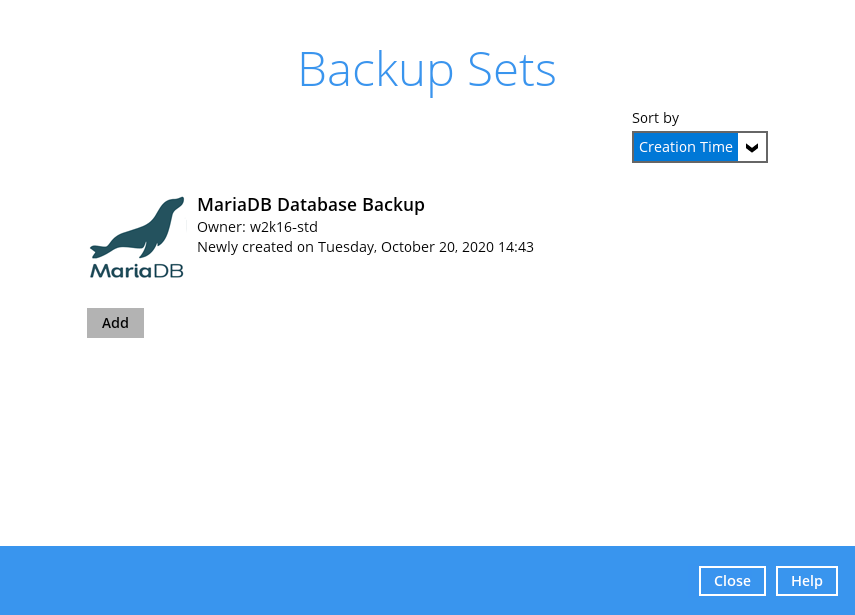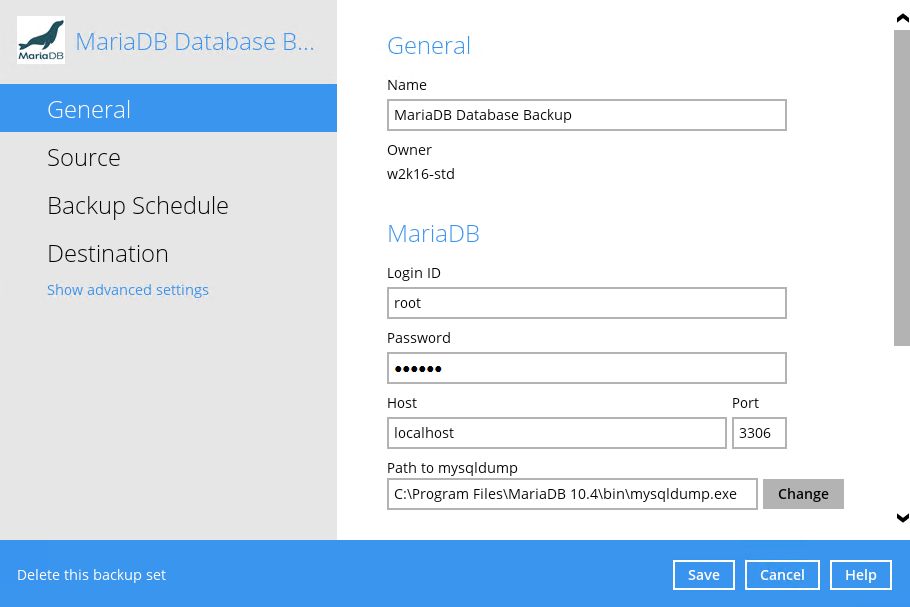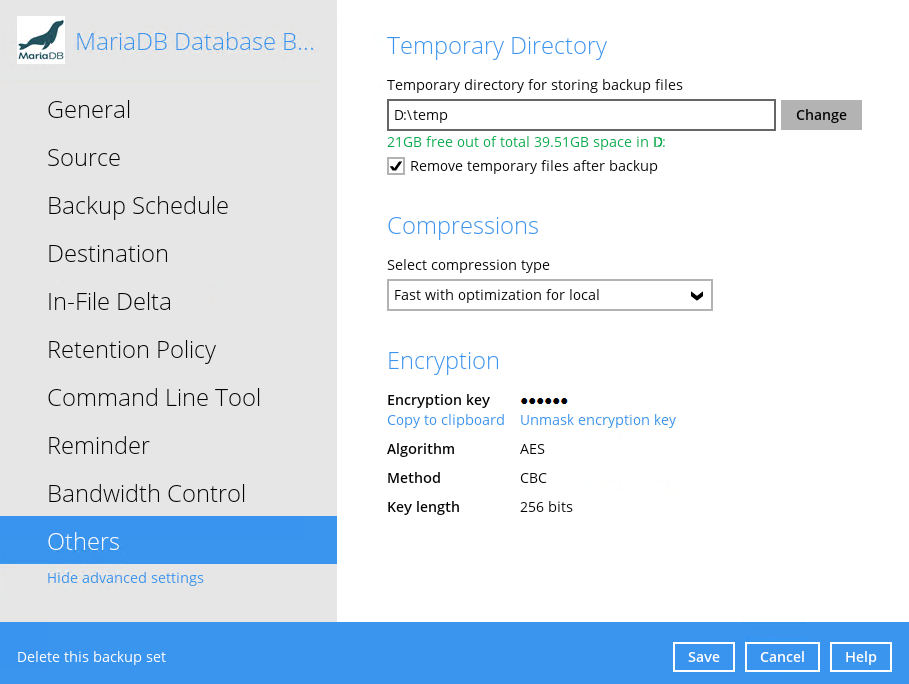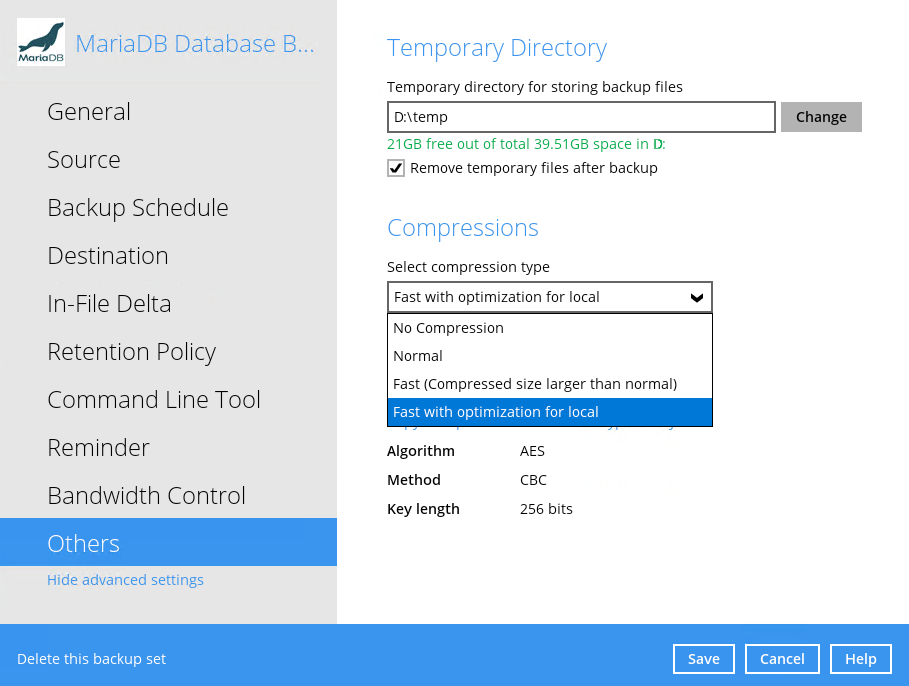User Tools
Sidebar
Creating a MariaDB Database Backup Set
1. Click the Backup Sets icon.
2. Create a new backup set by clicking the Add button to created new backup set.
3. Select the Backup set type and name your new backup set and enter the login information for the MariaDB server then click Next to proceed.
4. In the Backup Source menu, select the MariaDB databases you would like to backup. Click Next to proceed.
The “information_schema” and “performance_schema” databases are MariaDB virtual system databases, which contains information about the user databases on the MariaDB instance, are automatically excluded from the backup source. They are read-only and cannot be backed up, therefore they are grayed out and cannot be selected.
5. In the Schedule menu, you can configure a backup schedule for backup job to run automatically at your specified time interval.
Click Add to add a new schedule or double click on the existing schedule to change the values. Click Next to proceed when you are done setting.
The default backup schedule is daily backup at 3:00 with the backup job will run until completion and the retention policy job will be run immediately after the backup job.
6. Select a backup mode and click the “+” sign icon to select a backup storage destination.
7. Select the backup storage destination. Click on OK to proceed.
8. In the Encryption window, the default Encrypt Backup Data option is enabled with an encryption key preset by the system which provides the most secure protection.
- Default – an encryption key with 44 alpha numeric characters will be randomly generated by the system.
- Custom – you can customize your encryption key, where you can set your own algorithm, encryption key, method, and key length.
Click Next when you are done setting.
9. If you have enabled the Encryption Key feature in the previous step, the following pop-up window shows, no matter which encryption type you have selected.
The pop-up window has the following three options to choose from:
- Unmask encryption key – The encryption key is masked by default. Click this option to show the encryption key.
- Copy to clipboard – Click to copy the encryption key, then you can paste it in another location of your choice.
- Confirm – Click to exit this pop-up window and proceed to the next step.
10. Enter the Windows login credentials used by AhsayOBM to authenticate the scheduled or continuous backup job and click Next to proceed.
<WRAP indent? If the backup schedule is turned off and the selected destination storage is not a network shared drive, the Windows User Authentication screen will be automatically skipped. The Windows User Authentication login credentials can be added or updated post backup set creation. </WRAP>
11. Backup set created.
i. To start a manual backup job, click on Backup now.
ii. To verify the backup set settings, click on Close and then click on the MariaDB backup set to complete the setup.
12. It is highly recommended to change the Temporary Directory. Select another location with sufficient free disk space other than Dive C\Users\Administrator\temp.
Go to Others > Temporary Directory. Click Change to browse for another location.
It is recommended to check the Remove temporary files after backup to make sure the spooled database files are cleaned up after each backup job to free up space on the temporary drive. Otherwise, if the temporary drive runs out of space the database backup job will not run.
13. Optional: Select your preferred Compression type. By default, the compression is Fast with optimization for local. Go to Others > Compressions. Select from the following list:
- No Compression
- Normal
- Fast (Compressed size larger than normal)
- Fast with optimization for local