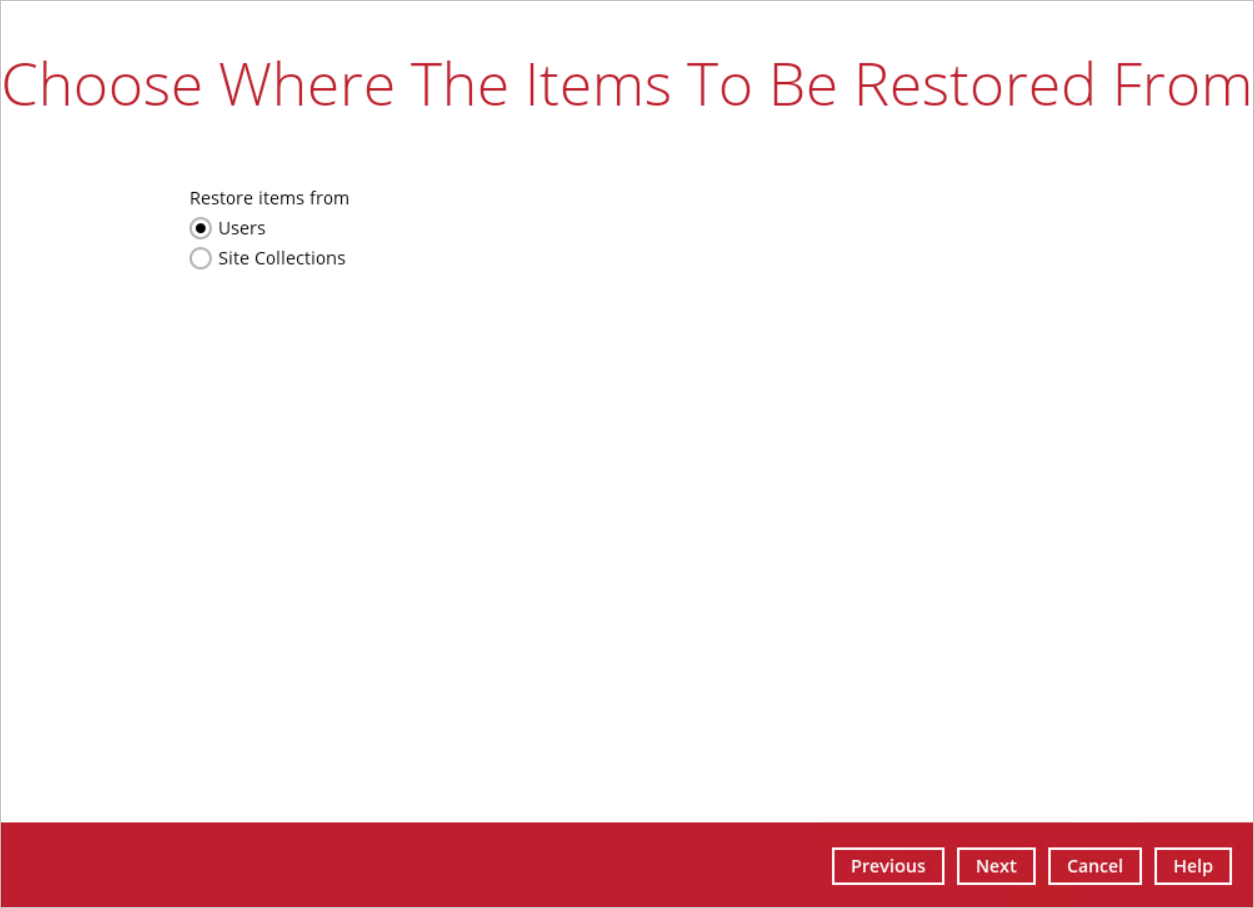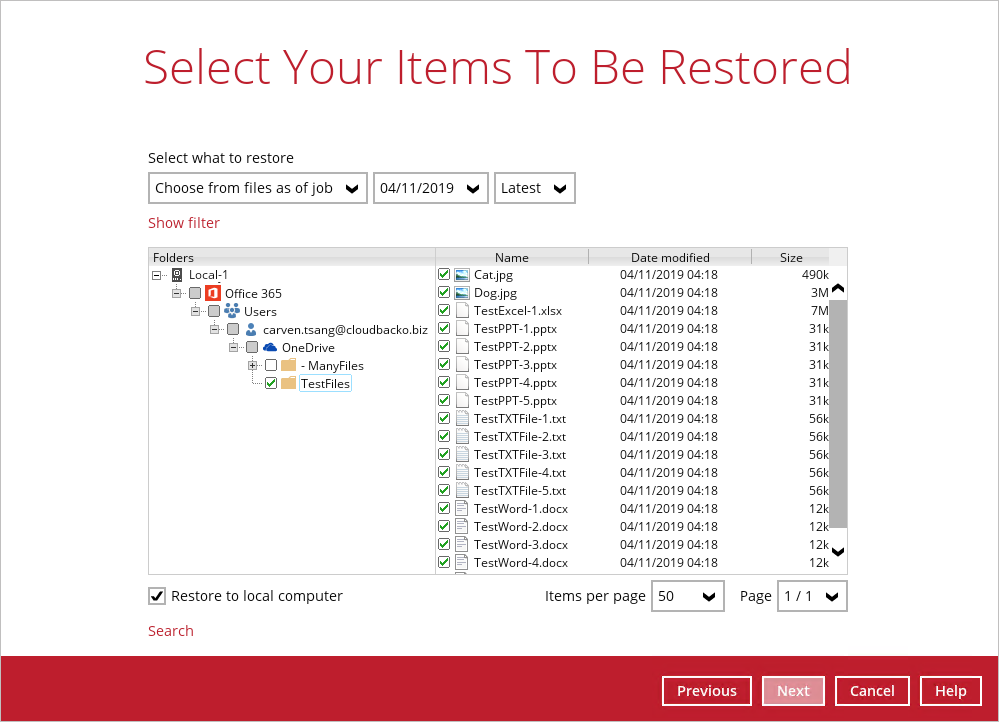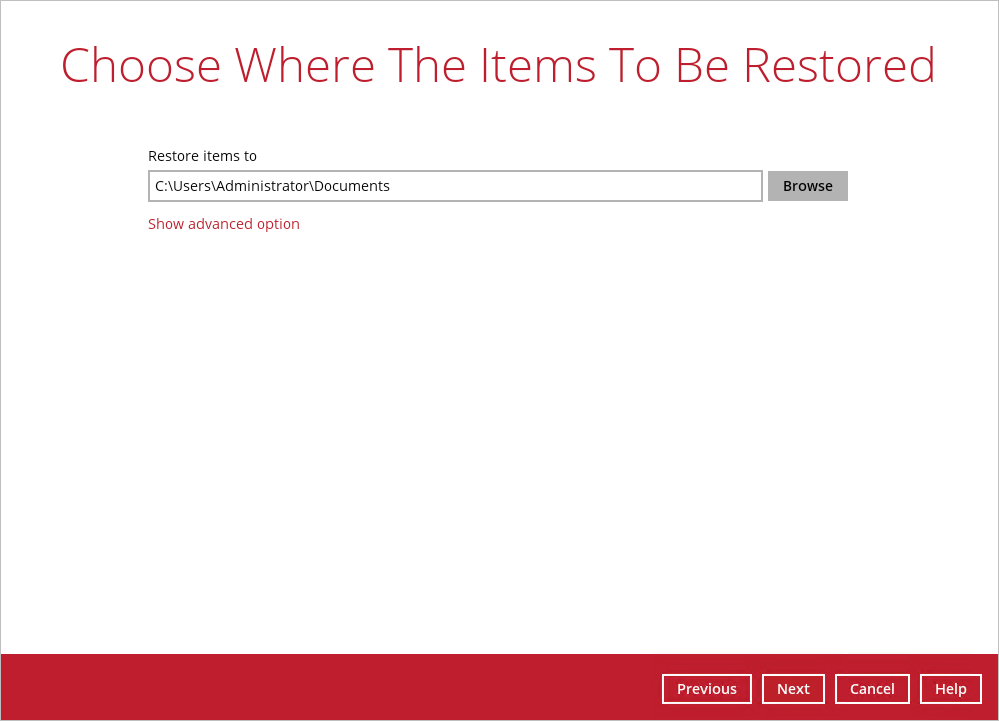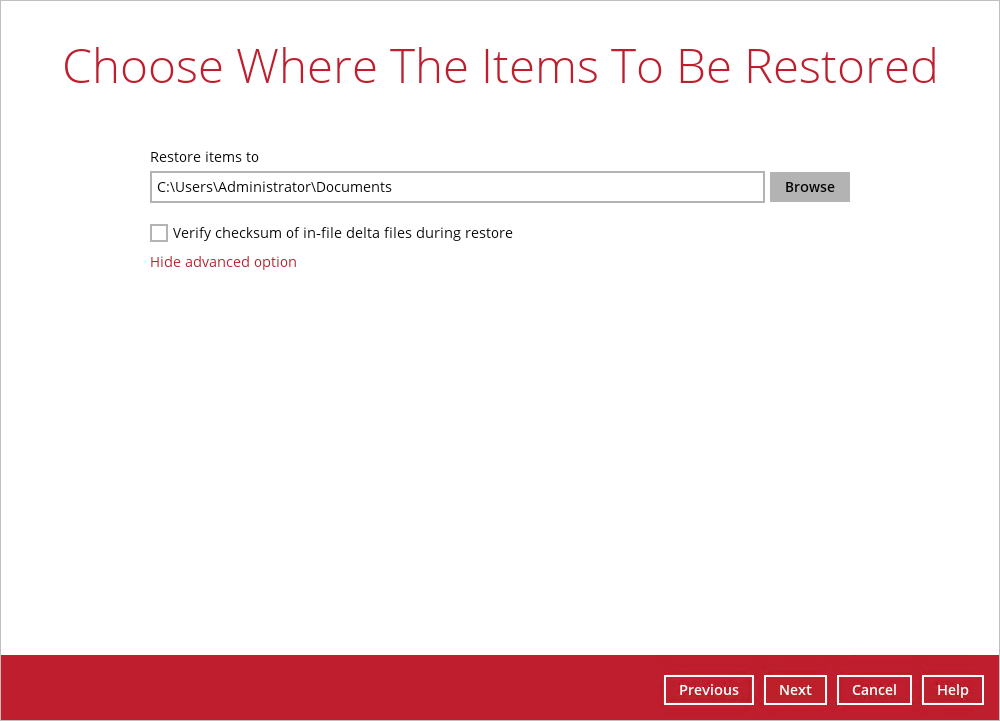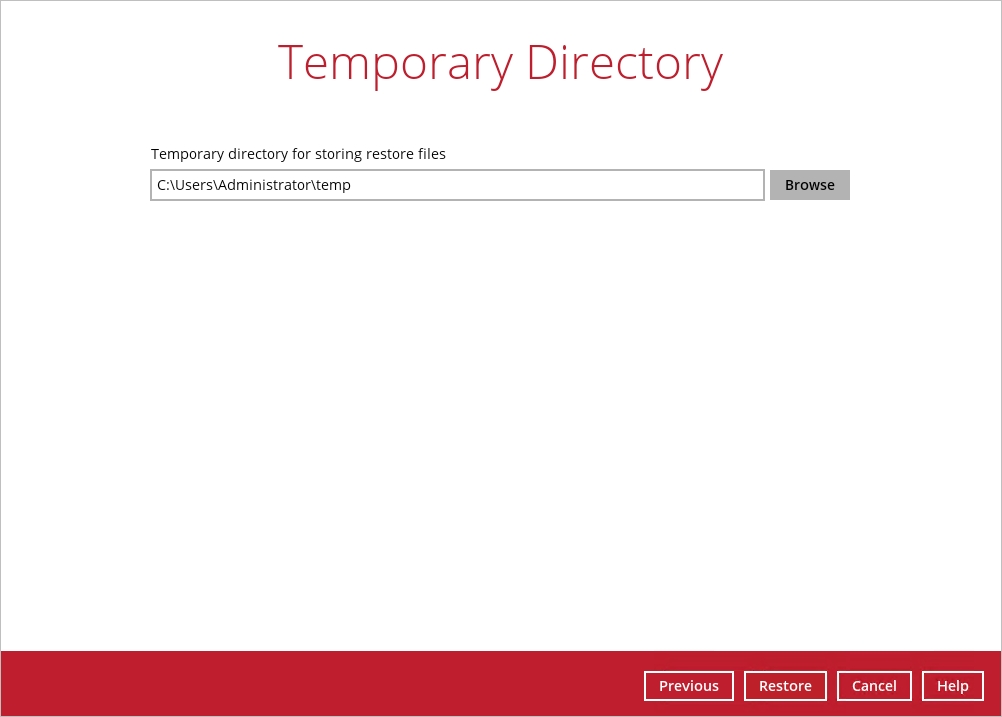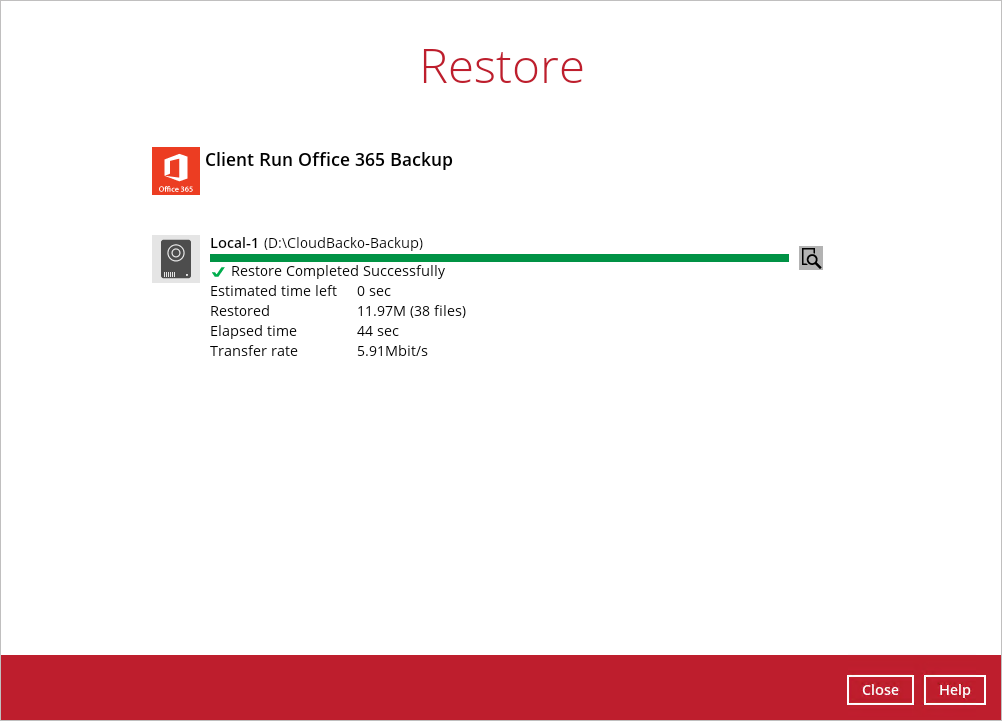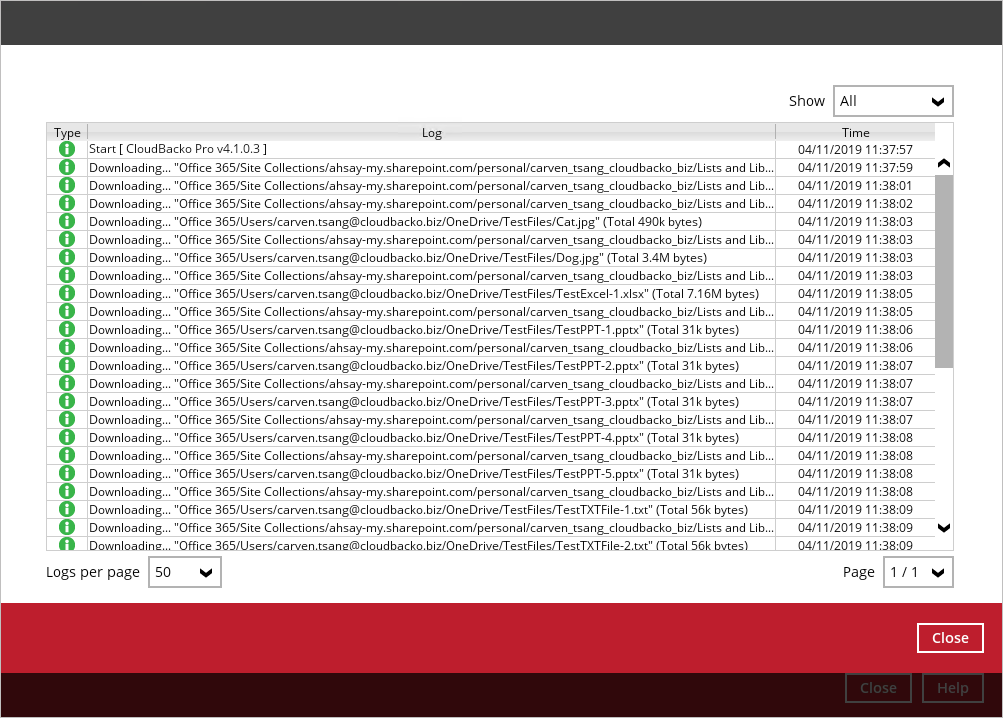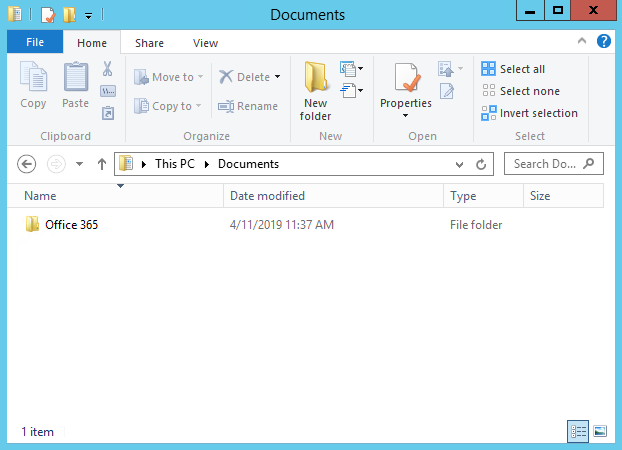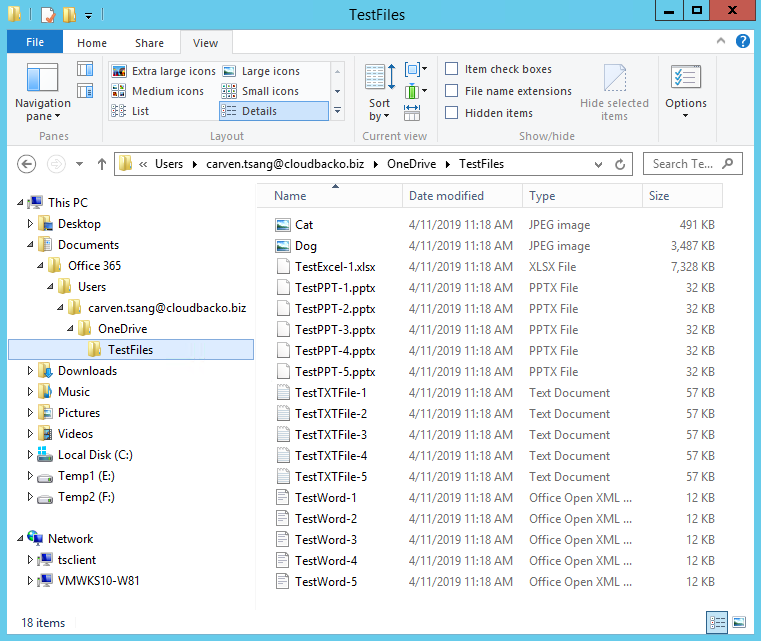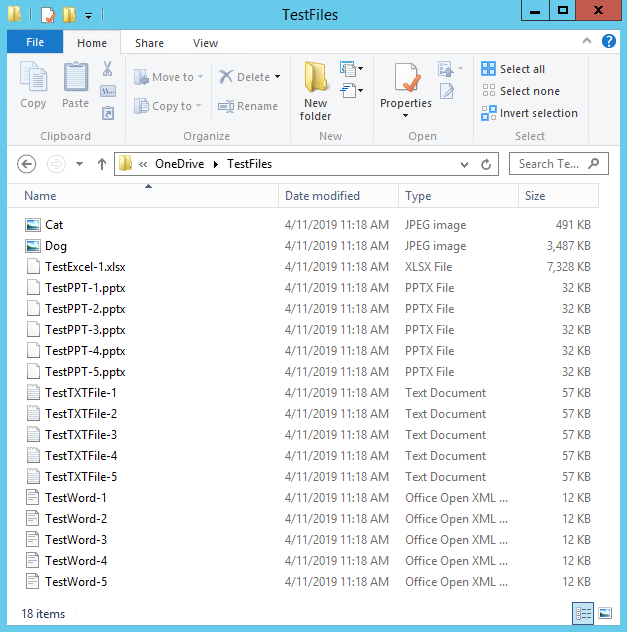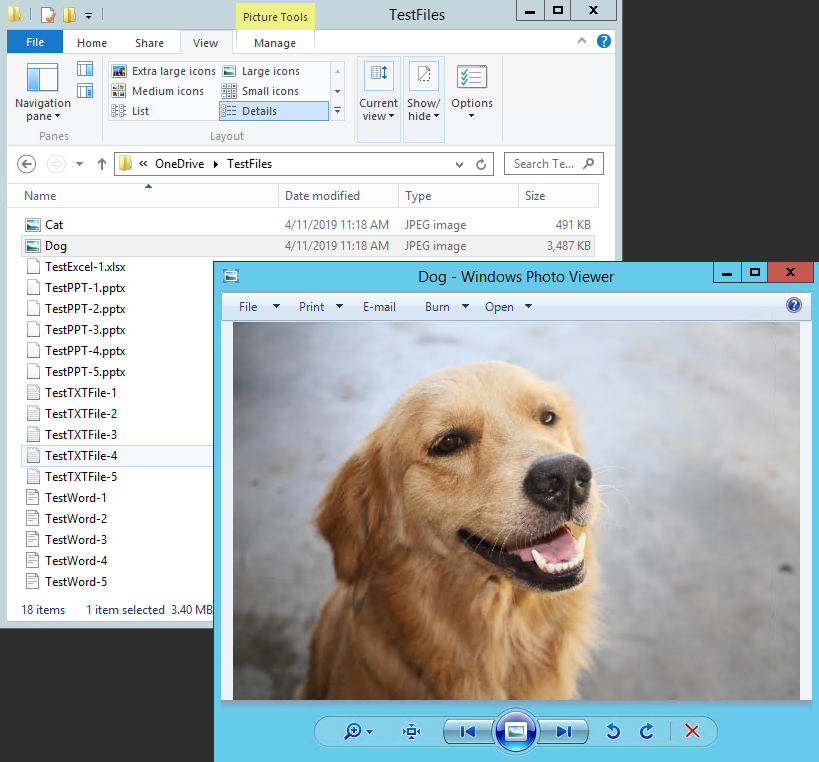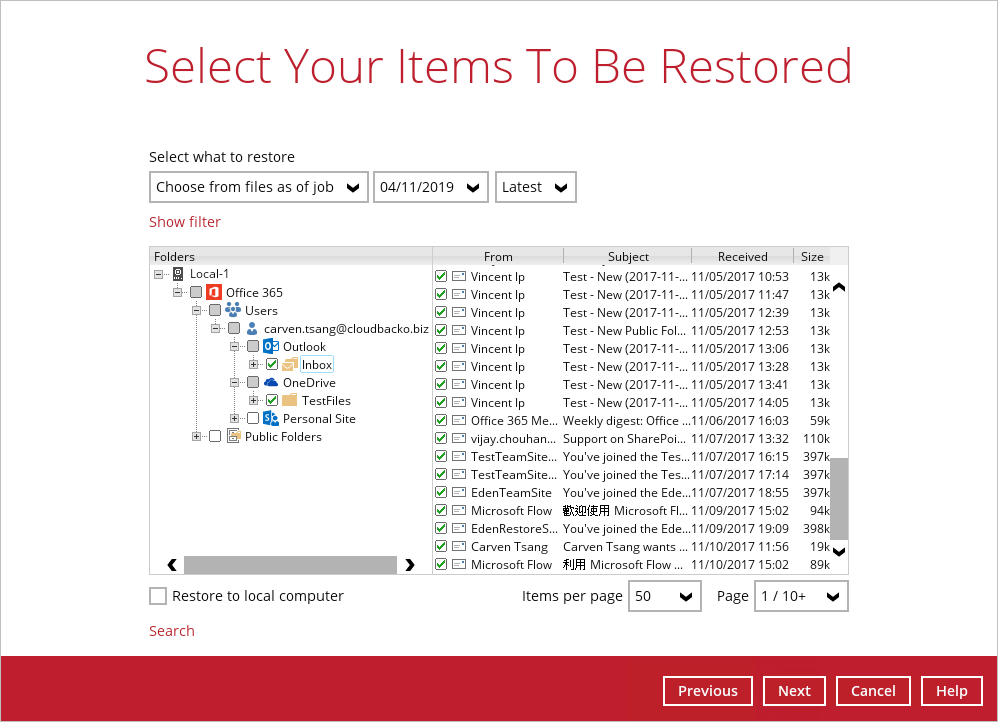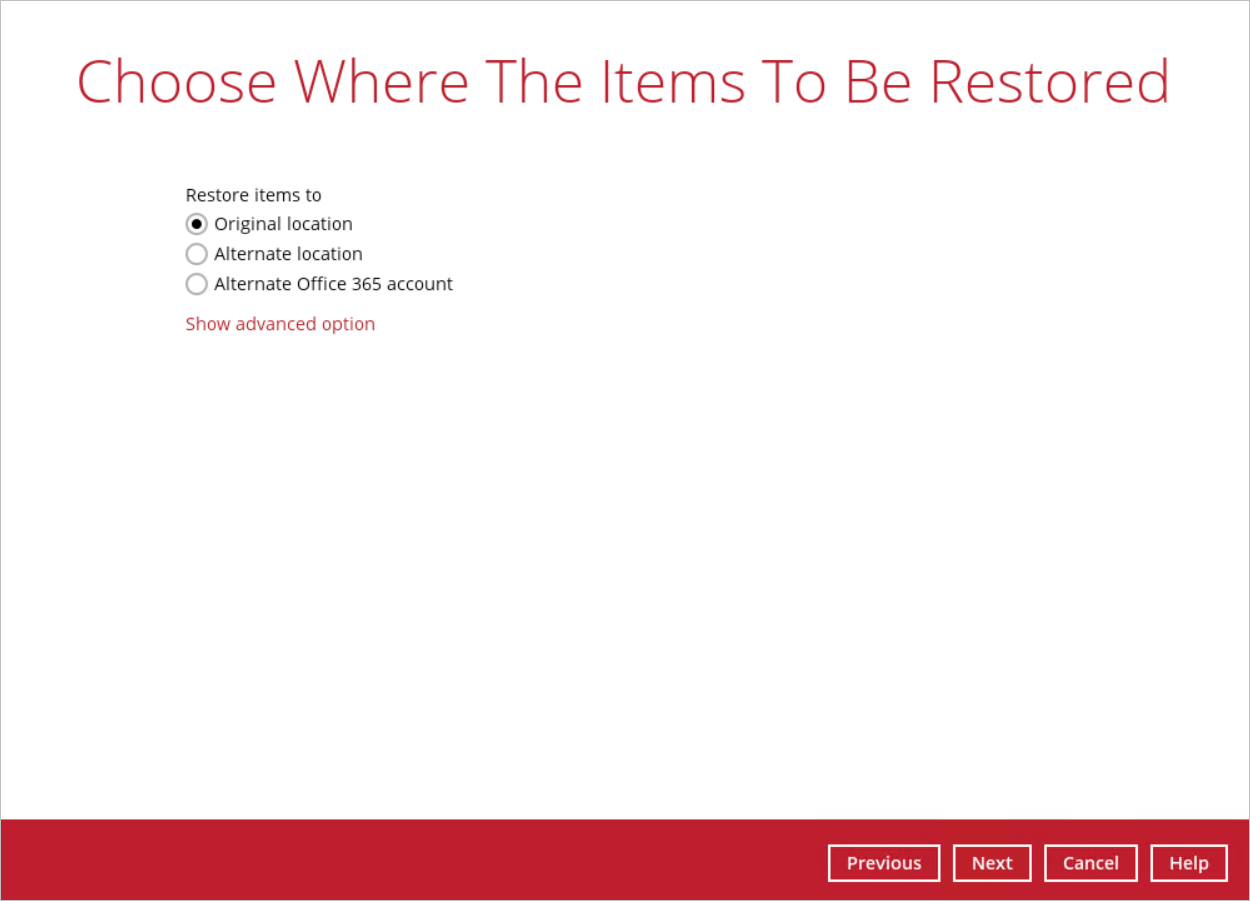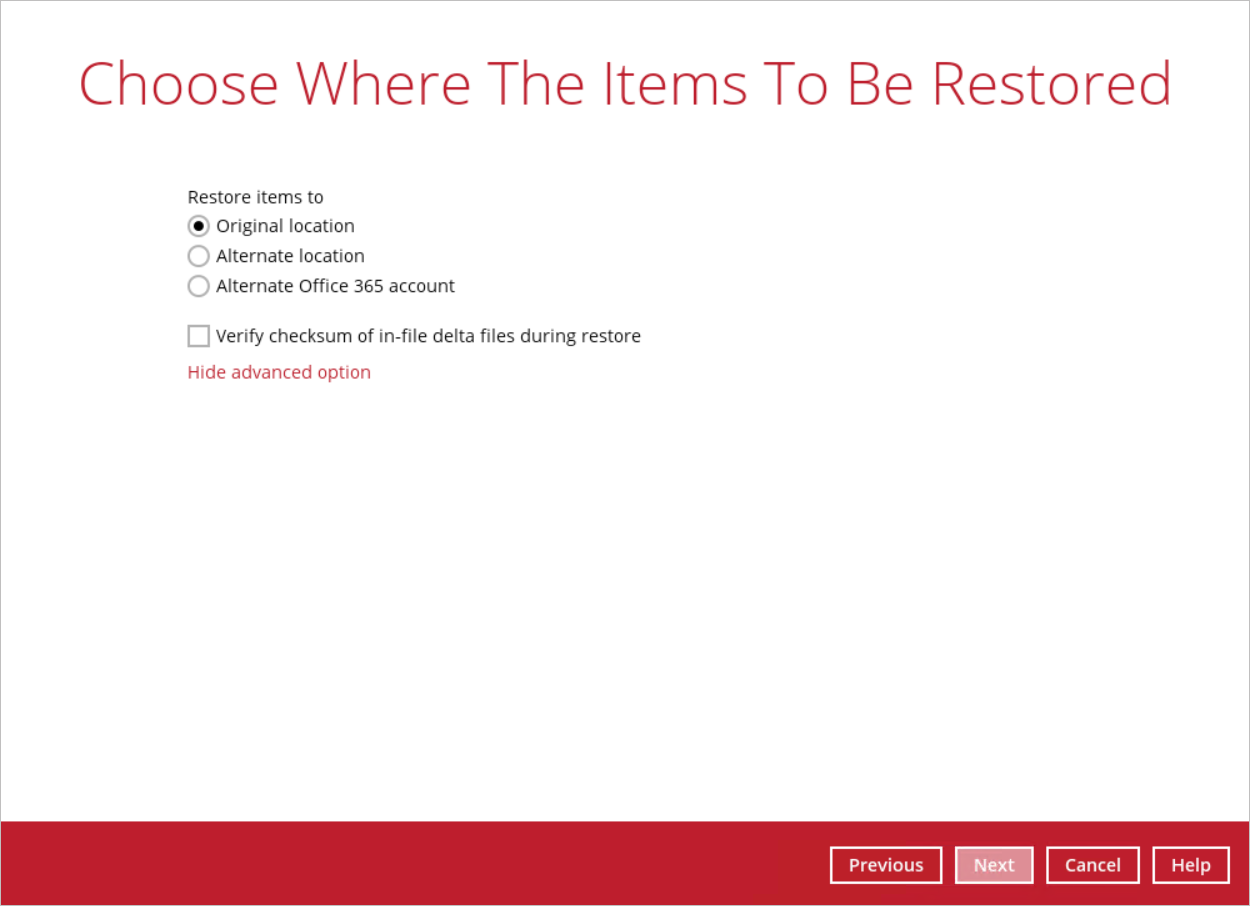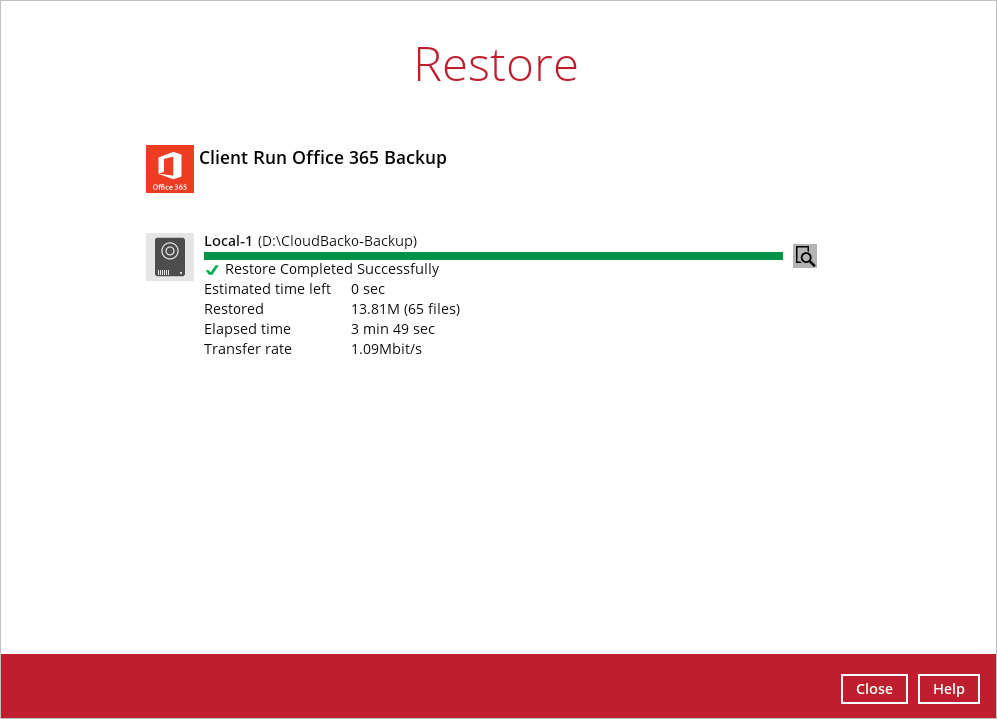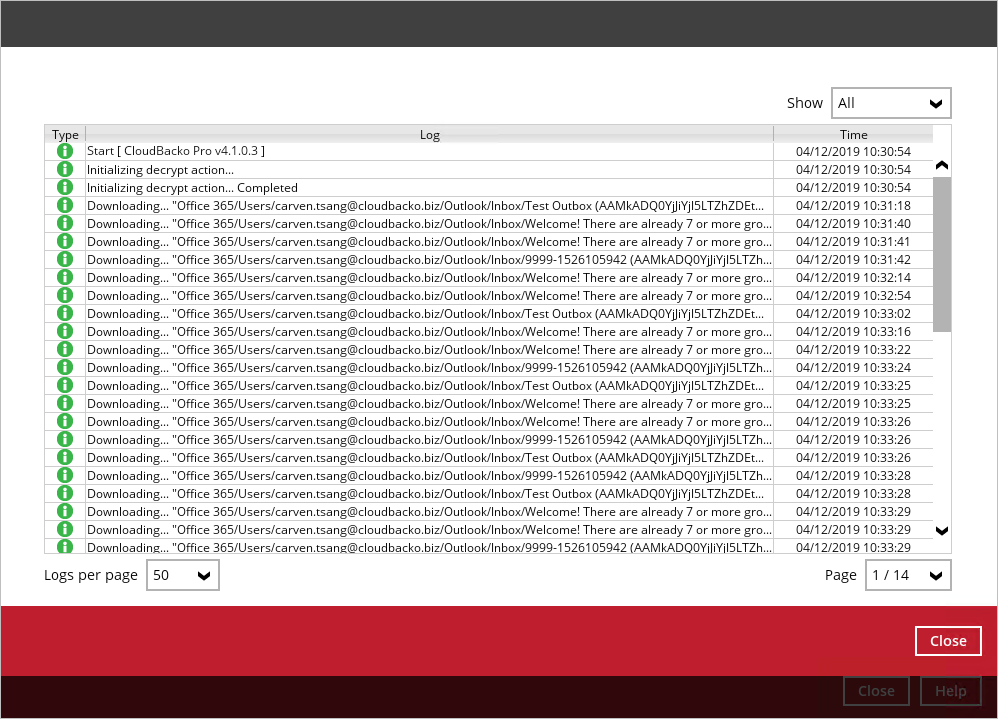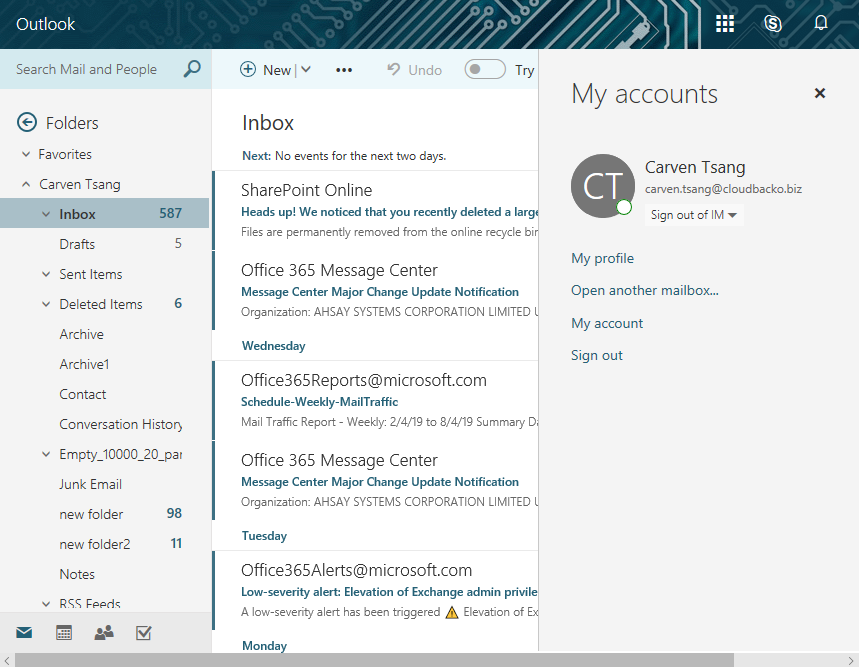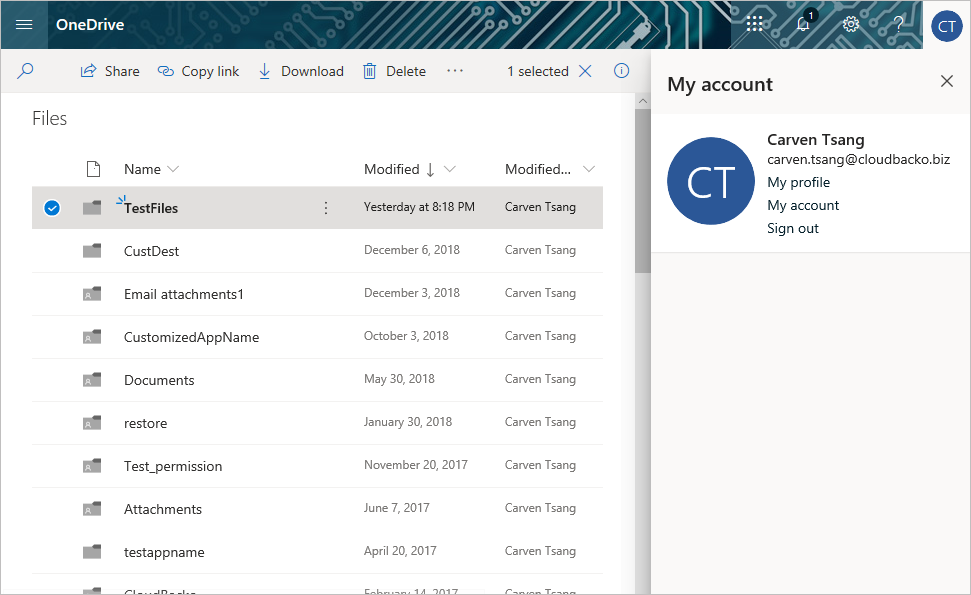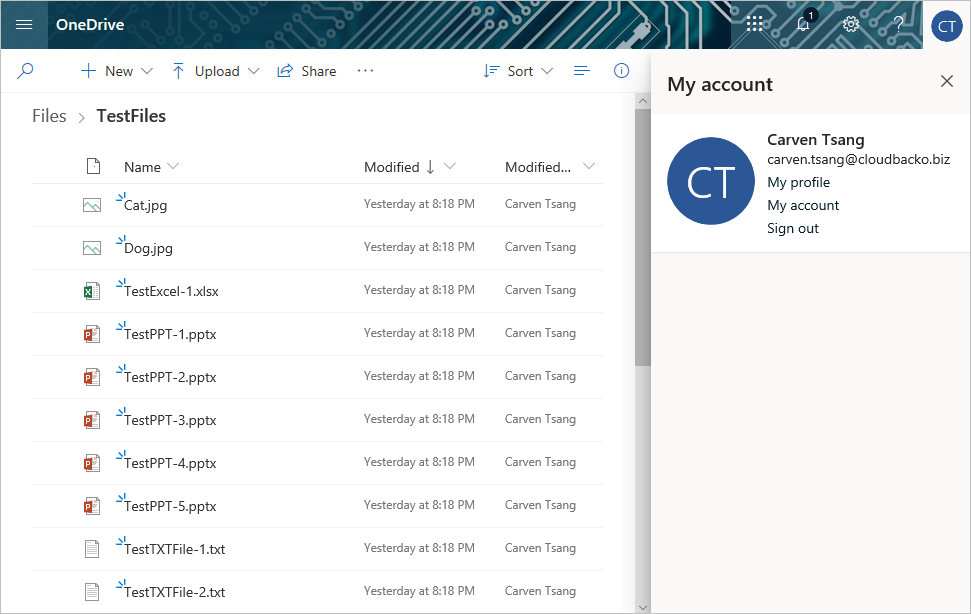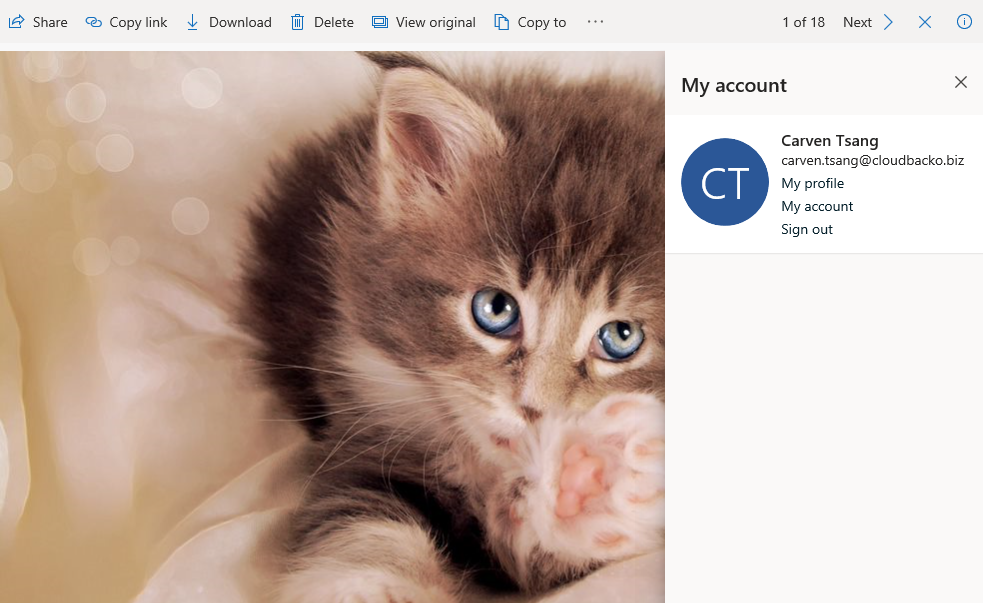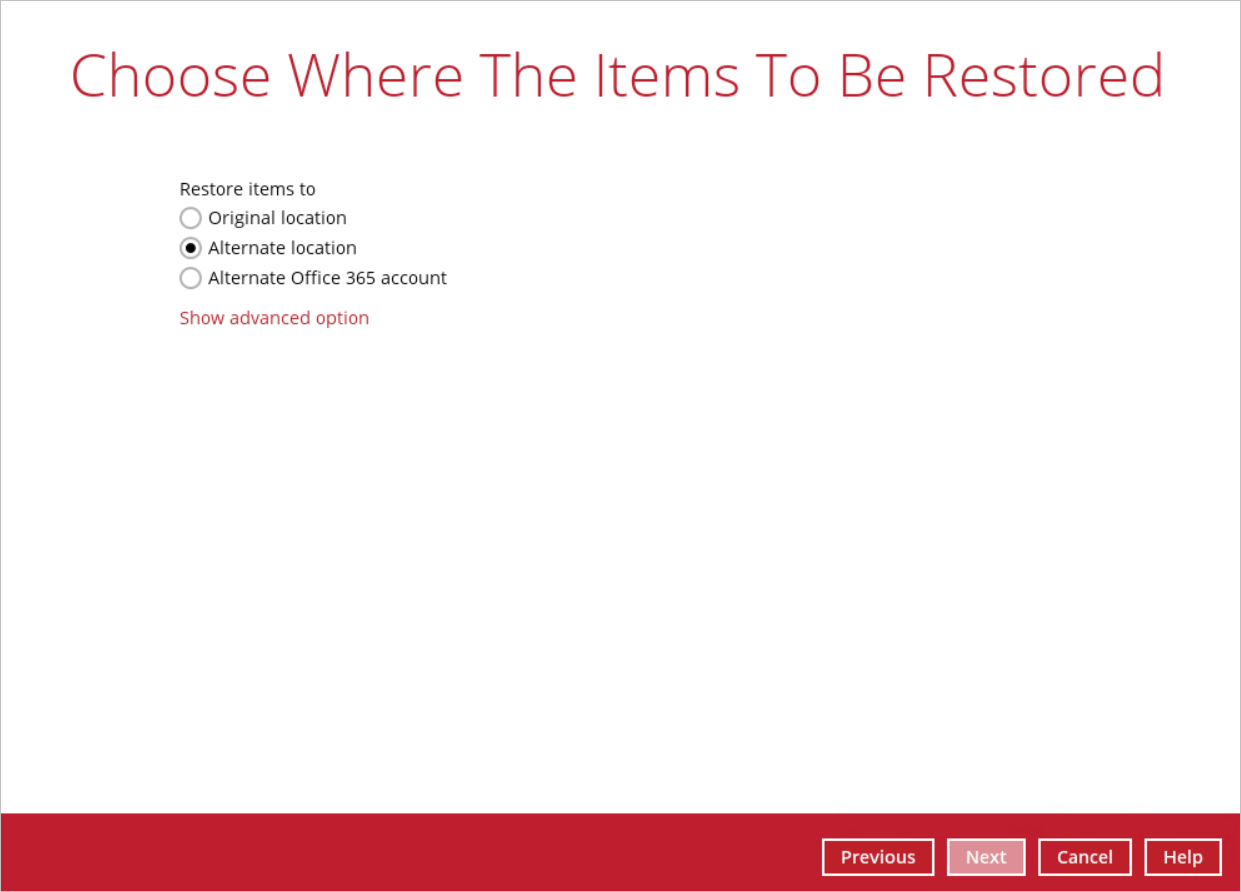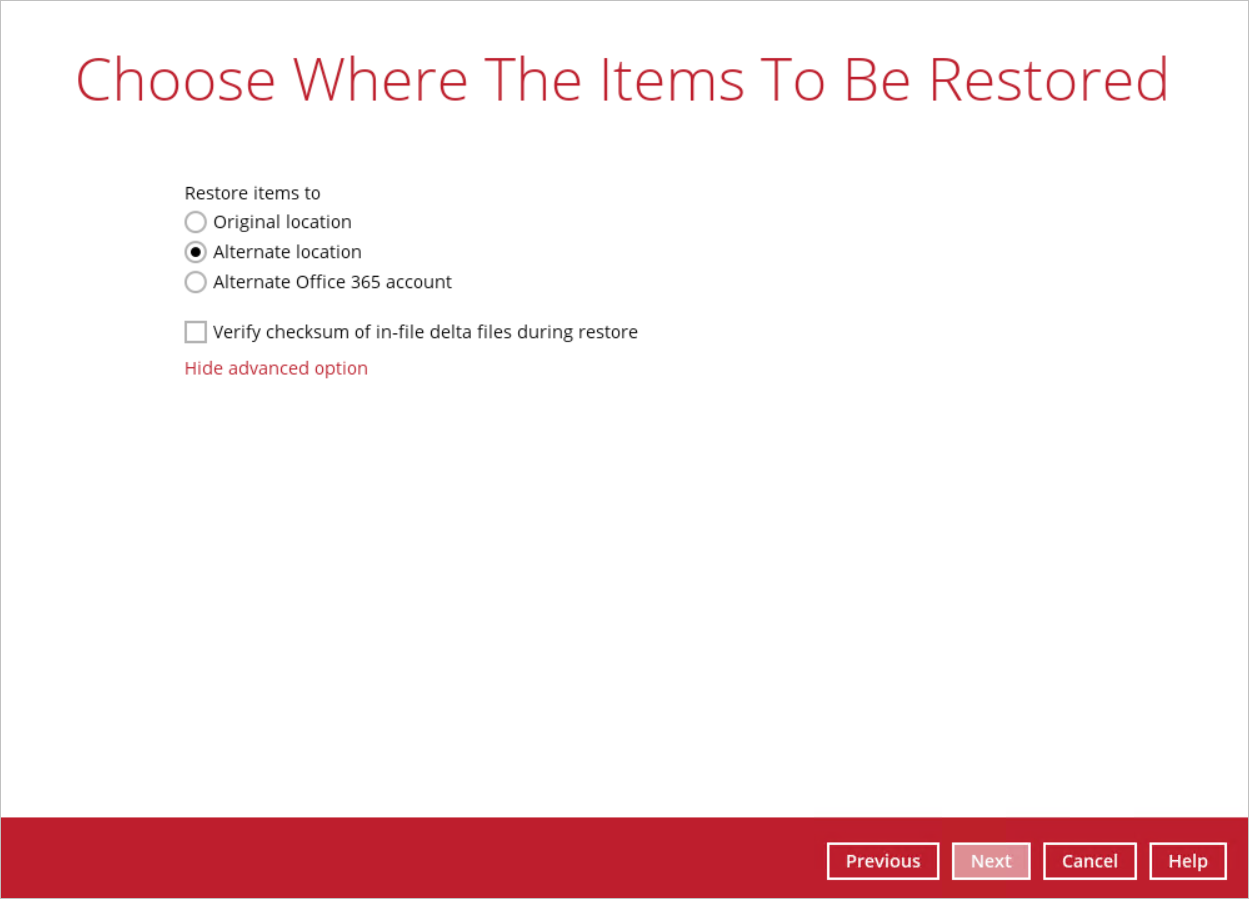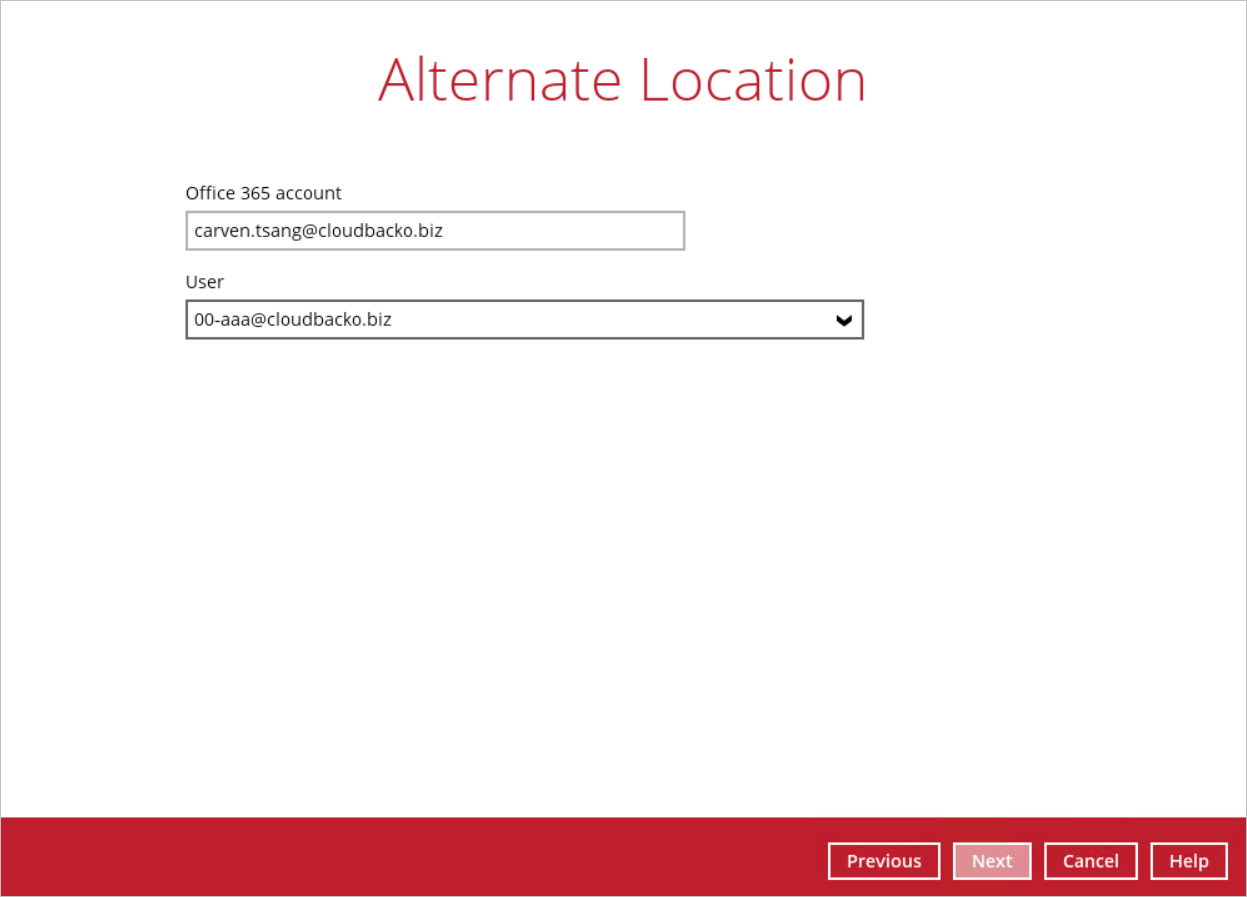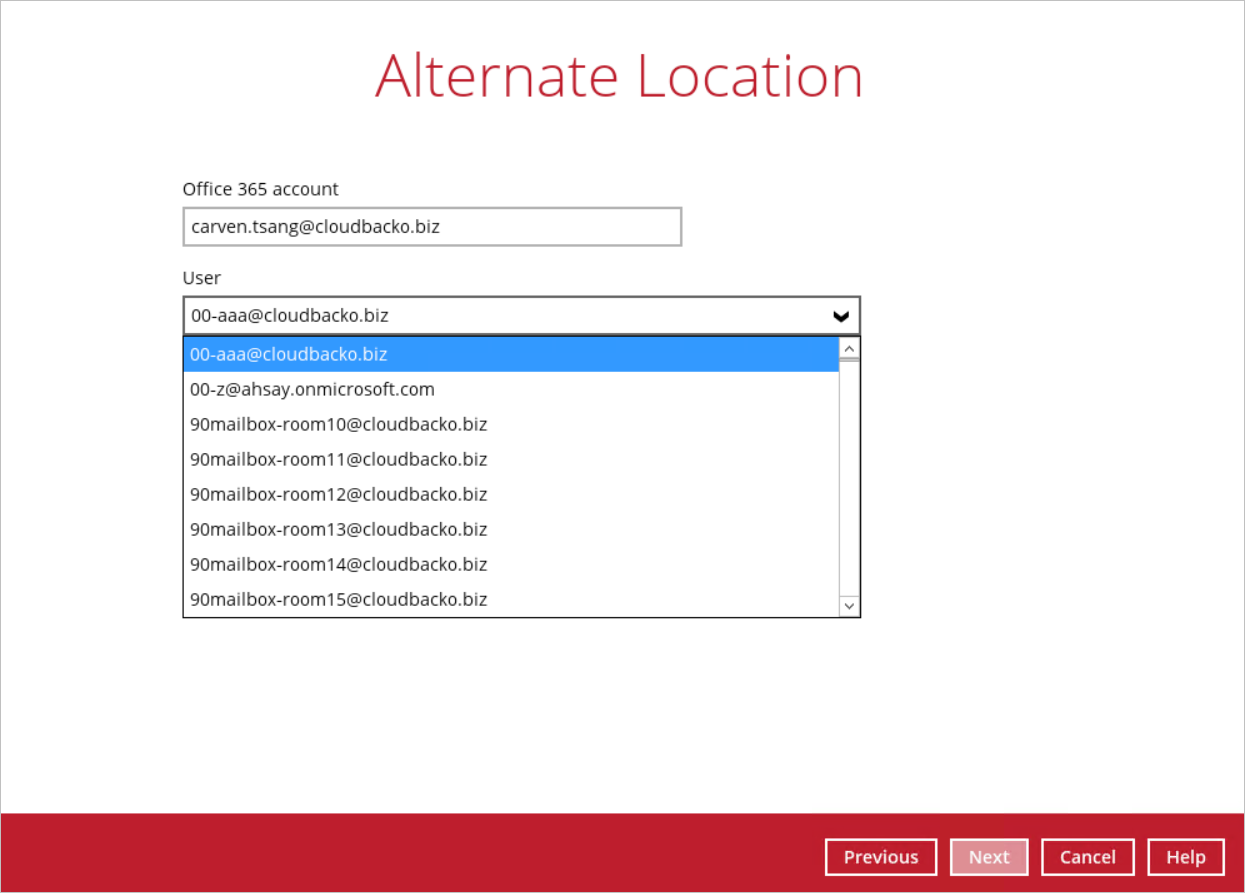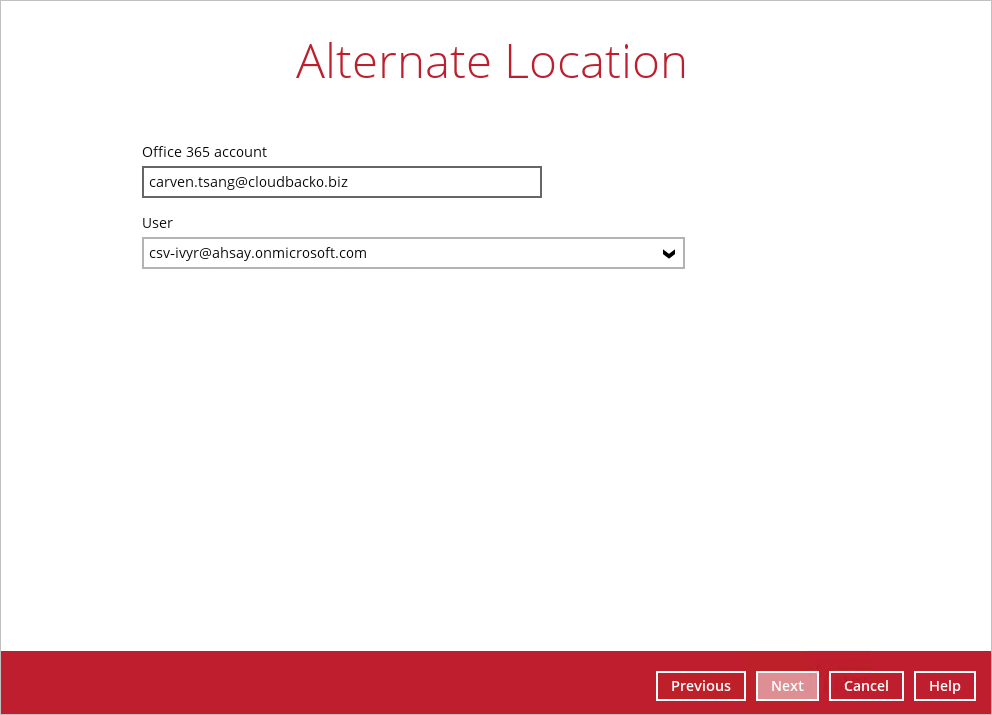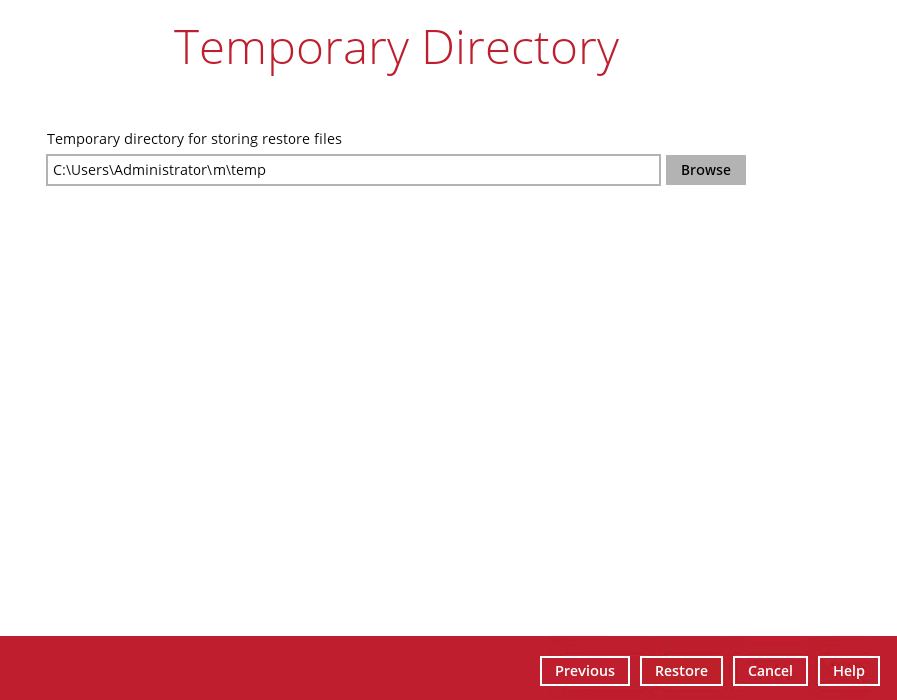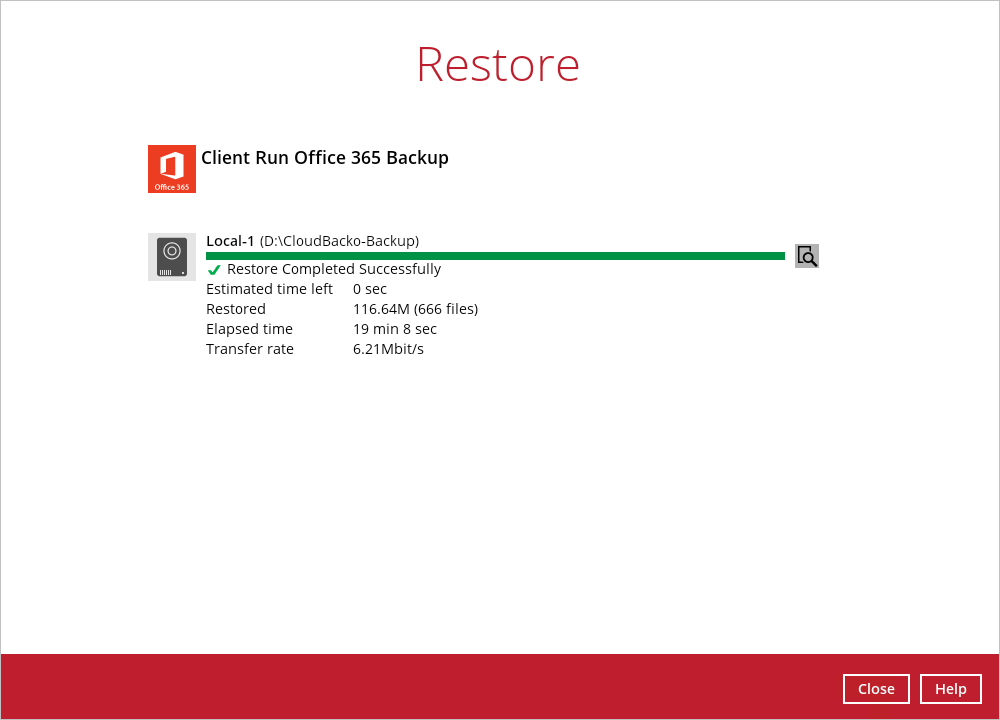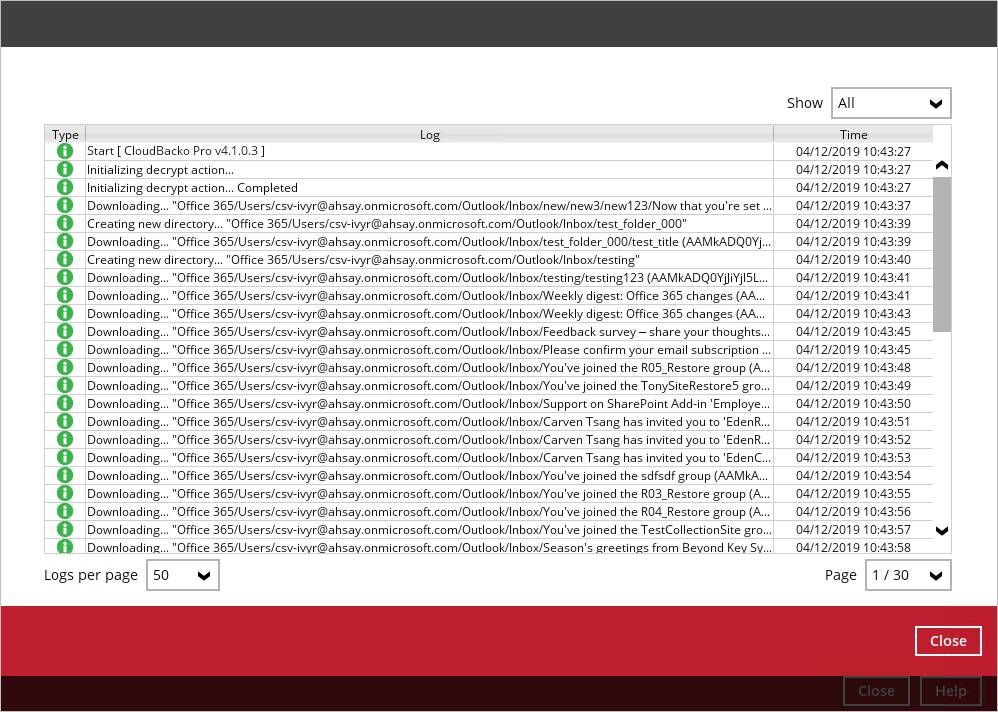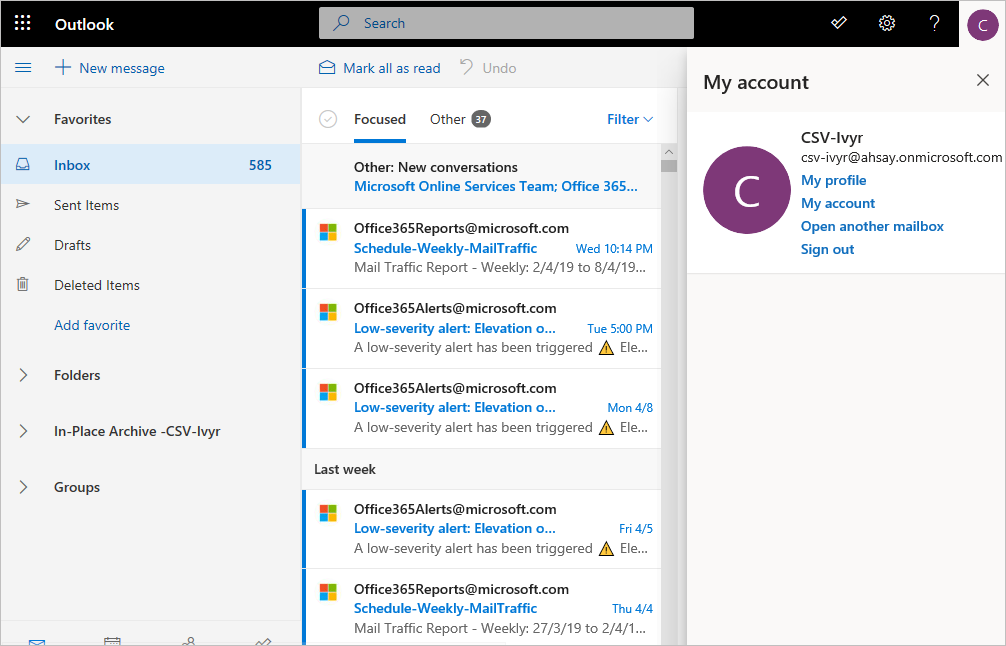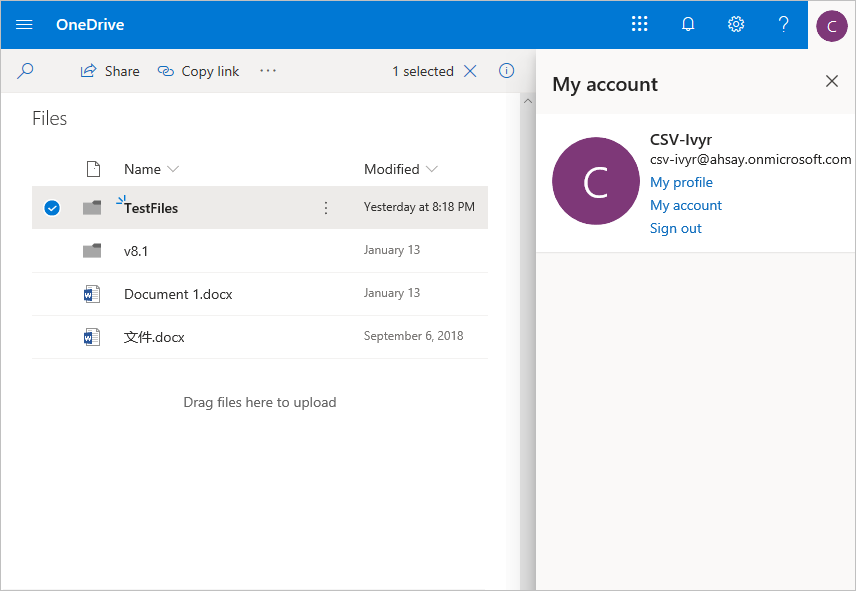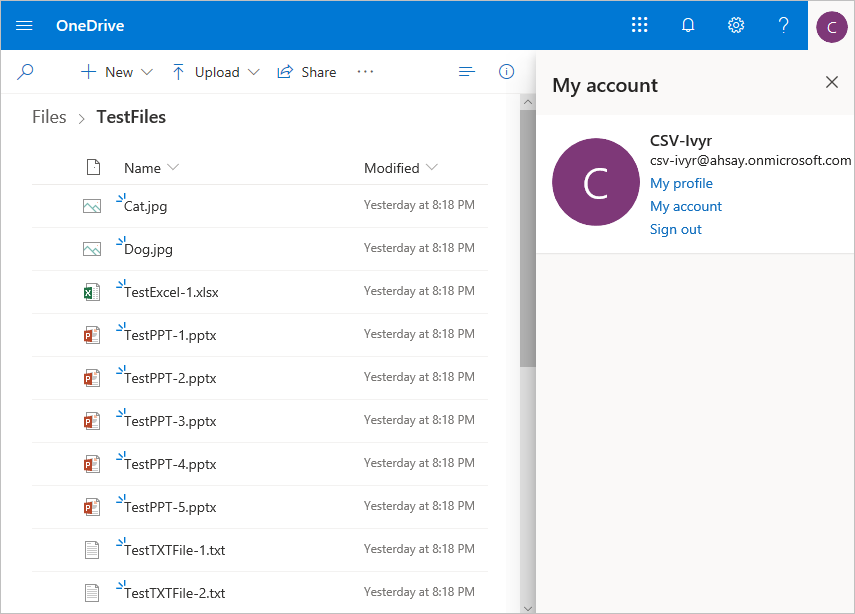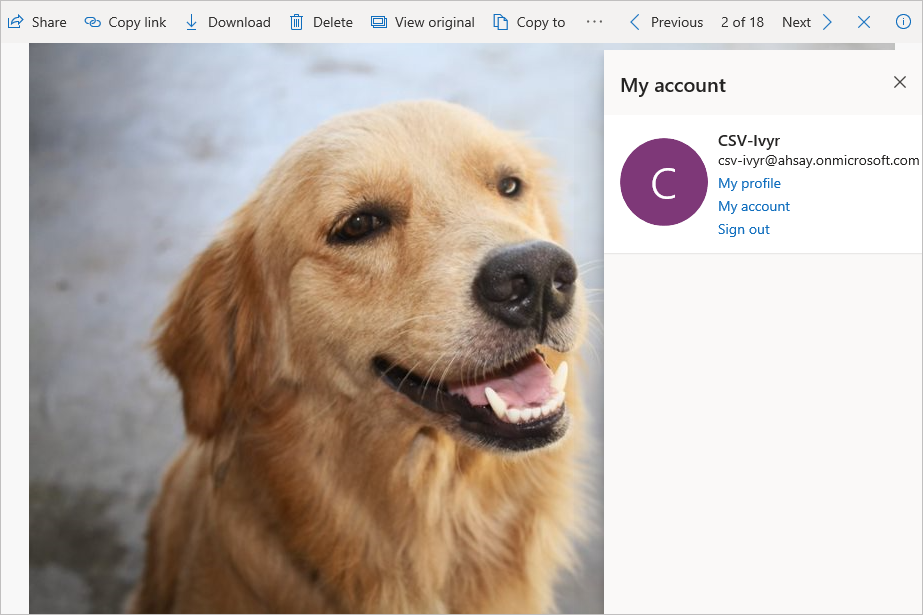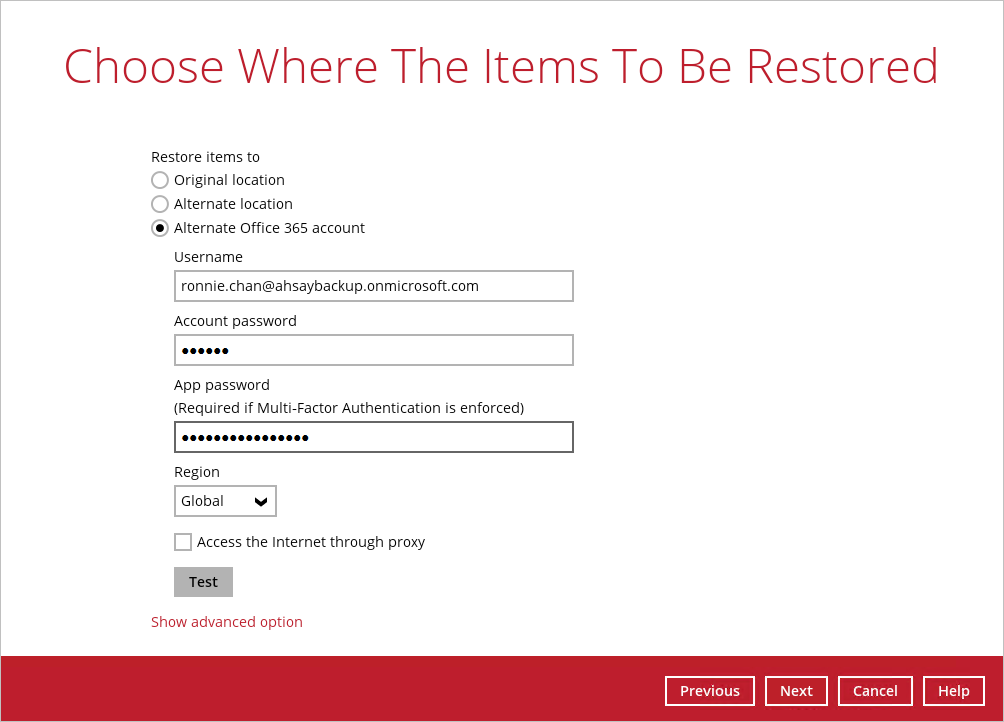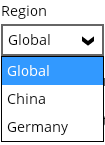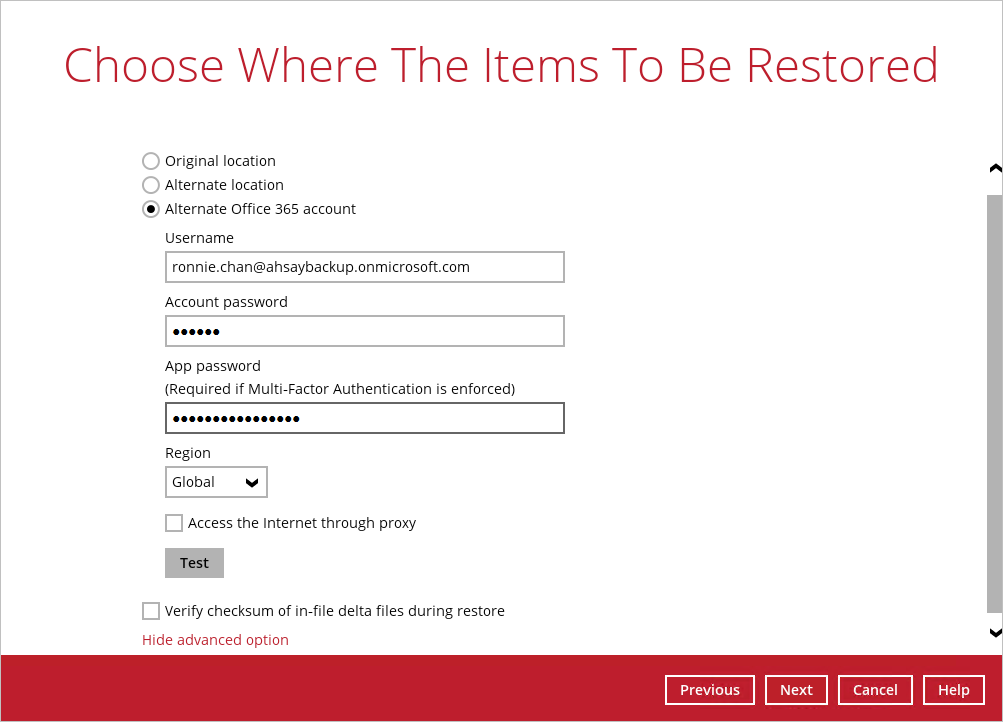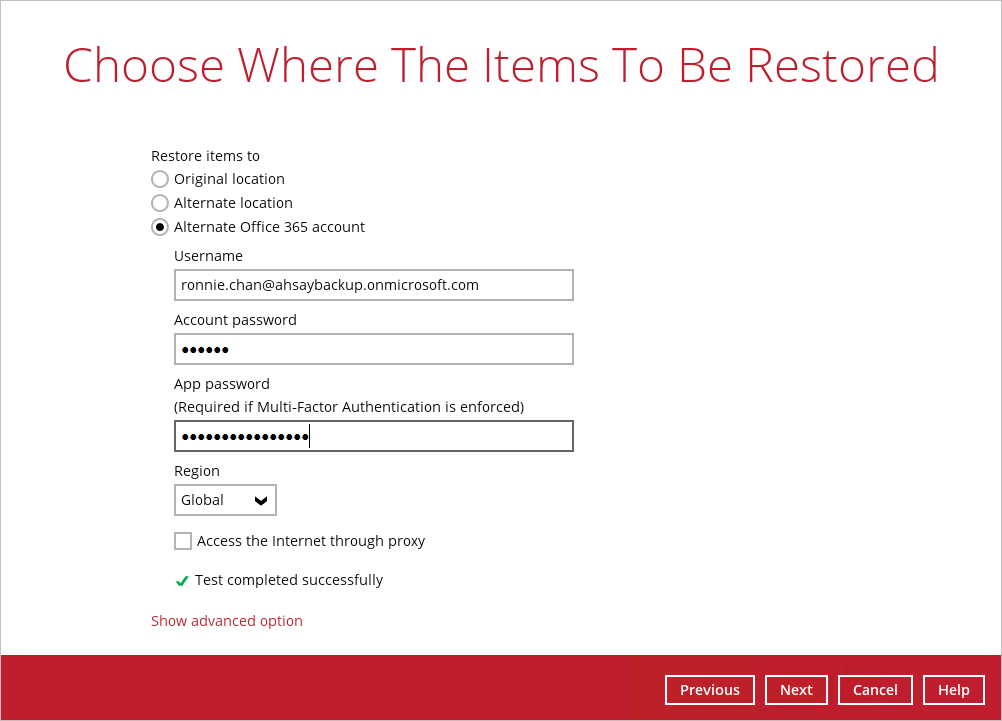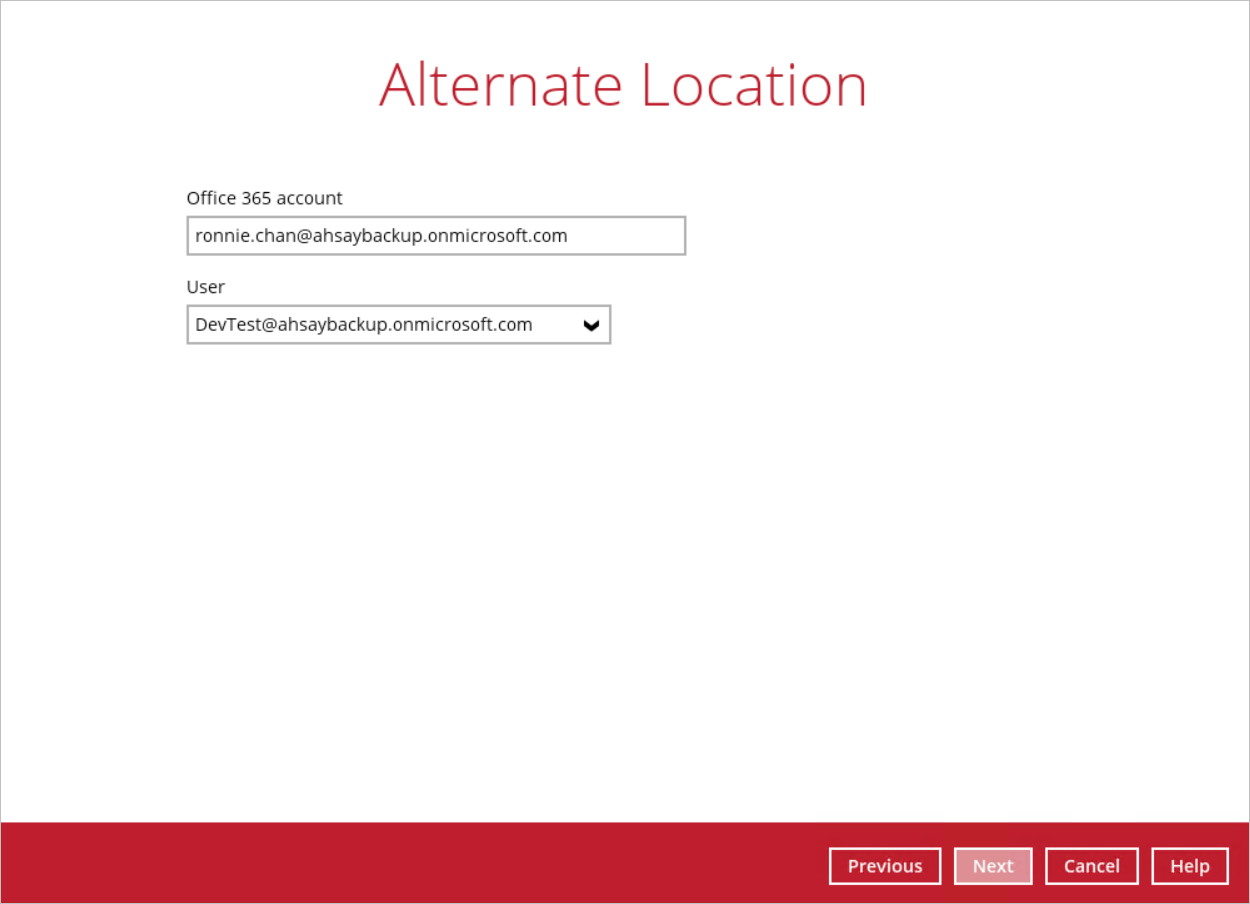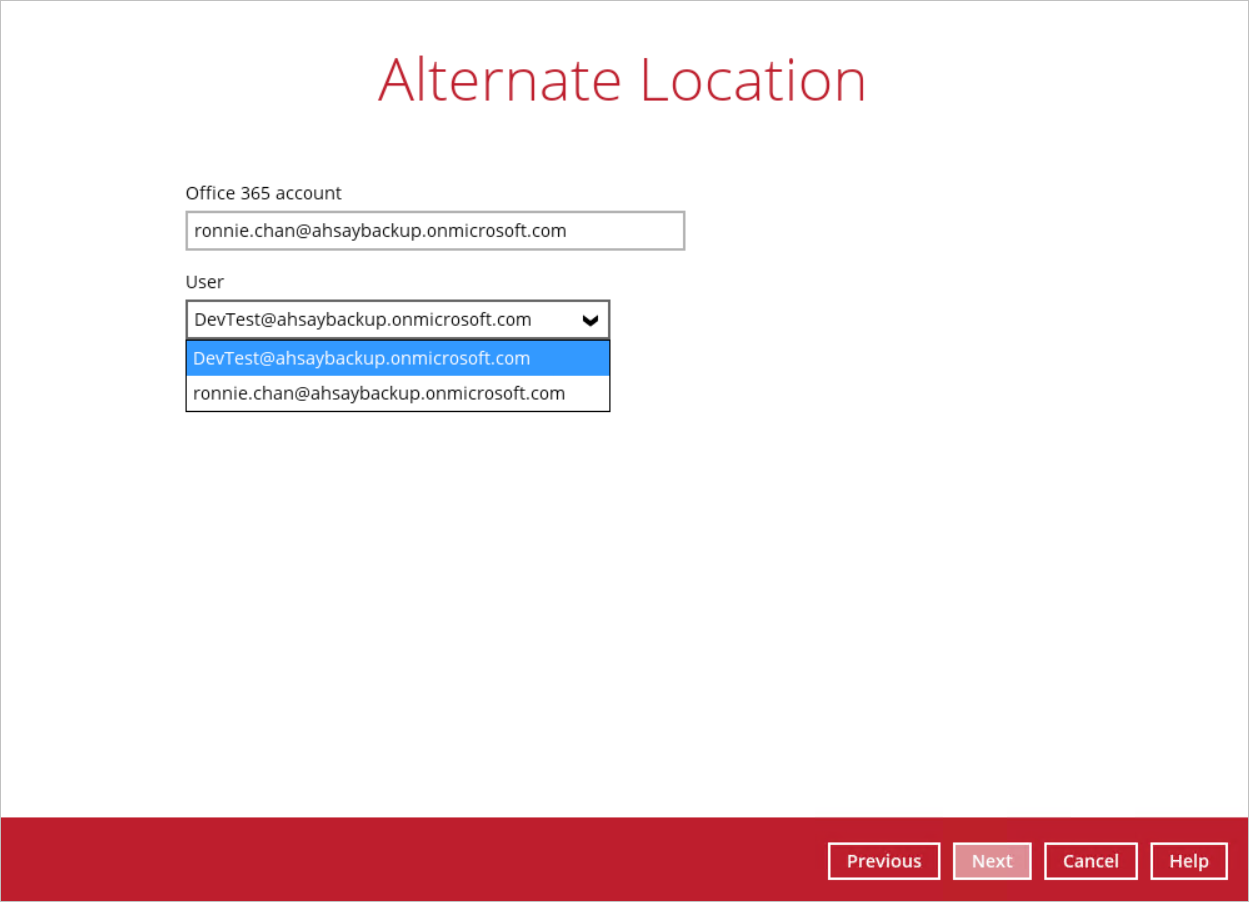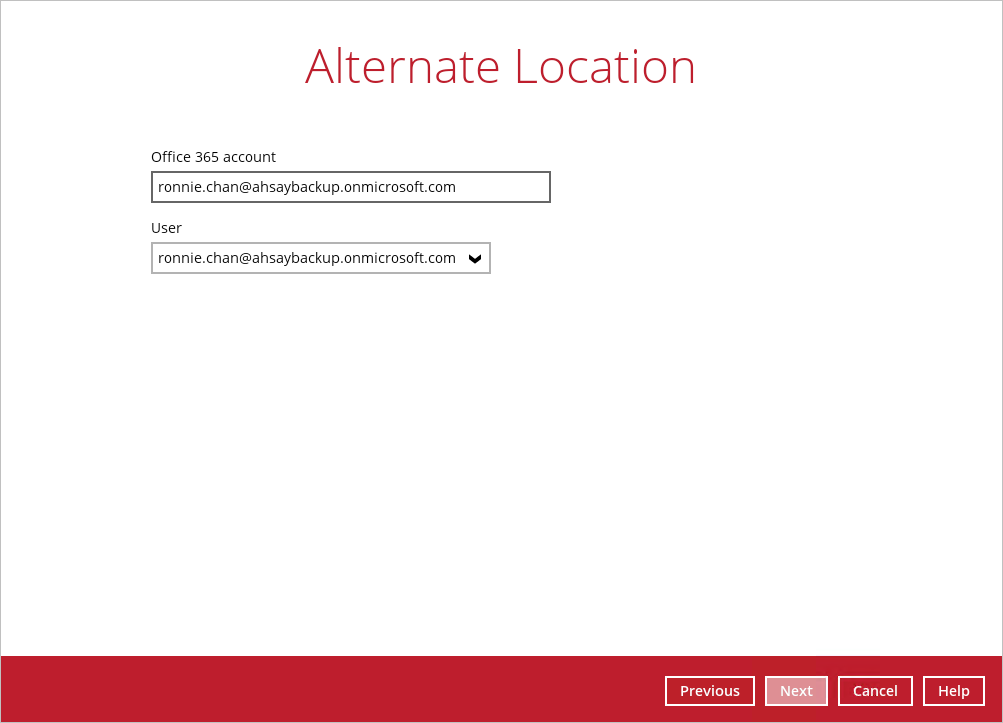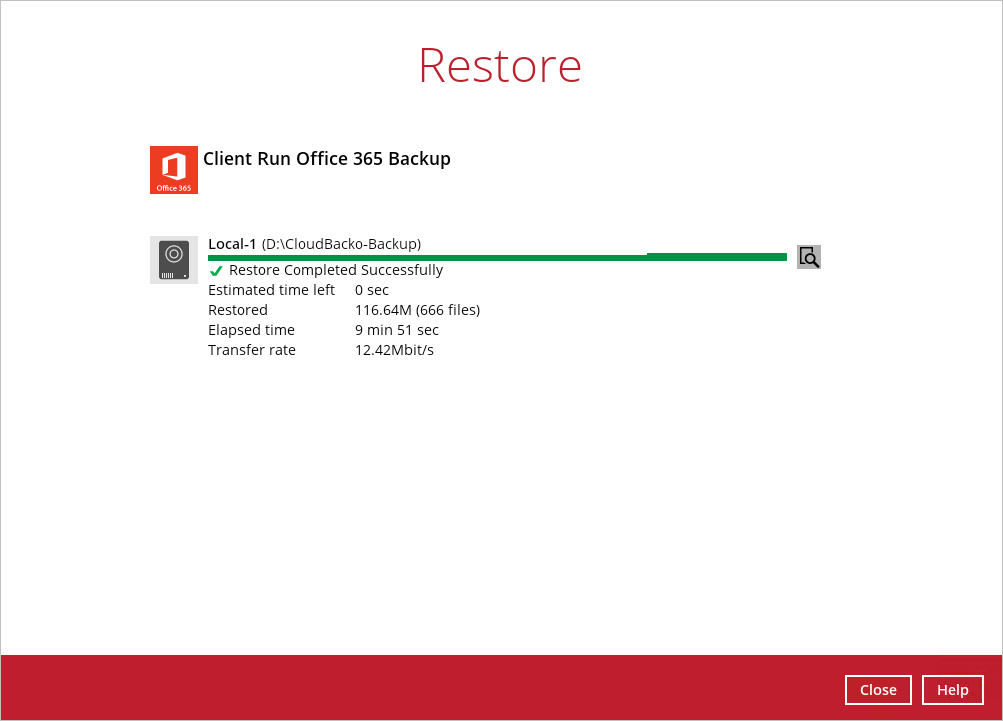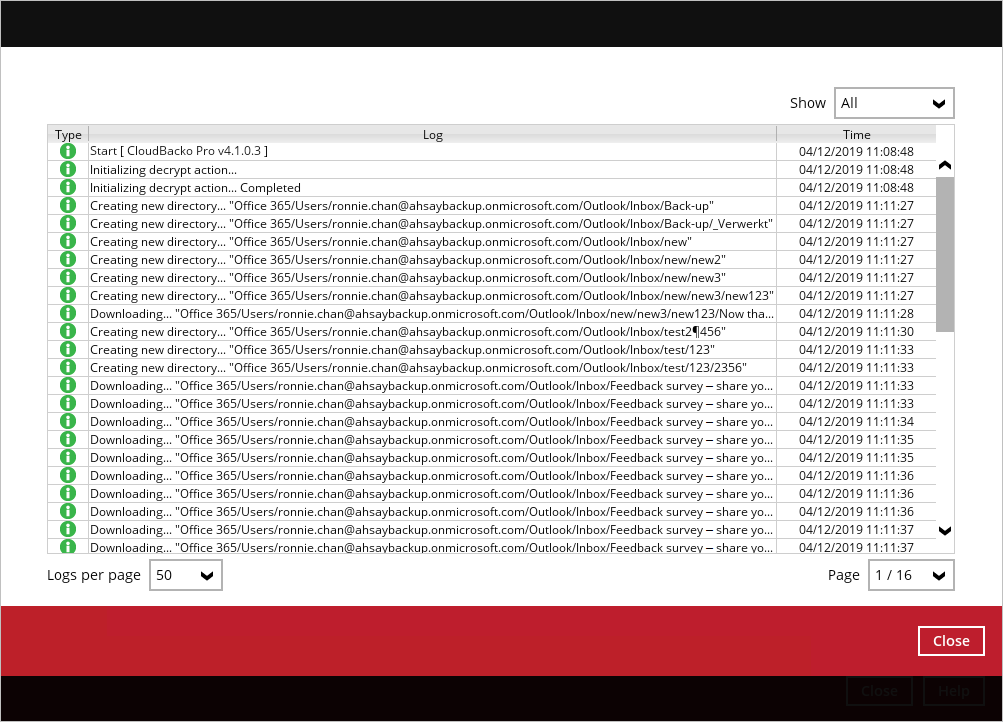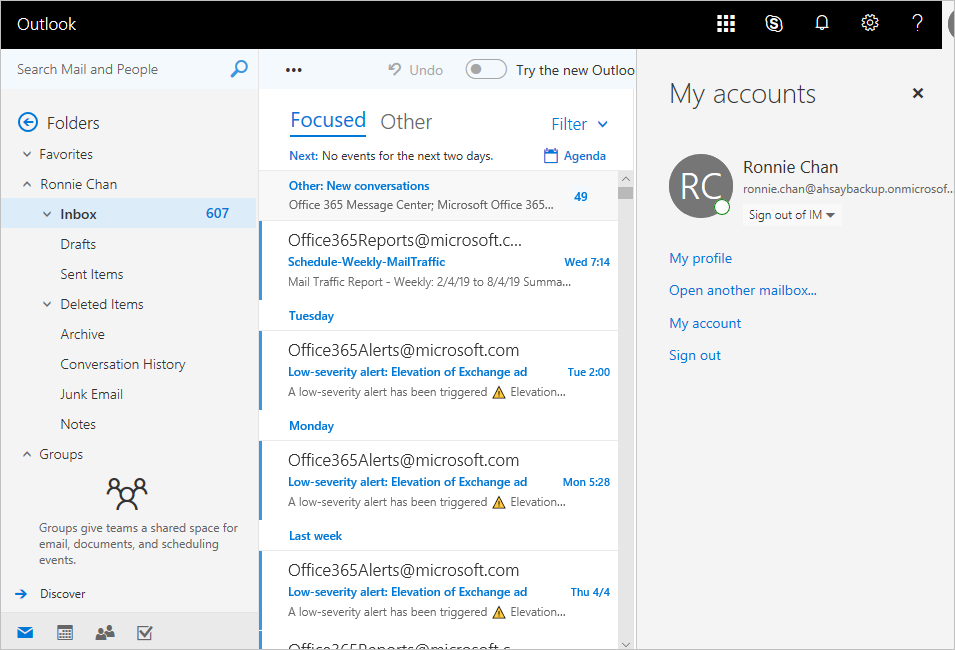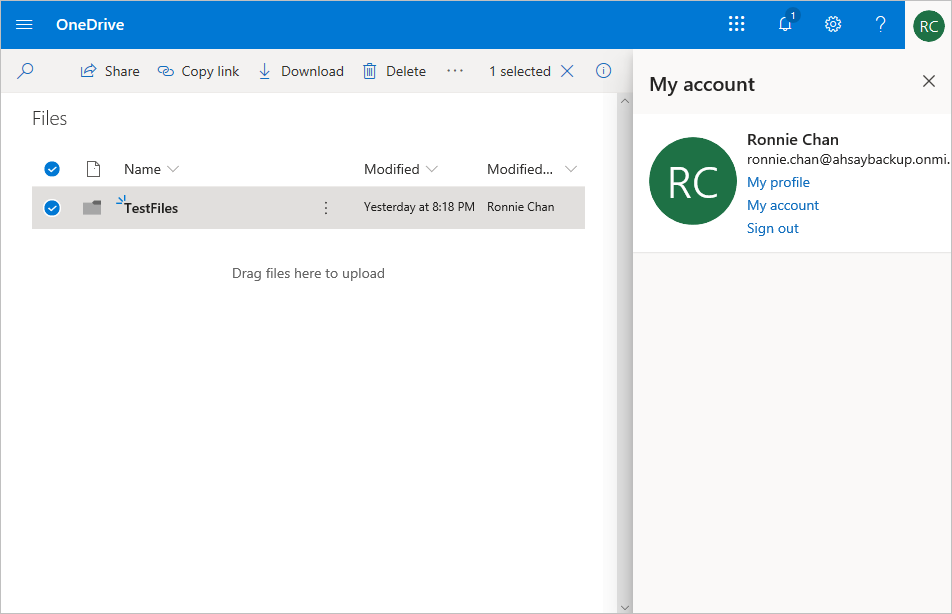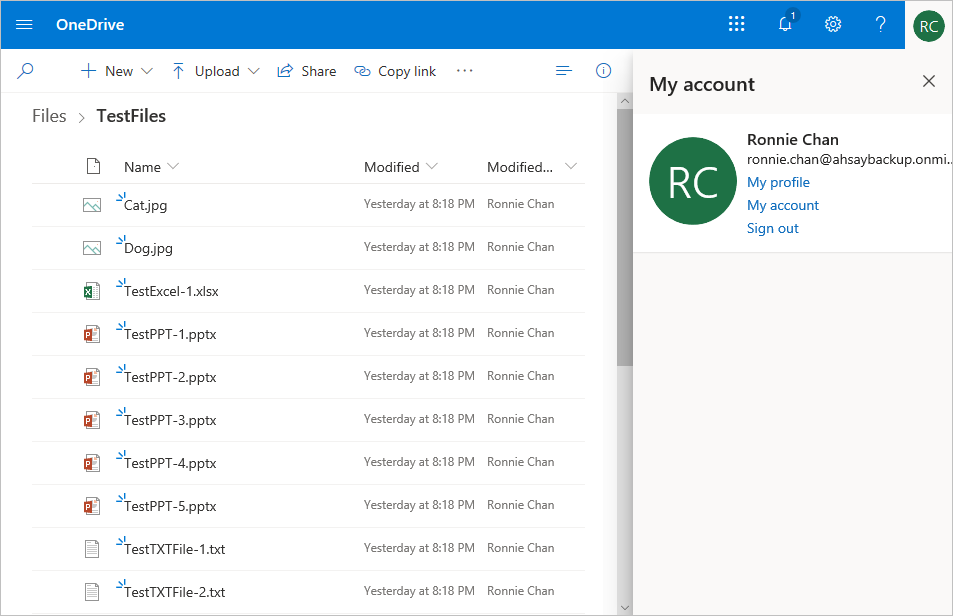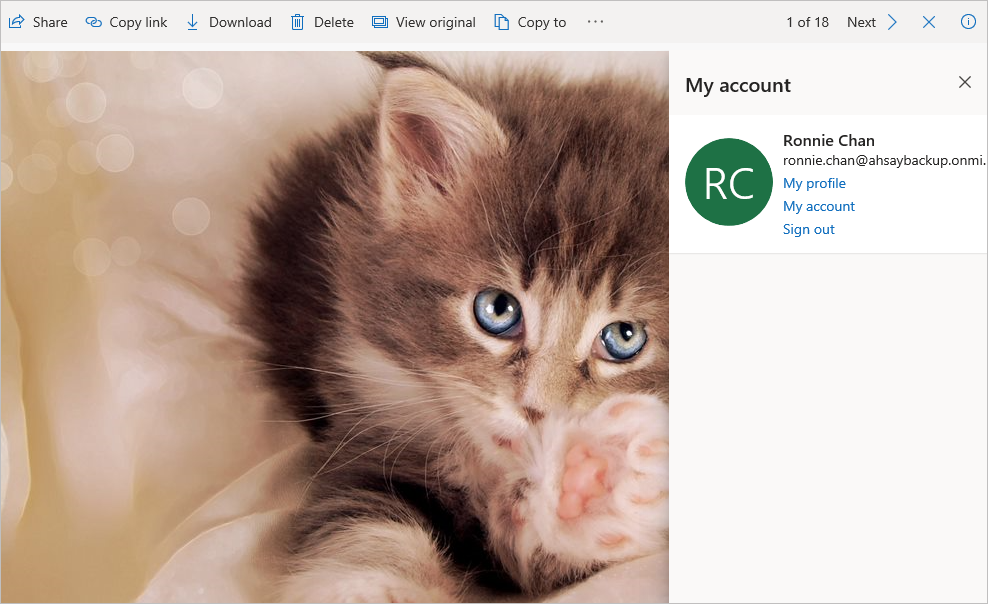Office 365 Backup and Restore Guide for CloudBacko Pro v4
3. Creating an Office 365 Backup Set
4. Overview of Office 365 Backup Process
6. Restoring Office 365 Backup Set
Appendix A: Example Scenarios for Office 365 License Requirement and Usage
Appendix B: Example Setting for Java Heap Size
Appendix C: Example Scenarios for Restore Filter
Appendix D: Setting Multi-Factor Authentication (MFA) in Microsoft 365 Admin Center