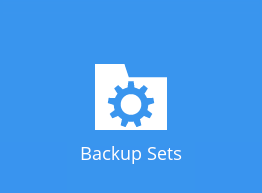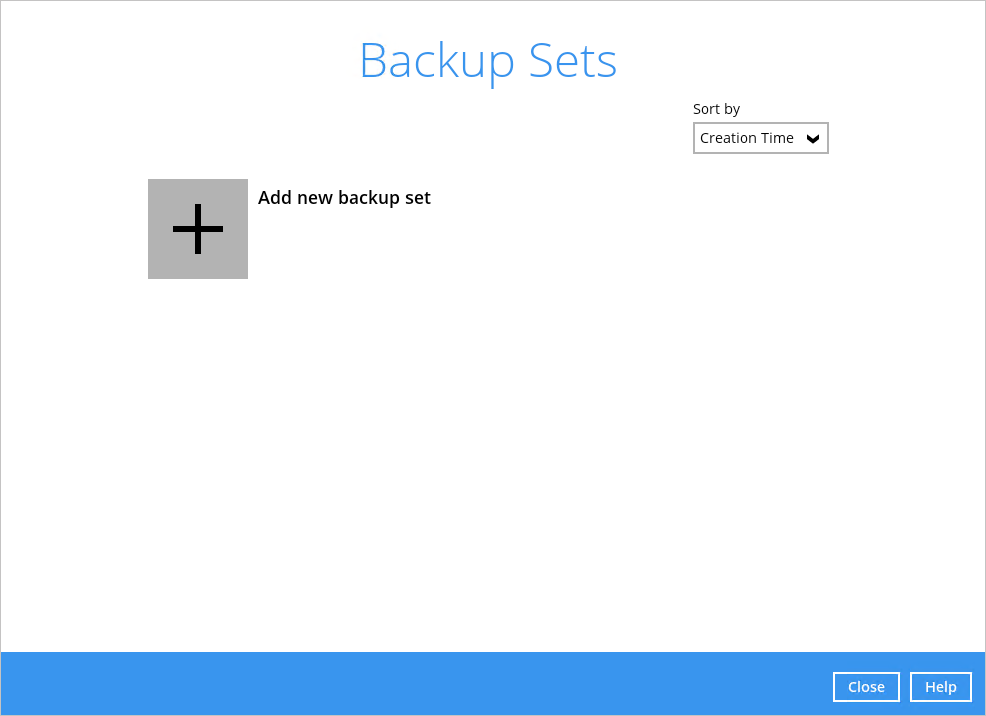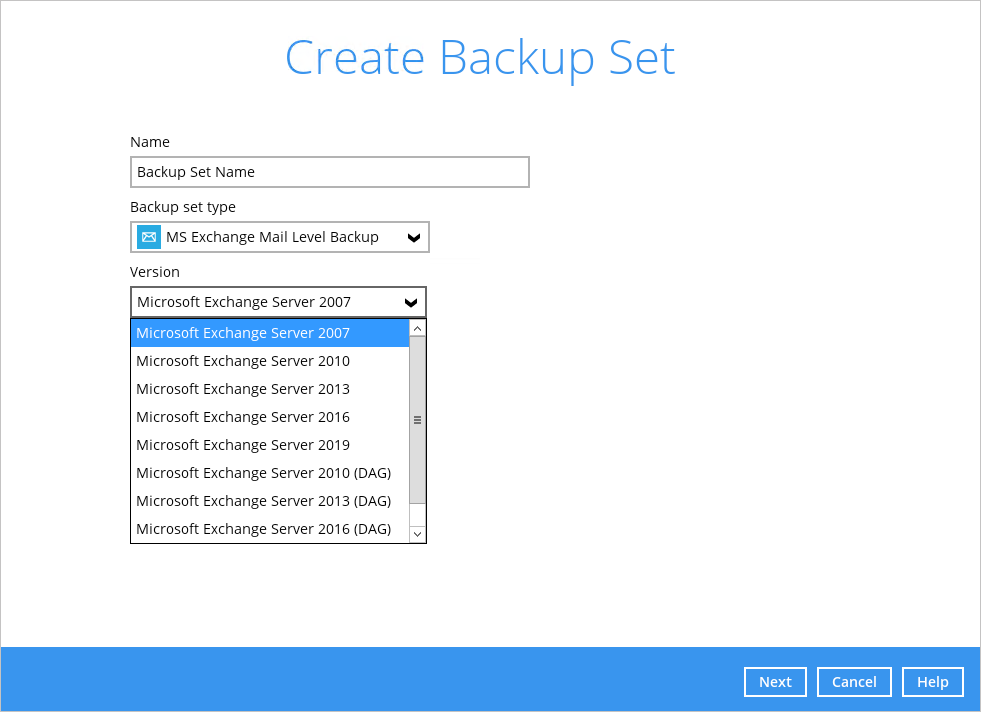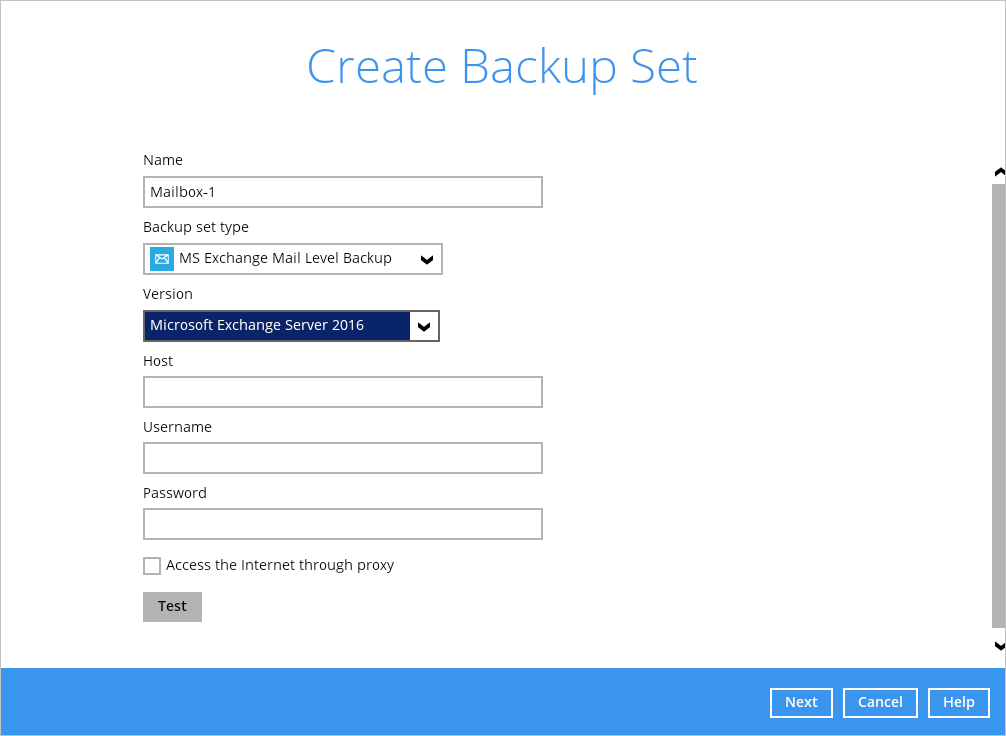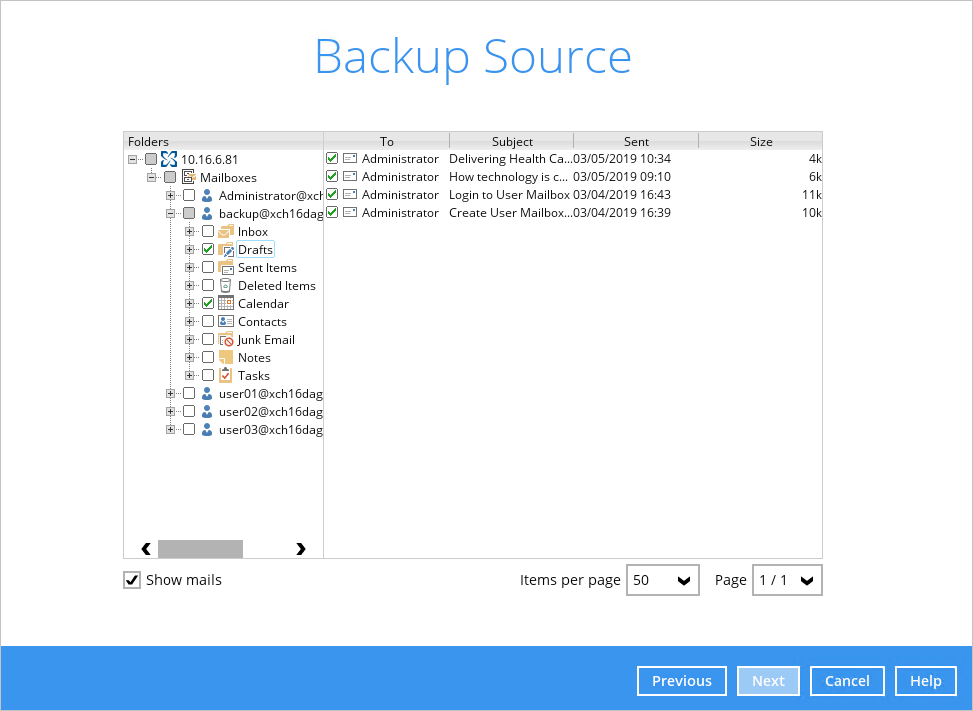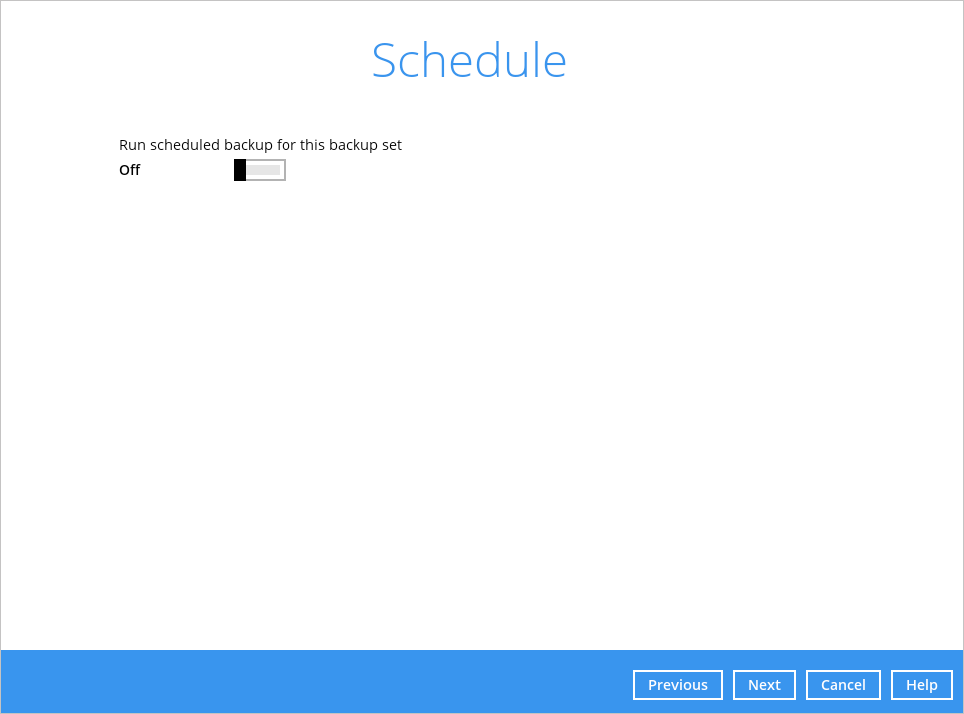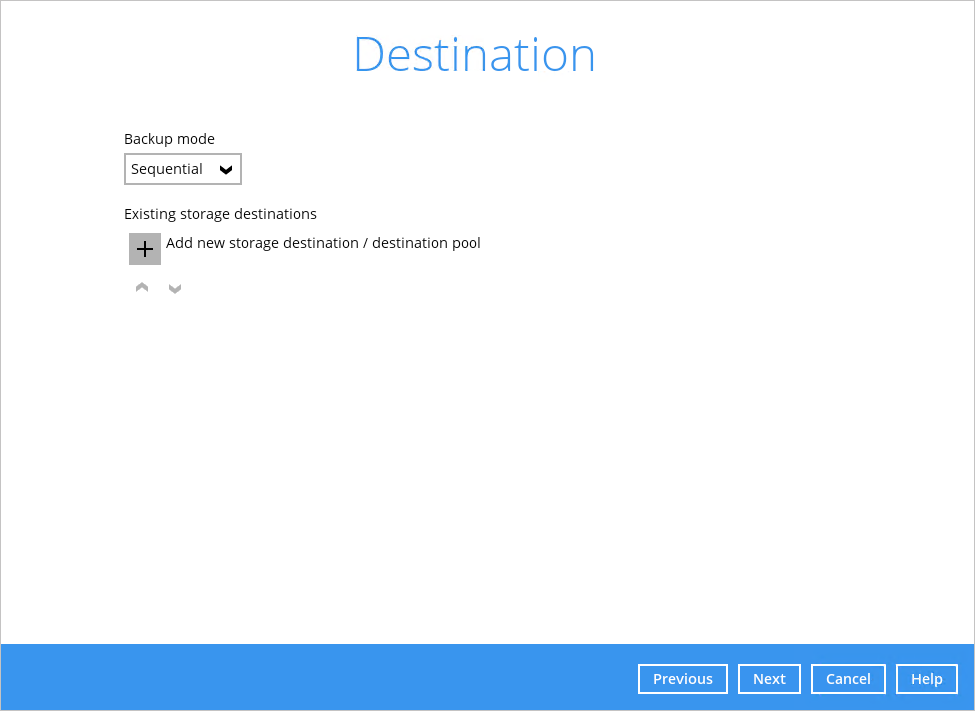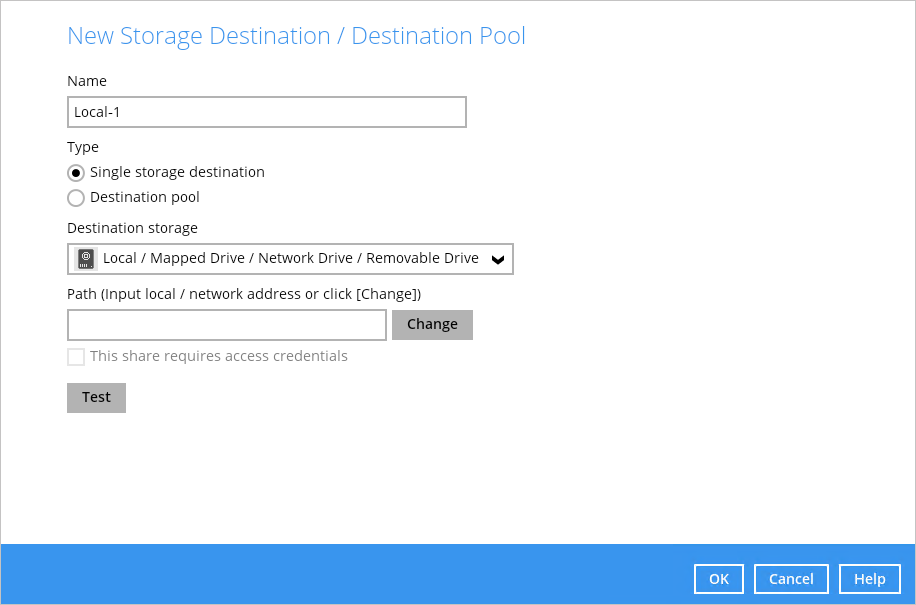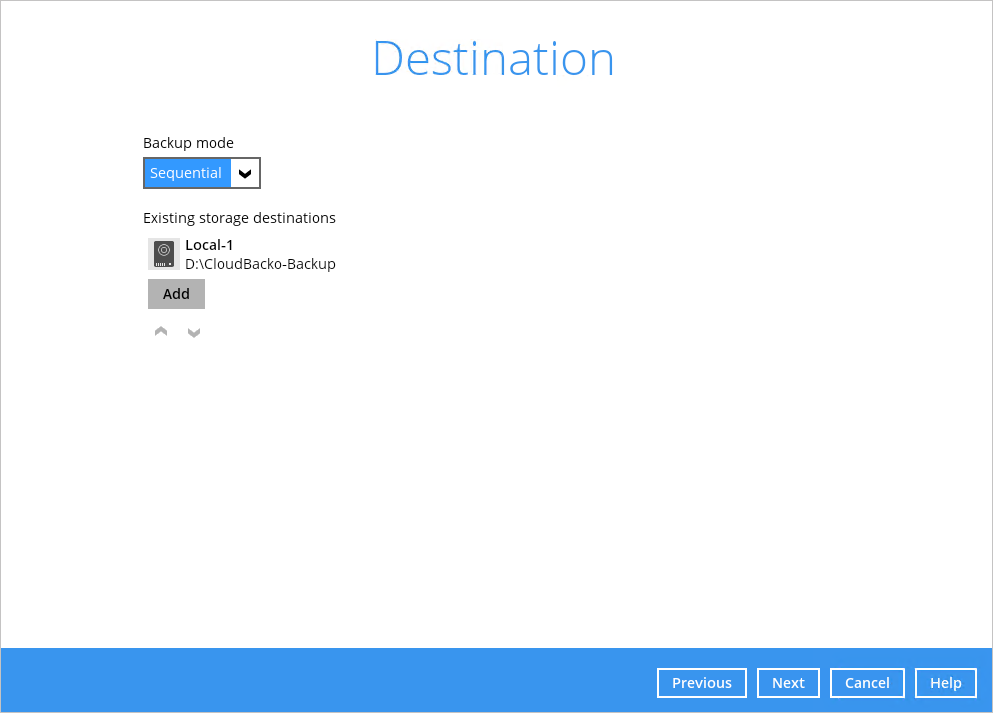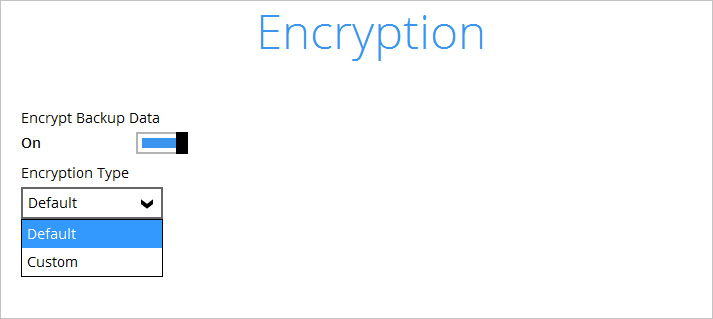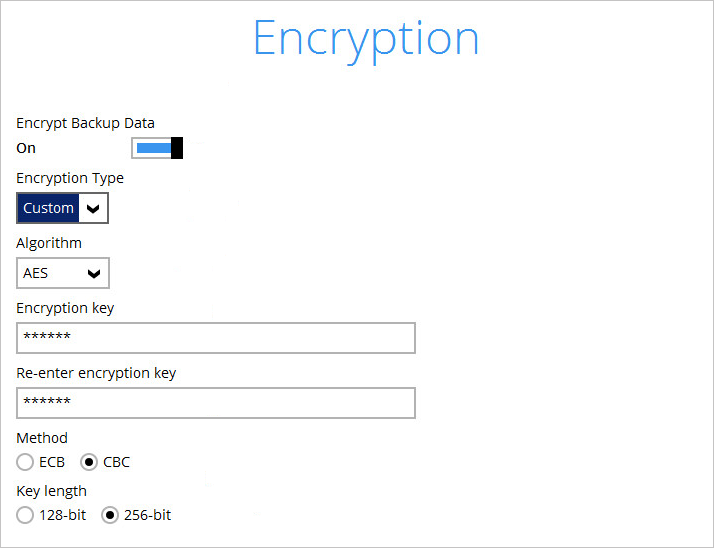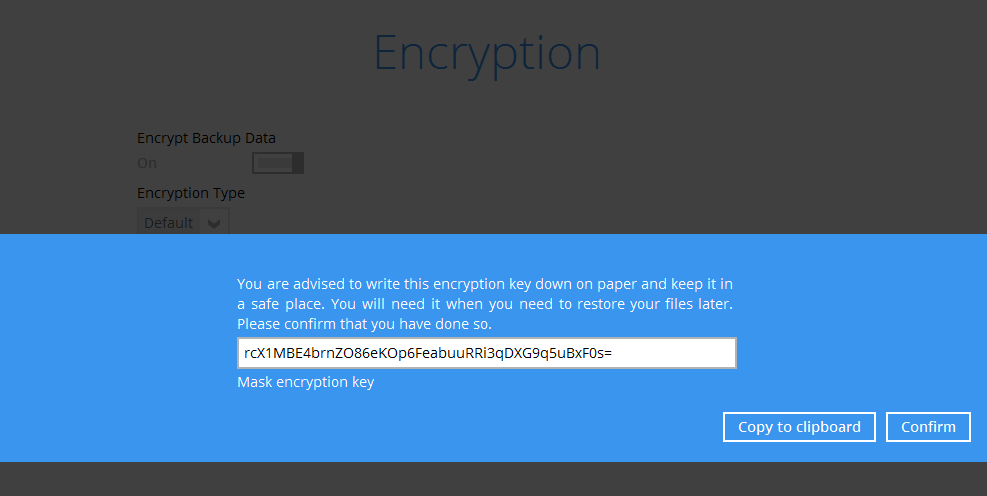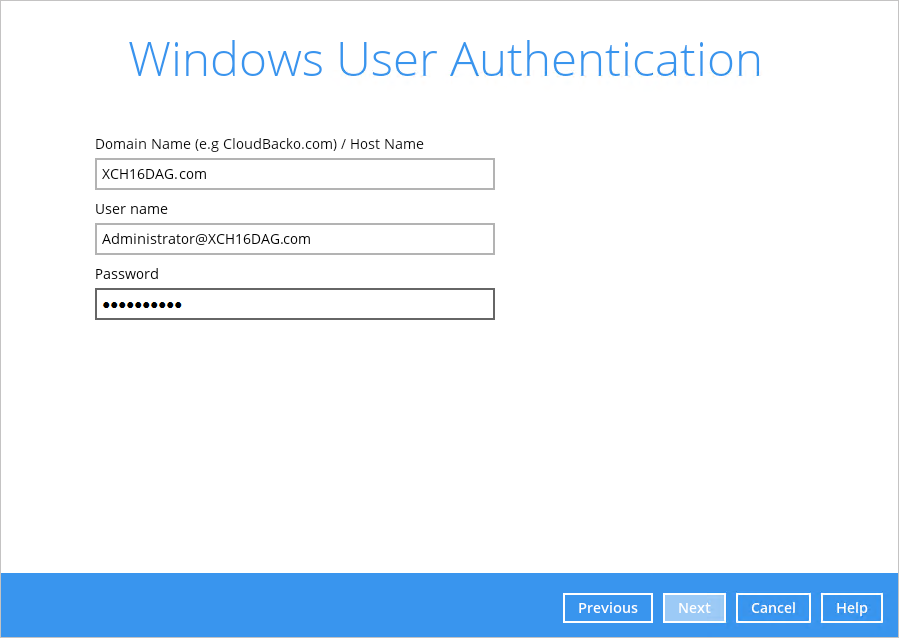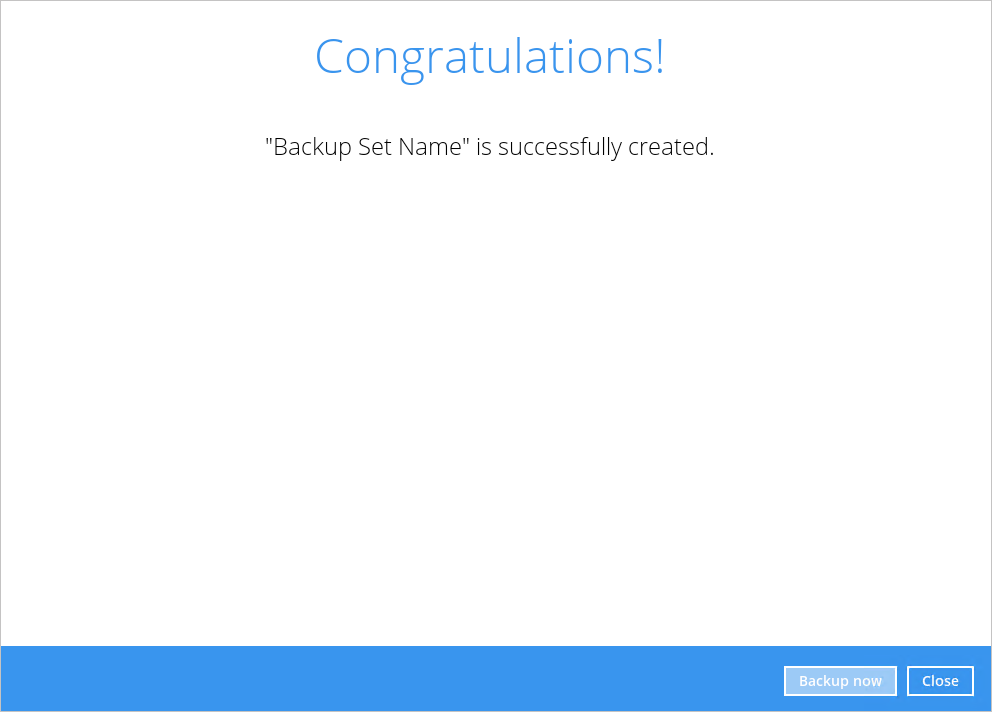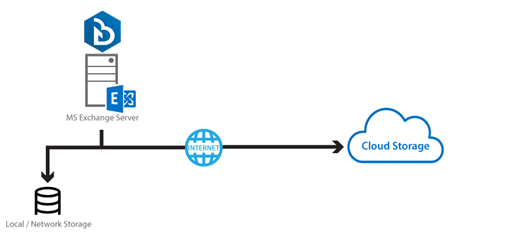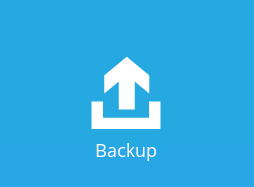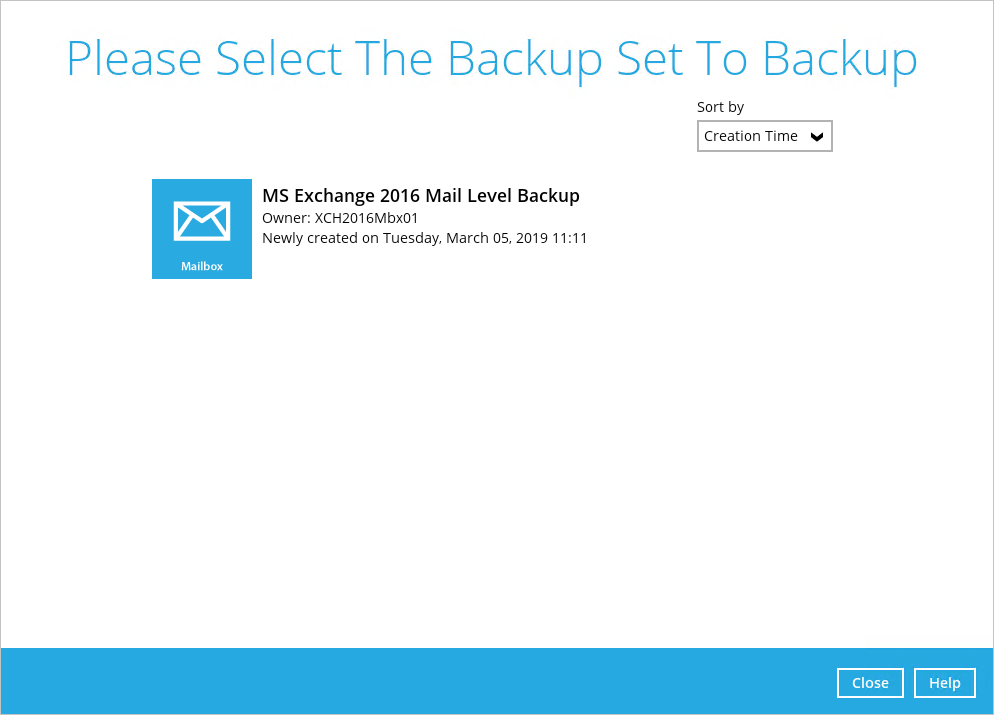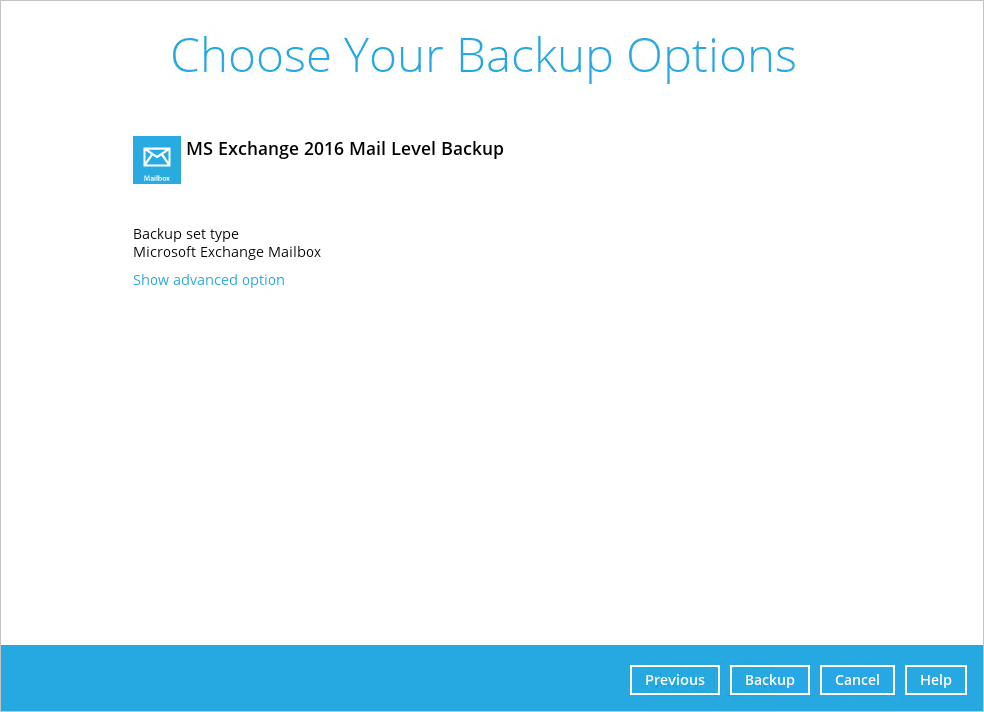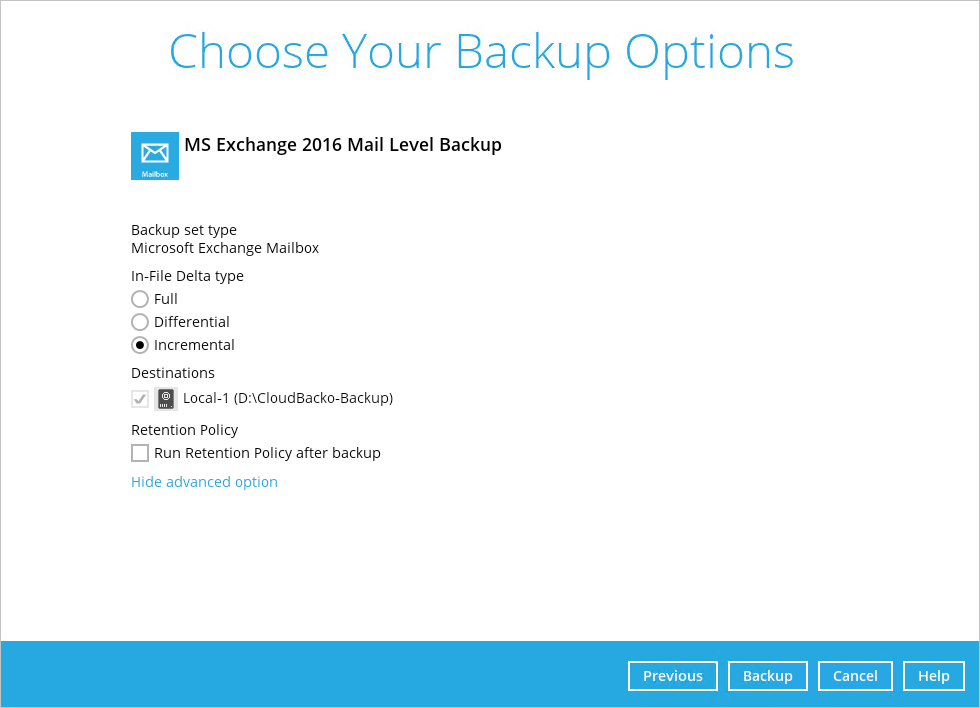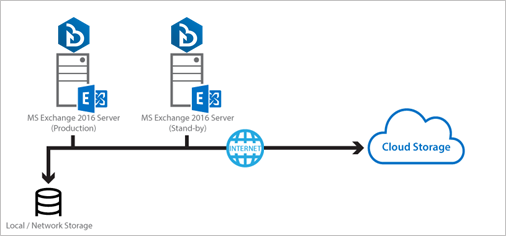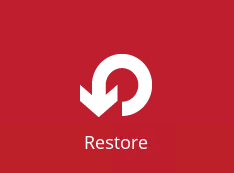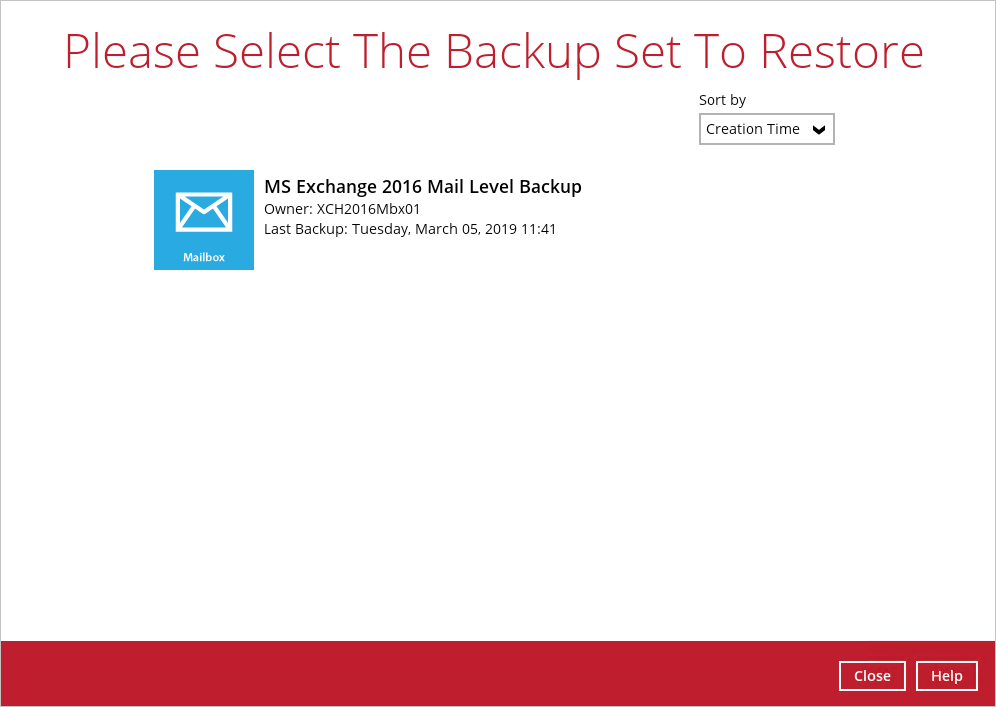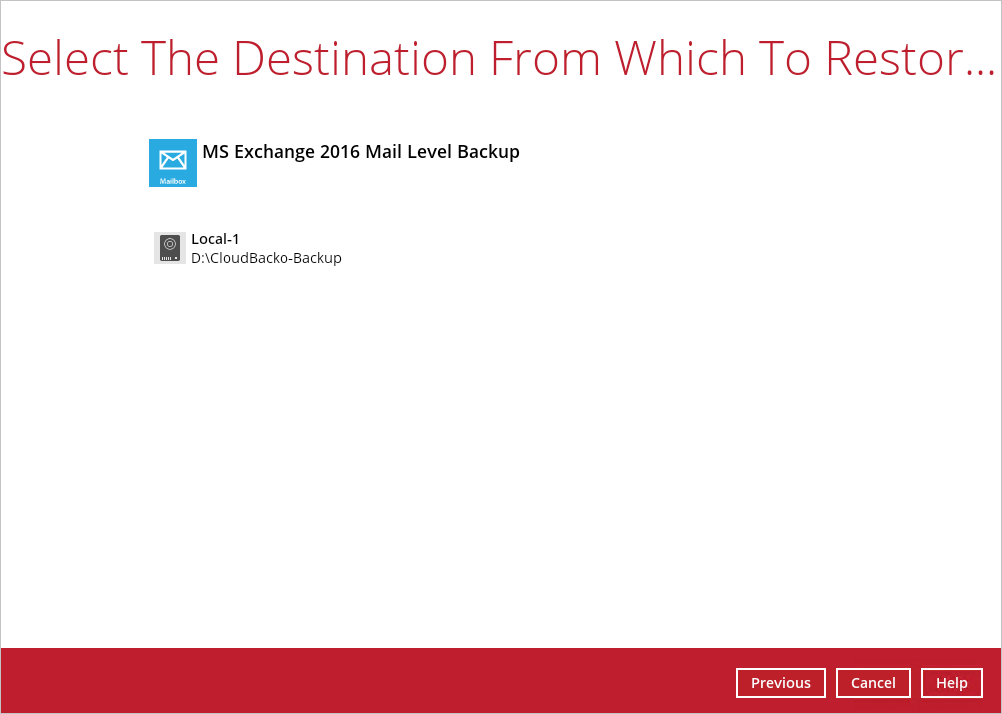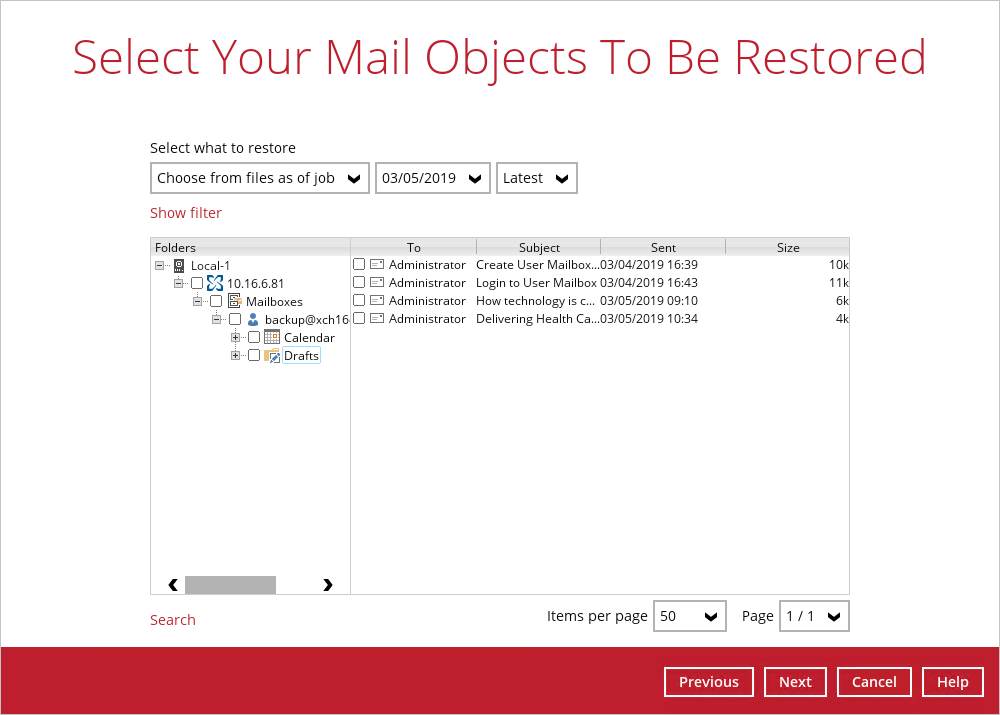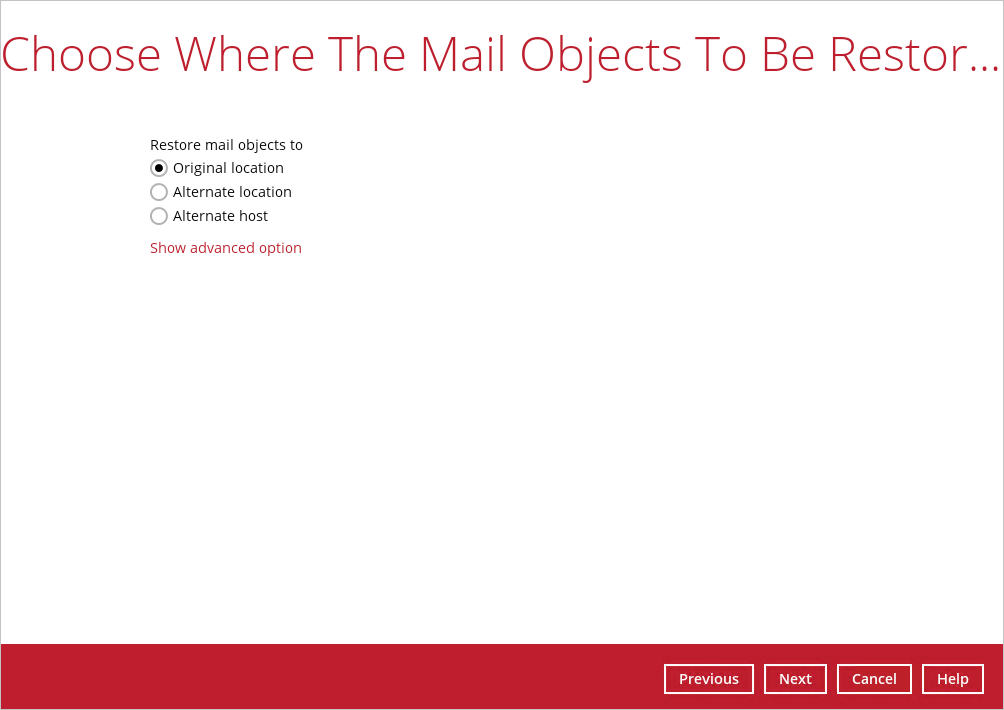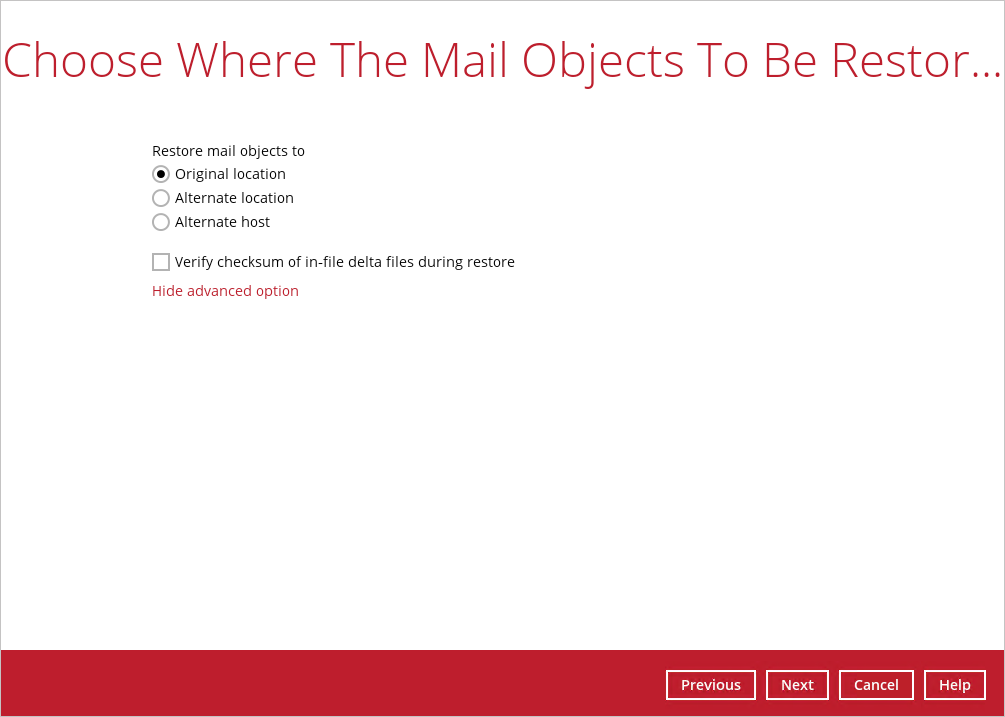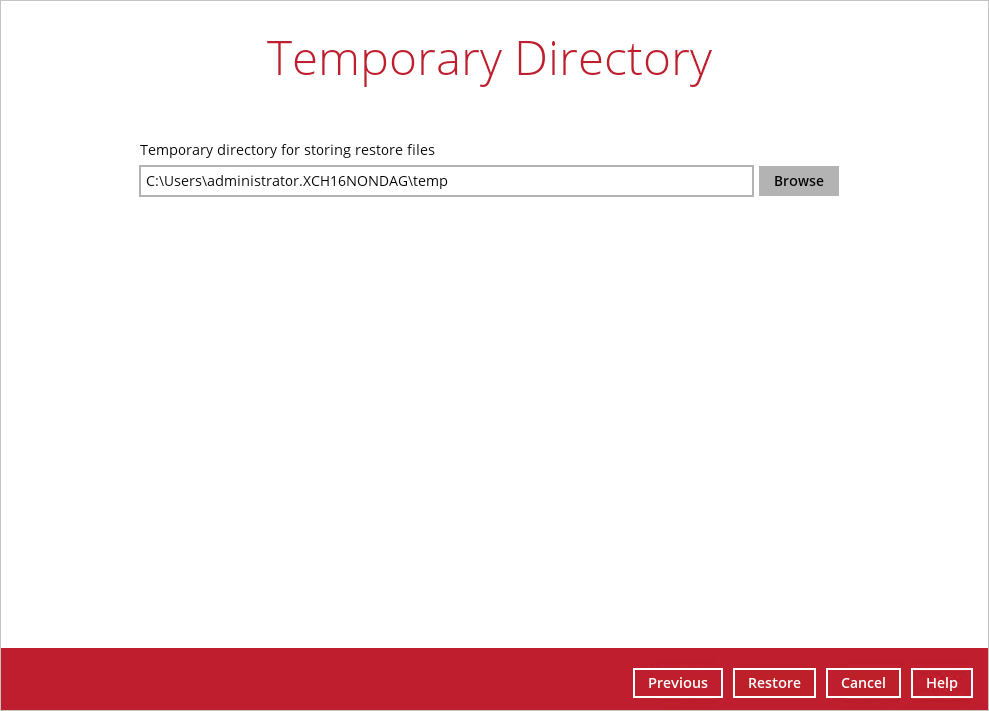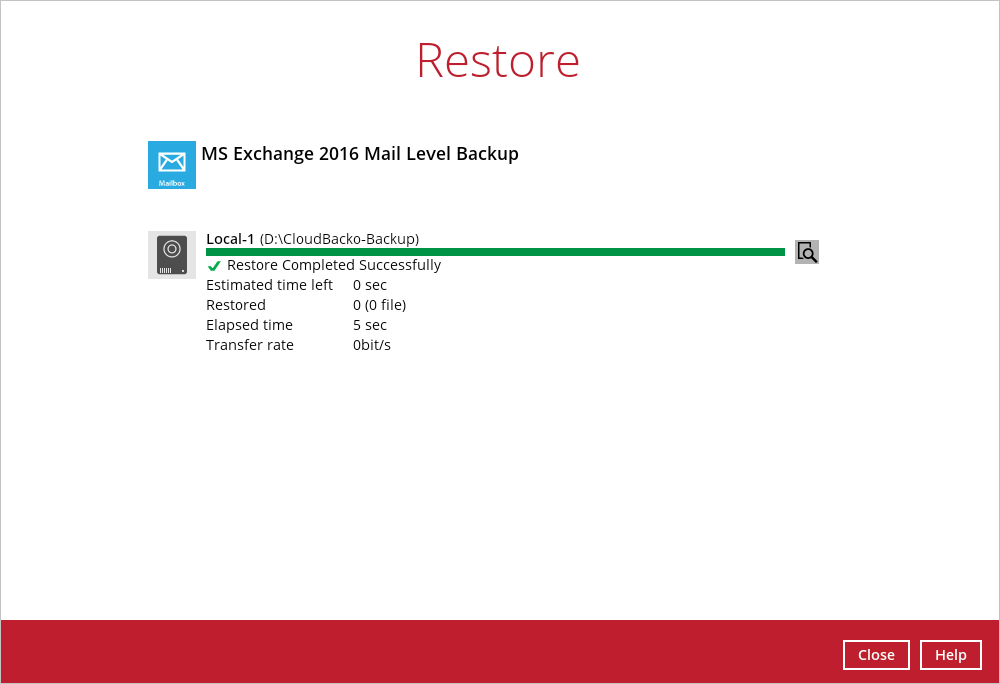Sidebar
Table of Contents
4 Mail-Level Backup and Restore On Standalone Exchange Server
4.1 Create Mail Level Backup Set
4.1.1 Open your CloudBacko Pro software. Then, click the Backup Sets icon on the main interface of CloudBacko Pro.
4.1.2. Create a new backup set by clicking the “+” icon next to Add new backup set.
4.1.3. Select the Backup set type as MS Exchange Mail Level Backup. The system will automatically detect and select the Exchange Server version, make sure the version selected is correct.
- Name your new backup set.
- Check the “Access the Internet through proxy” if required.
- Click the Test button to verify the login details.
4.1.4. In the Backup Source menu, select the mailboxes or public folders for backup. You can click to expand the mailbox or public folder to select which mail folder to back up. You can also click Show mails to select individual mail to back up. Click Next to proceed when you are done.
4.1.5. In the Schedule menu, you can configure a backup schedule for backup job to run automatically at your specified time interval. By default the Run scheduled backup for this backup set option is disabled. Enable it then click the “+” icon next to Add new schedule. Click Next to proceed when you are done setting.
4.1.6. In the Destination menu, select a backup destination where the backup mail will be stored. Click the “+” icon next to Add new storage destination / destination pool.
4.1.7. Select the destination storage, then click OK to proceed.
4.1.8. Click Next on the Destination menu page to proceed.
4.1.9. In the Encryption window, the default Encrypt Backup Data option is enabled with an encryption key preset by the system which provides the most secure protection.
4.1.10. You can choose from one of the following three Encryption Type options:
- Default – an encryption key with 44 alpha numeric characters will be randomly generated by the system
4.1.11. If you have enabled the Encryption Key feature in the previous step, the following pop-up window shows, no matter which encryption type you have selected.
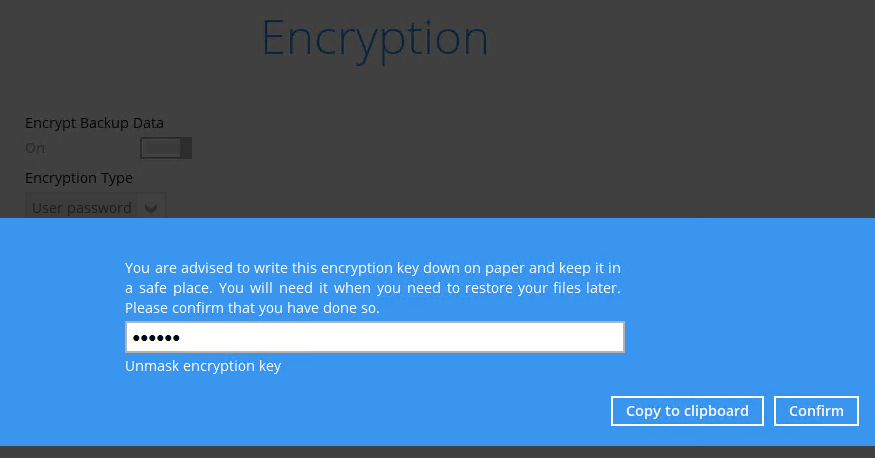
The pop-up window has the following three options to choose from:
- Copy to clipboard – Click to copy the encryption key, then you can paste it in another location of your choice.
- Confirm – Click to exit this pop-up window and proceed to the next step
4.1.12. Enter the Windows login credentials for user authentication. Click Next to proceed. The User name should be entered in the following format “user@hostname”, i.e. administrator@ahsay.com
The Windows User Authentication interface will show only if scheduled backup is enabled and set successfully.
4.1.13. The following screen shows when the new backup set is created successfully. Automatic backup will start running at the scheduled start time.
4.1.14. Click Backup now to start a backup immediately, or you can run a backup job later by following the instructions in Run Mail Level Backup Job.
4.2 Run Mail-Level Backup Job Manually
Below are the steps of the backup process.
4.2.1. Open CloudBacko Pro.
4.2.2. Click the Backup icon on the main interface of CloudBacko Pro.
4.2.3. Select the backup set which you would like to start a backup for.
4.2.4. If you would like to modify the In-File Delta type, Destinations and Retention Policy settings, click Show advanced option.
4.2.5. Click Backup to start the backup.
4.3 Restore Mail Level Backup
Below are the steps of the restore process.
4.3.1. In the CloudBacko Pro main interface, click the Restore icon.
4.3.2. Select the backup set that you would like to restore mail from.
4.3.3. Select the backup destination that contains the mail(s) that you would like to restore.
4.3.4. Click to expand the menu tree to select which mailbox to restore. You can also select mail item(s) from a specific backup job or all mail items that you have backed up to restore. Click Next to proceed.
4.3.5. Select to restore the mail to their Original location, Alternate location or to an Alternate host.
- Restore to Alternate Location - You can choose to restore mailbox item(s) to another mailbox in the same Exchange server. Select the Alternate location option. If you would like to modify the Verify checksum of in-file delta files setting, click Show advanced option. Then press Next to proceed.
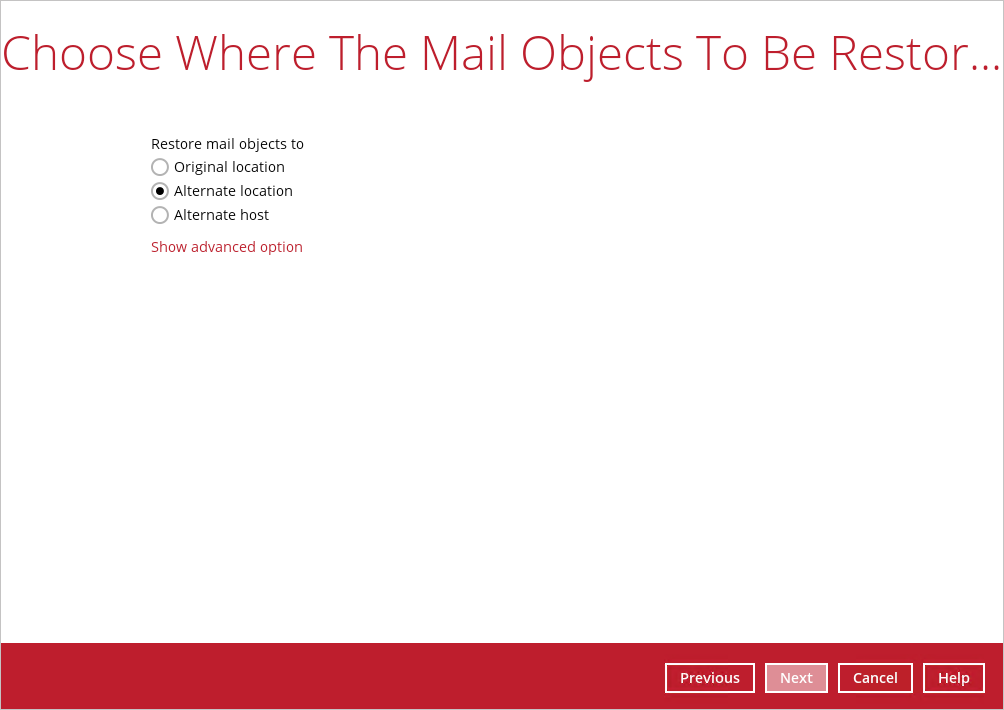
Click Yes then select the desired mailbox destination. Press Next to proceed.
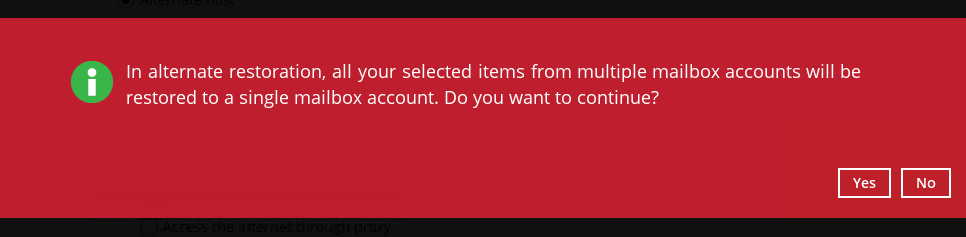
- Restore to Alternate Host - You can also choose to restore mailbox item(s) to a different Exchange server of the same version. Select the Alternate host option. Enter the hostname, username and password of the alternate Exchange server. If you will access the internet through proxy, check the box beside it and set the configuration for the proxy server and click Save. If you would like to modify the Verify checksum of in-file delta files setting, click Show advanced option.
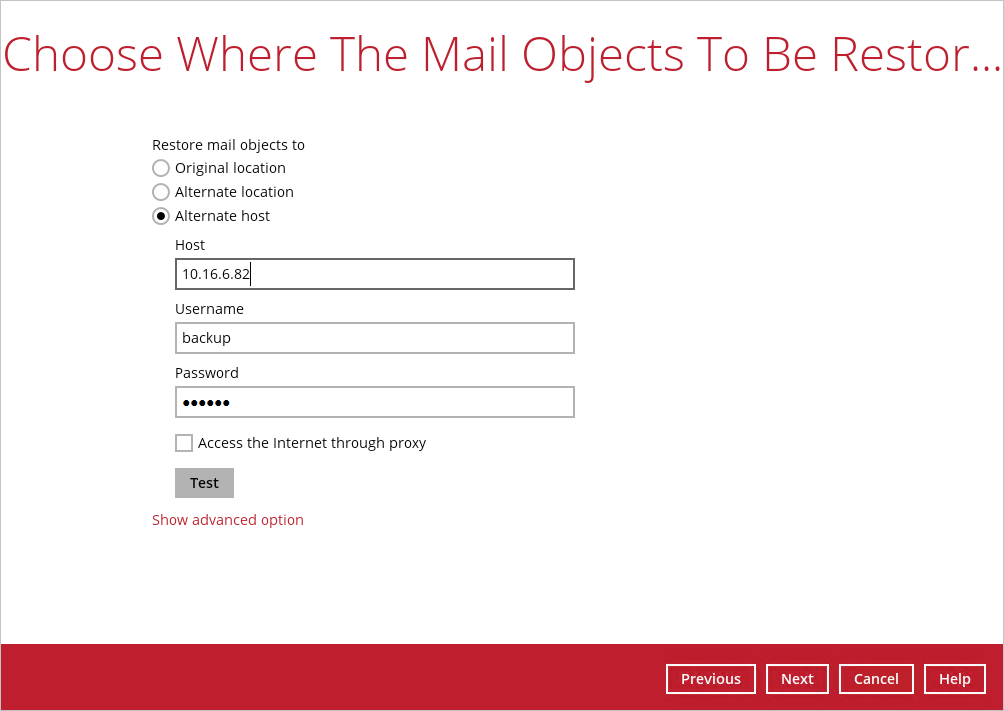
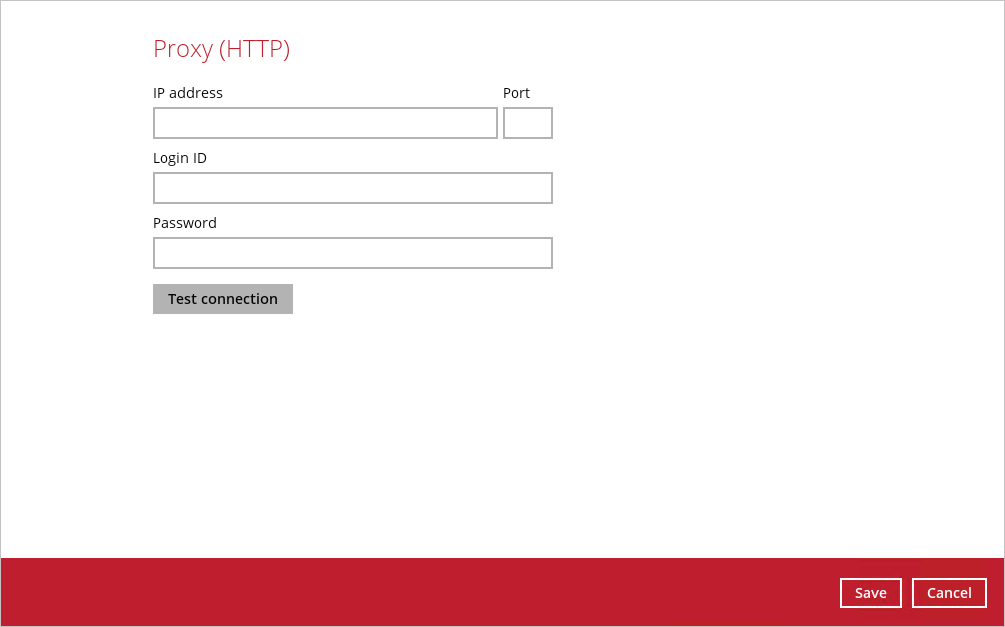
Click Yes then select the desired mailbox destination. Press Next to proceed.
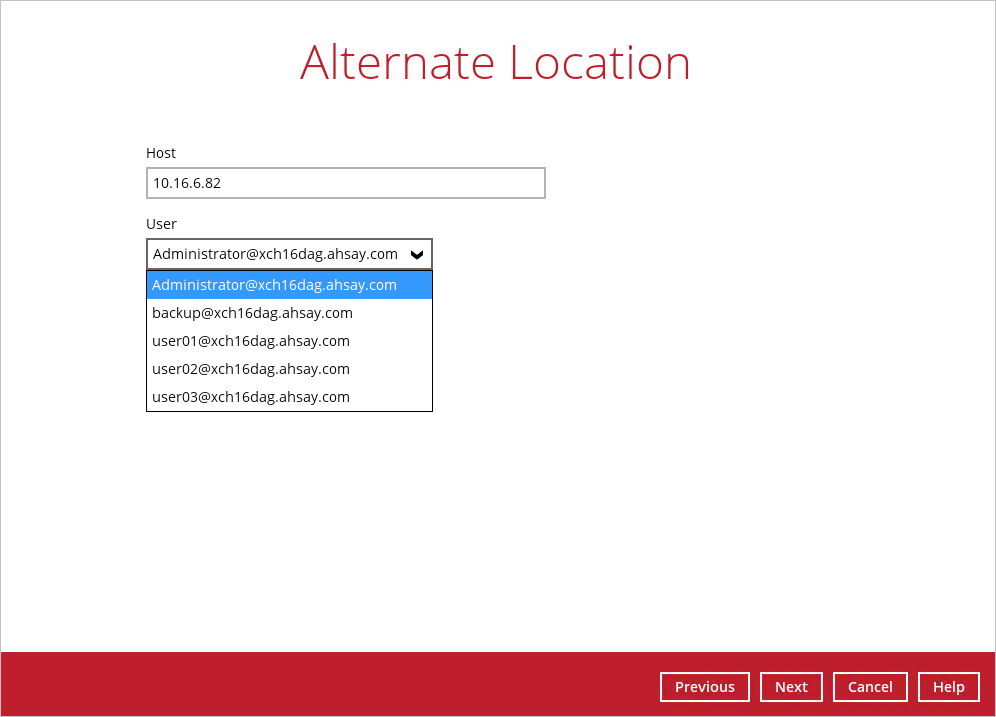
Please refer to the Limitation part to check for limitations of the restore process.
4.3.6. Select the temporary directory for storing temporary files, such as delta files when they are being merged, click Restore to start the restoration.
4.3.7. The following screen with the text Restore Completed Successfully shows when the restoration is completed.