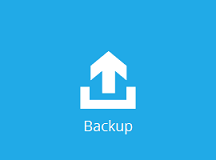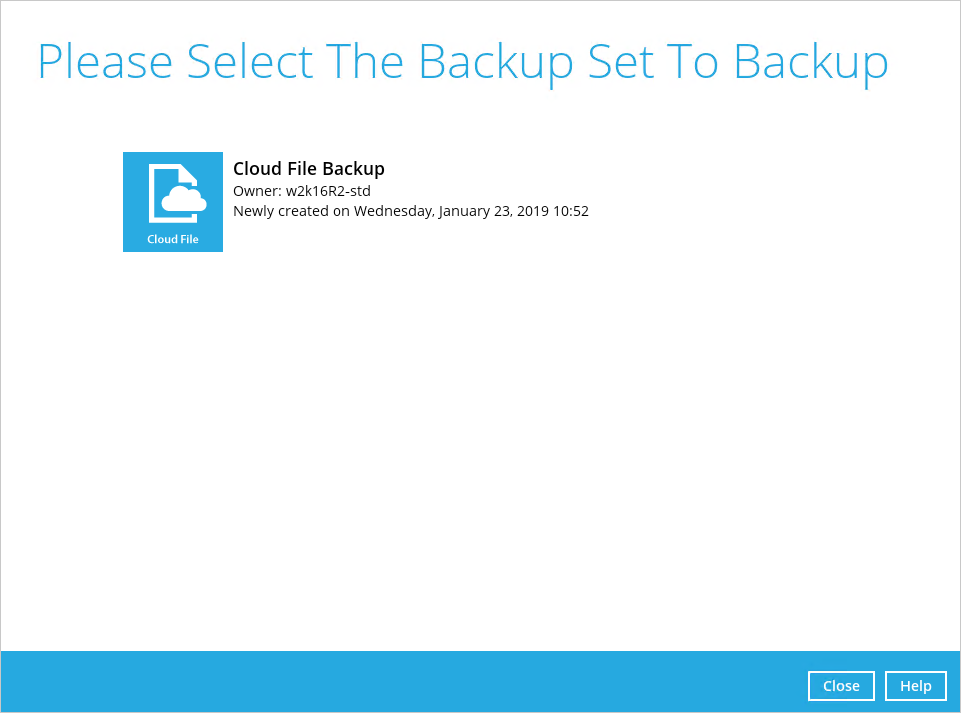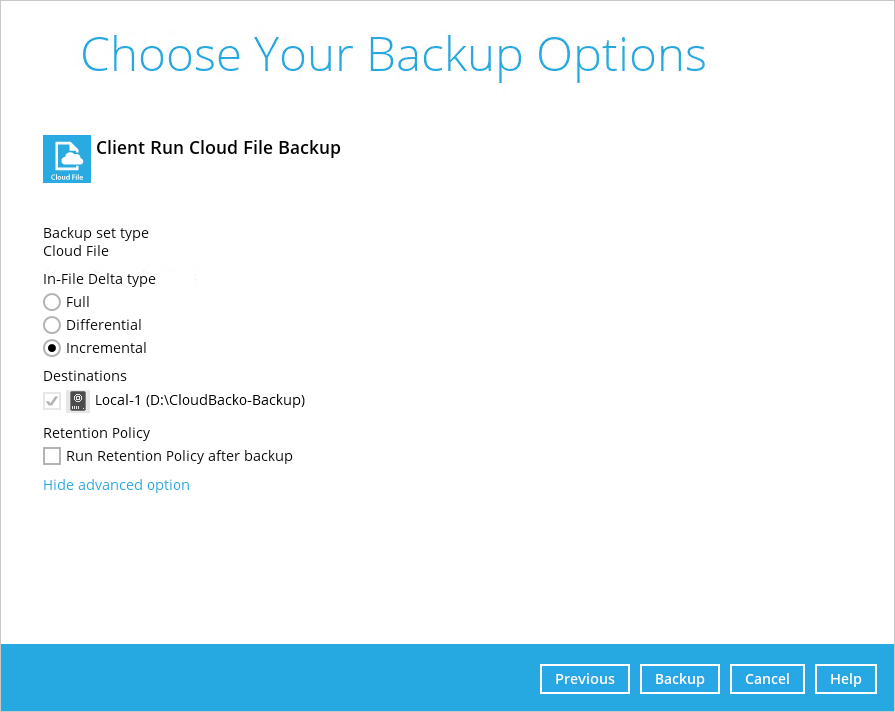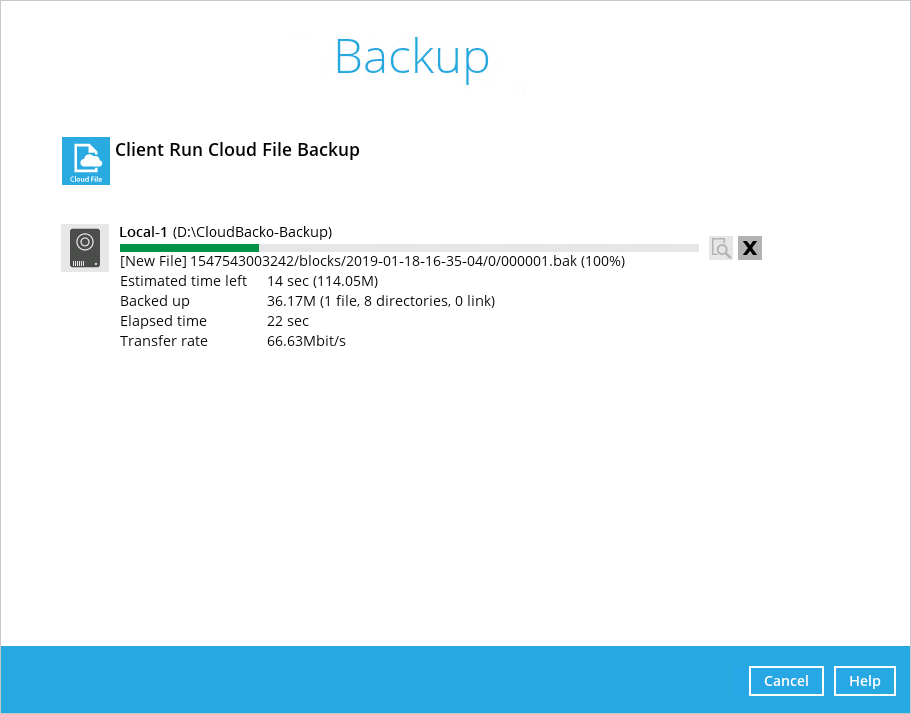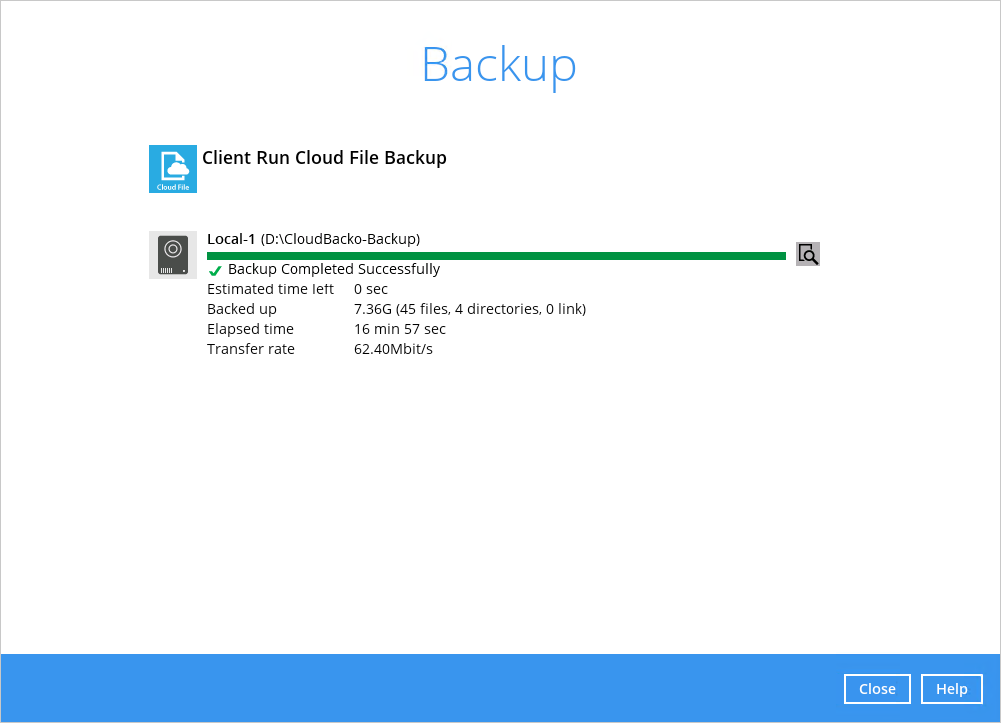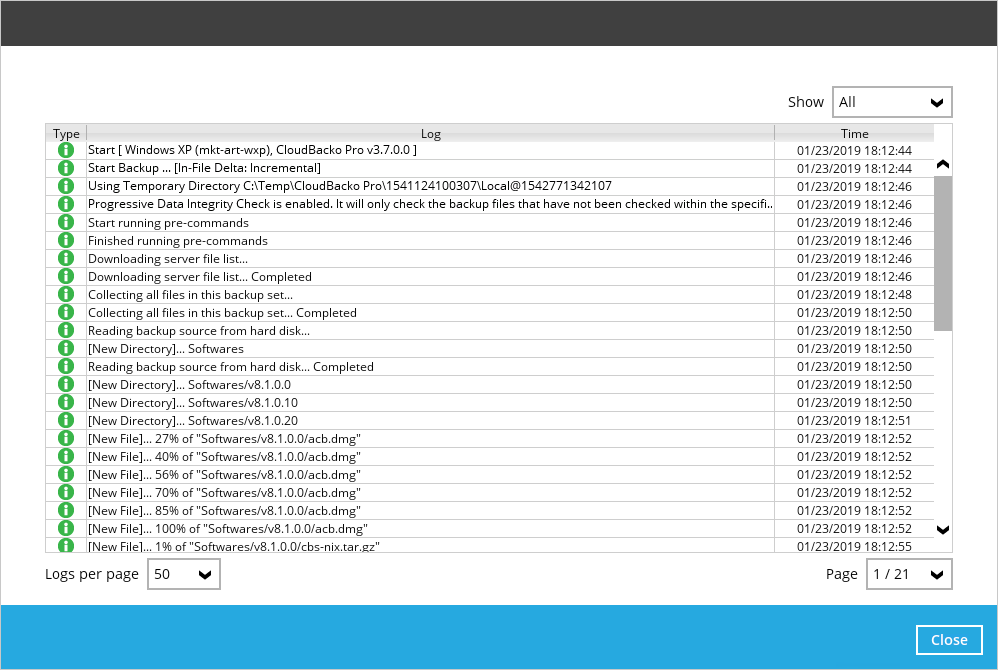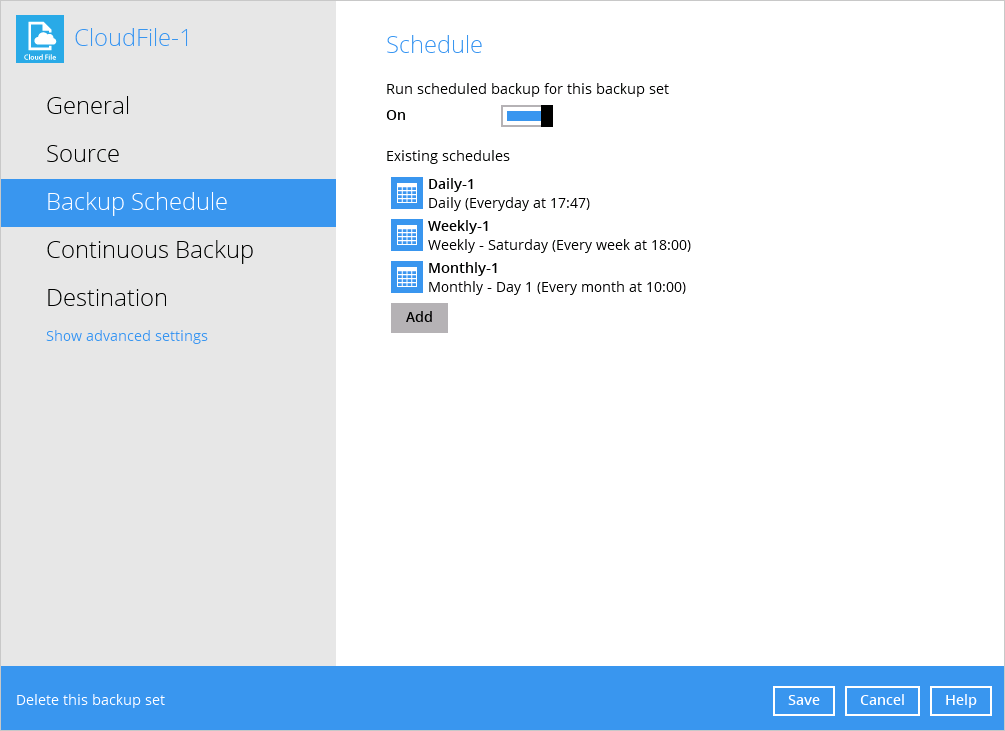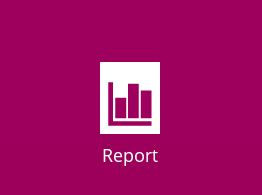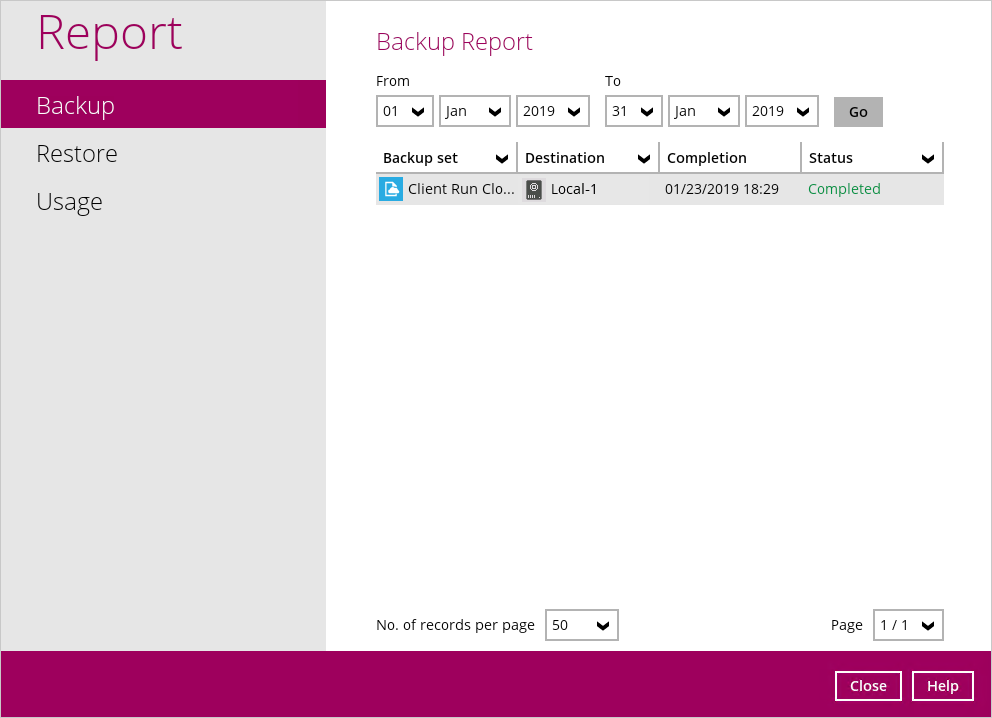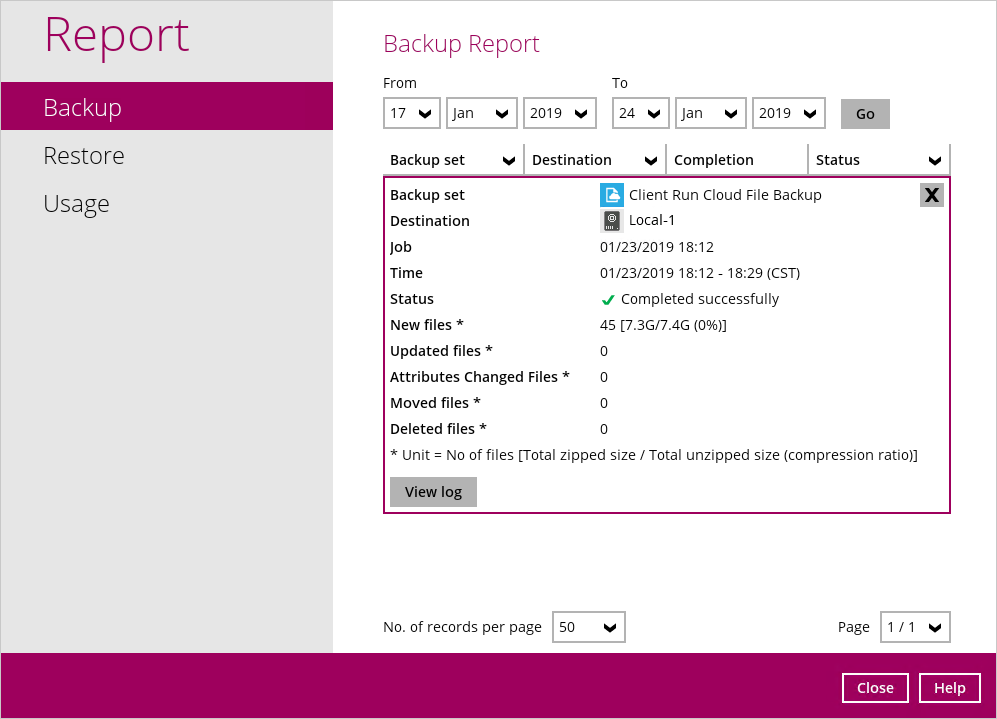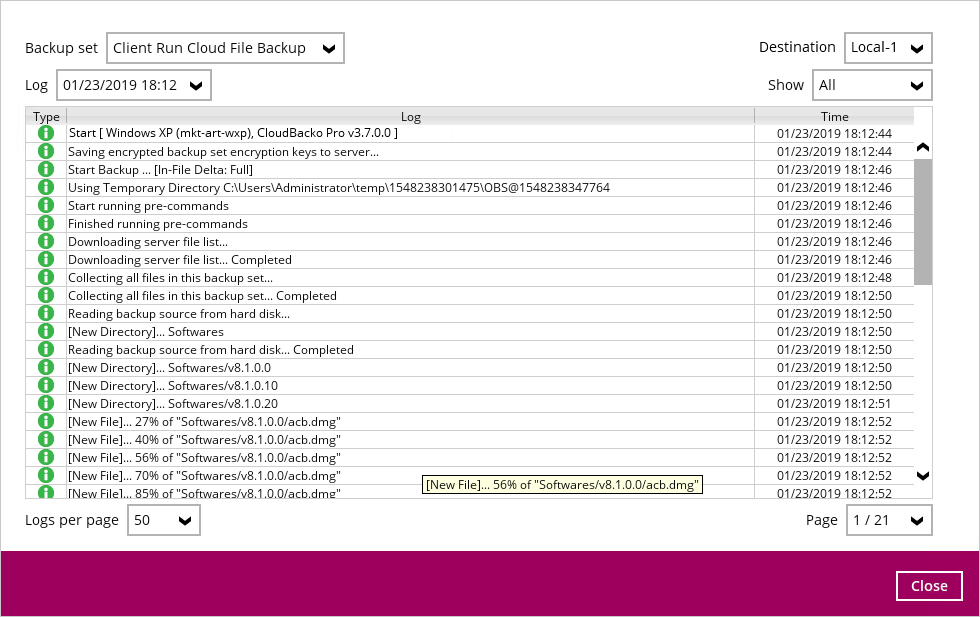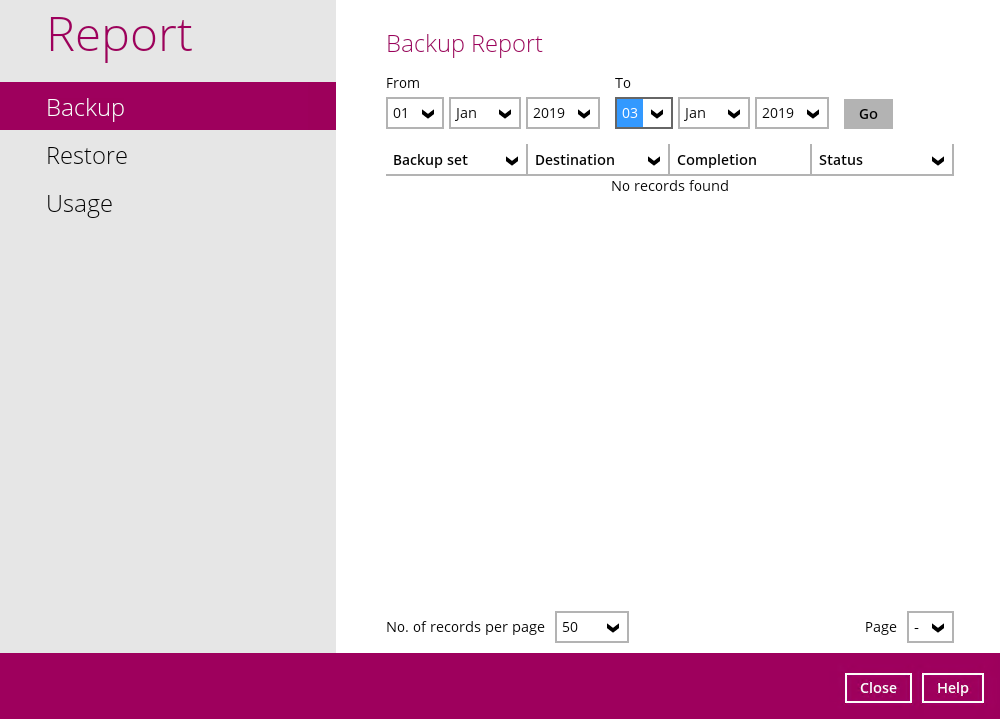Sidebar
Run Backup Job
Start a Manual Backup
1. Click the Backup icon on the main interface of CloudBacko Pro.
2. Select the backup set which you would like to start a backup for.
If you would like to modify the In-File Delta type, Destinations and Retention Policy Settings, click Show advanced option.
3. Click Backup to start the backup and wait until it is finish.
4. The backup through CloudBacko Pro has been successful.
5. Check the log of your backup by clicking this icon ![]() . It will show you the log of your backup with corresponding date and time.
. It will show you the log of your backup with corresponding date and time.
Scheduled Backup
After you have created schedules in the Backup Schedule section of your backup set, the scheduled backups will run automatically at the start times you have configured in each of your schedules.
Backup Report
You can always check the Report section in your CloudBacko Pro software to view the backup result of your manual and scheduled backups.
To view the report, go to the Report > Backup
In this Backup Report screen, you can see the backup set with corresponding destination, completion date and time, and status.
Click the backup report and the summary of the backup will be displayed. You can also click the View Log, this will redirect you to the log summary of your backup.
You can also search for backup reports from a specific period of date. For example, we have the From date which is, 01 Jan 2019 and the To date which is, 23 Jan 2019. Then click the Go button to generate the available reports.
If this is a valid range of dates then backup reports will be displayed unless there were no backup running on the specified dates. A message of No records found will also be displayed.