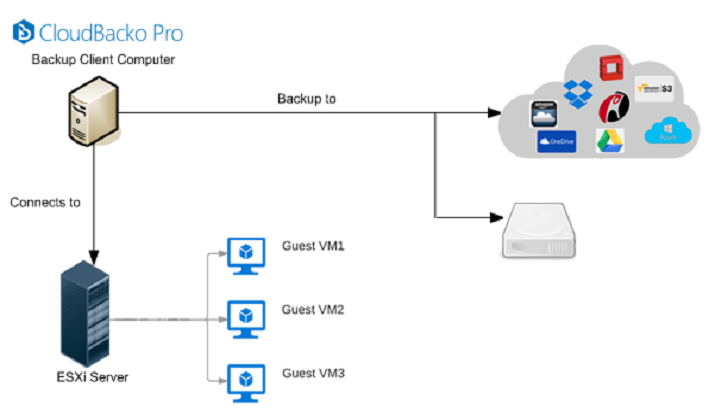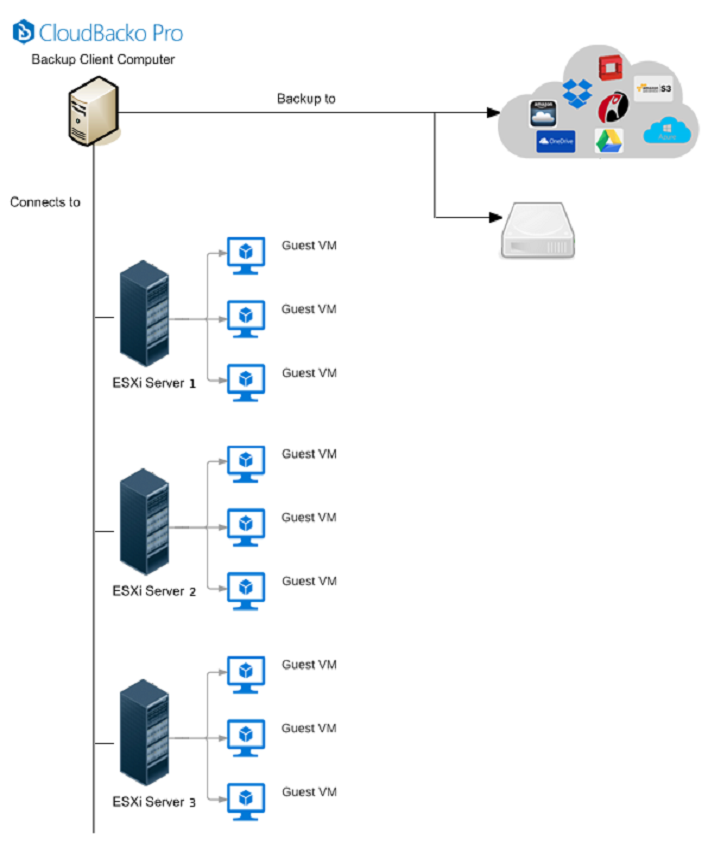User Tools
Sidebar
This is an old revision of the document!
Table of Contents
Requirements
Antivirus Exclusion Requirement
To optimize performance of CloudBacko Pro on Windows, and to avoid conflict with your antivirus software, refer to the following article the list of processes and directory paths that should be added to all antivirus software white-list / exclusion list.
VMware vCenter / ESXi Server Requirements
For backup of virtual machines on vCenter / ESXi servers, make sure the following requirements are met.
ESXi / vCenter Patch Release
Make sure that the latest supported patch release is installed on the vCenter / ESXi hosts to prevent critical issue, such as corruption to change tracking data in certain situation (https://kb.vmware.com/kb/2090639)
ESXi Shell Access
- ESXi Shell access must be enabled on the ESXi servers. Refer to the following VMware KB article for instruction: https://kb.vmware.com/kb/2004746
- Consult with VMware support representatives if you are unsure on the process.
SSH
SSH must be enabled on the hypervisor (ESXi Server). To enable root SSH login on an ESXi host, please follow the below instructions from VMware. http://kb.vmware.com/selfservice/microsites/search.do?language=en_US&cmd=displayKC&externalId=8375637
Root Account
CloudBacko Pro requires root account access to the ESXi server to perform backup and restore.
Port Requirement
- For environment with firewall, the vCenter, ESXi servers and Backup Client Computer must be able to communicate with each other.
- Ensure that ports 22, 80, 111, 443 and 902 allow outbound communication on the vCenter and ESXi servers. Refer to the link below for details on port usage:
https://kb.vmware.com/s/article/2012773
https://kb.vmware.com/s/article/2106283
https://kb.vmware.com/s/article/2039095
https://kb.vmware.com/s/article/2131180 <WRAP info> Ports 443 and 902 are default ports for VMware. \\ If these have been changed from the default in your VMware environment, the firewall requirements will change accordingly. </WRAP> ==== Disk Space Available on Datastore ==== Sufficient disk space must be allocated on the datastore (e.g. 1.2 x size of the largest virtual machine selected for backup), where the virtual machine(s) for backup are located. ==== Maximum Virtual Disk Size ==== * For VMware ESXi version 5.1 and earlier, the maximum size of a virtual disk to be backup cannot exceed 1.98 TB (or less, depending the block size setting of the datastore). * Details: [[http://kb.vmware.com/kb/1003565
VMware Tools
VMware Tools are used to quiesce VMs prior to backing them up. To create consistent backup for your VMs on Windows platforms, ensure that VMware Tools are installed, and up-to-date on all VMs to be backup.
Quiescing is a process that ensures that the disk data is in a state suitable for backups to reduce the possibility of data corruption upon restore. This is especially important for transactional-based applications running on VMs like MS SQL Server.
There are different types of quiescing mechanisms, according to the guest operating systems (e.g. Crash-consistent, File-system-consistent and Application-consist quiescing).
ESXi/ESX Hosts and Virtual Machine Hardware Versions Compatibility
Refer to this link for information on the supported and compatible virtual machine hardware versions in VMware vSphere: ESXi/ESX hosts and compatible virtual machine hardware versions list (2007240)
Backup Client Computer Requirements
For backup of virtual machines on ESXi server (with no vCenter setup), a separate Backup Client Computer must be prepared for CloudBacko Pro to install on.
AhsayOBM cannot be installed on an ESXi server directly.
For environment with vCenter setup, CloudBacko Pro is installed on the vCenter computer for best performance.
Ensure that the following requirements are met by the Backup Client Computer or the vCenter computer: Hardware and Software Requirement Ensure that the hardware and software requirements are met by the Backup Client Computer or the vCenter computer. Add-on Module Requirement Make sure that the VMware VM backup add-on module is enabled for your AhsayOBM user account, and that sufficient number of guest / socket is assigned. Contact your backup service provider for more details. Backup Quota Requirement Make sure that your AhsayOBM user account has sufficient quota assigned to accommodate the storage for the guest virtual machines. Contact your backup service provider for details. Port Requirement For environment with firewall, the vCenter, ESXi hosts and Backup Client Computer must be able to communicate with each other. Make sure that ports 22, 80, 111, 443 and 902 allow outbound communication on the Backup Client Computer. Refer to the link below for details on port usage: https://kb.vmware.com/s/article/2012773 https://kb.vmware.com/s/article/2106283 https://kb.vmware.com/s/article/2039095 https://kb.vmware.com/s/article/2131180 NOTE Ports 443 and 902 are default ports for VMware. If these have been changed from the default in your VMware environment, the firewall requirements will change accordingly. Backup Client Computer on Linux For Backup Client Computer running on Linux operating system platform, Graphical User Interface (GUI) environment (e.g. GOME or KDE) must be installed. IMPORTANT Run Direct restore, VDDK backup mode and Granular Restore is not supported for Backup Client Computer on Linux / Mac OS X platforms. Disk Space Available on Backup Client Computer (or the vCenter computer) Sufficient disk space must be allocated on the Backup Client Computer (or the vCenter computer) for the temporary directory configured for the backup set, and the formula for calculation of disk space is like the following: (Total File Size * Delta Ratio) * number of backup destinations = Maximum Free Space Required NOTE The calculation is based on the current guest VM size, and it does not take into account guest VM growth over time. It is recommended for fast growing guest VM the maximum free space required should be reviewed on a regular basis to avoid potential backup problems. Refer to the link below for details of the maximum free space required for temporary directory. FAQ: Tips On How To Setup The Temporary Directory For Your Backup Set (#5247) Windows OS Requirement for VDDK and Non-VDDK Modes Backup Make sure AhsayOBM is installed on: 64-bit Windows OS if you will back up VM data from VMware vCenter/ESXi 6.5 or above in VDDK mode. Either 32-bit or 64-bit Windows OS if you will back up VM data from VMware vCenter/ESXi 6.5 or above in Non-VDDK mode (Free VMware version).
Run Direct Requirements Run Direct is a feature that helps reduce disruption and downtime of your production VMs. For more details on Run Direct, refer to the chapter on Instant VM Restore with Run Direct. To utilize the Run Direct feature, ensure that the following requirements are met: VDDK Backup Mode Run Direct restore is only supported for virtual machine that is backed up in VDDK mode. Make sure that the VDDK backup mode requirements are met. Backup Destination Requirement When a Run Direct restore is performed, the backup destination containing the guest VM files is mounted on the VMware host as NFS datastore. Ensure that the following requirements are met by the backup destination of the VMware VM backup set: Destination must be accessible to the VMware host. Destination must have sufficient disk space available for the Run Direct restore. There should be 1.5 x total provisioned size of all VMs selected for backup. For Run Direct restore of 1 VM with provisioned size of 100GB, there should be 150GB (e.g. 1.5 x 100GB) of free space available in the Destination. No Compression and Encryption Data backed up to a Run Direct enabled destination is not compressed or encrypted to optimize restore performance as Run Direct will make the VM restored by running the data directly form the backup files in the backup destination. Operation System of the Backup Client Computer Run Direct restore is only supported by AhsayOBM installation on Windows. To utilize the Run Direct feature, make sure that AhsayOBM is installed on a supported Windows platform. Restore to Alternate Location When performing a Run Direct restore to Alternate Location, only one VM can be selected per restore session.
Consider to create separate VMware VM backup set for each VM that you intend to perform Run Direct restore (e.g. VMs that you may restore to alternate location). Dedicated NFS Service A dedicated AhsayOBM NFS Windows service is introduced to allow Run Direct session to continue even if the AhsayOBM user interface is closed. By default, the AhsayOBM NFS service is started as Local System, which does not have sufficient permission to access any network resources (e.g. the AhsayOBM NFS service does not have sufficient permission to access the VM backup files on network drive). Make sure that the Log on setting of the Ahsay Online Backup Manager NFS Service is configured with an account with sufficient permission to access the network backup destination where the backed up VM data are stored. 1. Under Control Panel, open Administrative Tools then Services. 2. Right click on Ahsay Online Backup Manager NFS Service, select the Log on tab. 3. Select the This Account option. 4. Enter the login credentials of an account with sufficient permission. 5. Restart the service afterward. VDDK Backup Mode Requirements AhsayOBM supports VDDK backup mode (Virtual Disk Development Kit) for ESX/ESXi and vCenter setup. The backup speed is enhanced because the generation of the delta file of the VM are performed directly by the ESX/ESXi or vCenter itself. With VDDK backup mode, the following are supported: Backup / restore of the resource pool and 'roles' settings, and support of restoration to another name or alternate location on the ESX/ESXi platform. VM hardware version upgrade, change tracking option and change tracking data option when a new backup set is created. Add or remove VM hard disk without uploading the existing hard disk again on the vCenter backup. For VDDK backup mode, AhsayOBM must be installed on a supported Windows operating system platform. License Requirement The VMware vSphere Storage APIs, which are essential for VDDK backup mode, are included with the VMware vSphere Enterprise Standard, Enterprise and Enterprise Plus Edition. Ensure that the license requirement is met. NOTE For VM on free version of ESXi without a Run Direct backup destination, backup will be performed in non-VDDK mode. For VM on free version of ESXi with a Run Direct backup destination, the following error message would be returned during a backup: ”Skip backing up Virtual Machine “name“. Reason = “Run Direct is only support to VDDK backup mode””. Changed Block Tracking (CBT) on VMs CBT must be enabled for the VM to be backed up in VDDK mode. Make sure that the following requirements are met: The VM must be hardware version 7 or later. The VM must have zero (0) snapshots when CBT is enabled. The virtual disk must be located on a VMFS volume backed by SAN, iSCSI, local disk, or a NFS volume. NOTE For virtual disk on VMFS, the initial backup (e.g. full file backup) will be of size similar to used size; while for virtual disk on NFS, the initial backup will be of the provisioned size. RDM (Raw Device Mapping) in physical compatibility mode is not supported. The virtual disk must not be in Independent Mode (Persistent or Nonpersistent). NOTE Once the backup job executed on a VM with change block tracking option enabled by the VDDK, please do not turn off this option in the VM for consequent backup jobs. If you need to disable this option, you are suggested to create a new backup set with this option disabled.
VMware Snapshot VDDK backup mode does not support backup of virtual machine snapshot. For backup of individual virtual disk, the restored virtual machine does not support the reversion of previous snapshots, if the snapshot contains disks which are not previously backed up by AhsayOBM. Virtual Machine State VDDK backup mode does not support backup of virtual machine state (e.g. power on state / suspend state). File Name Requirement If the file name of the virtual machine contains the following special characters, https access to the virtual machine’s files will fail: ` ^ ~ = ; ! / ( [ ] { } @ $ \ & # % + This is due to the percent-encoding specified in the URL standard is not supported for ESXi based HTTP(S) file access. To resolve the issue, please rename the corresponding file to avoid special characters. For instructions on renaming a virtual machine, please refer to the following knowledge base article from VMware: https://kb.vmware.com/s/article/2031763 Non-VDDK Backup Mode Requirements For VM that cannot be backed up in VDDK mode, non-VDDK backup mode will be used instead. Independent Disk (Persistent or Non-persistent) Independent disk can only be backed up if the VM is shutdown during a backup. If the VM is started up during the backup, all independent disks selected for backup cannot be backed up.