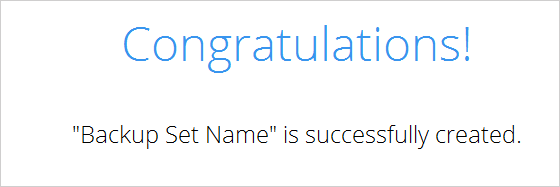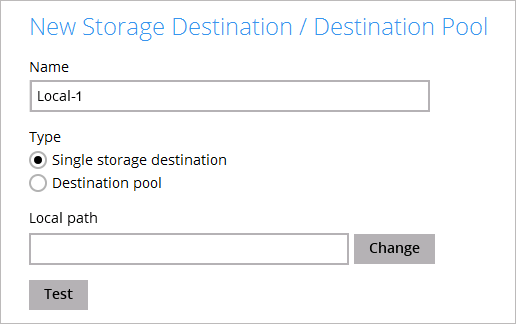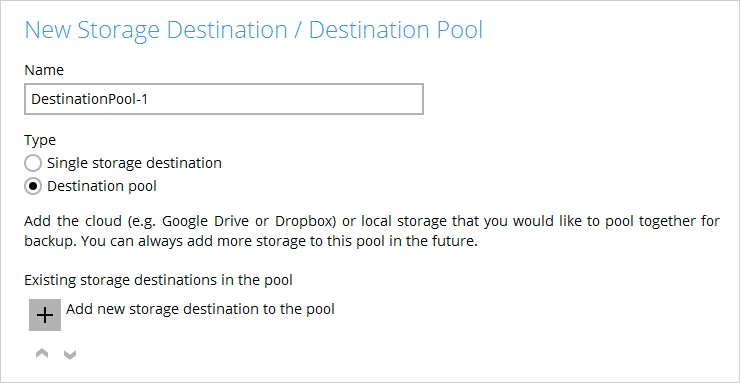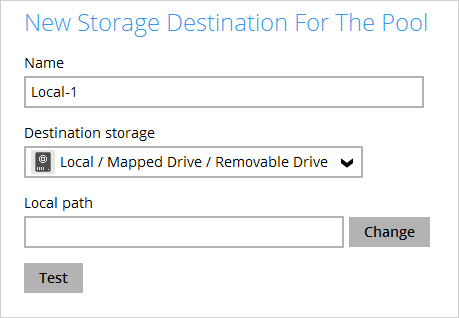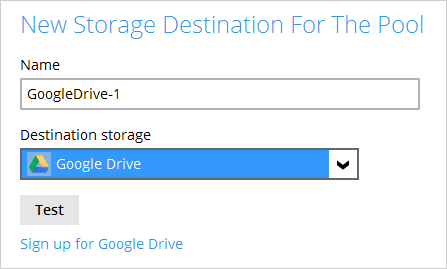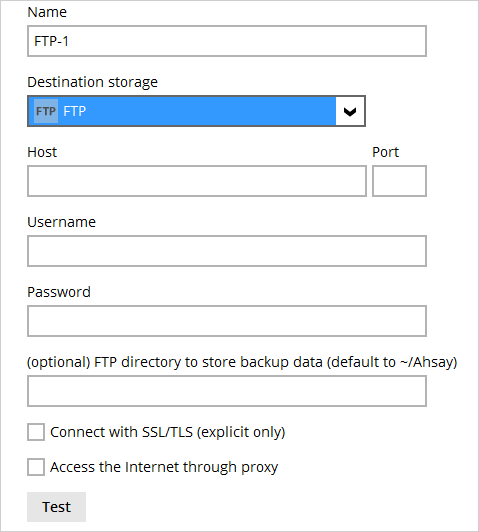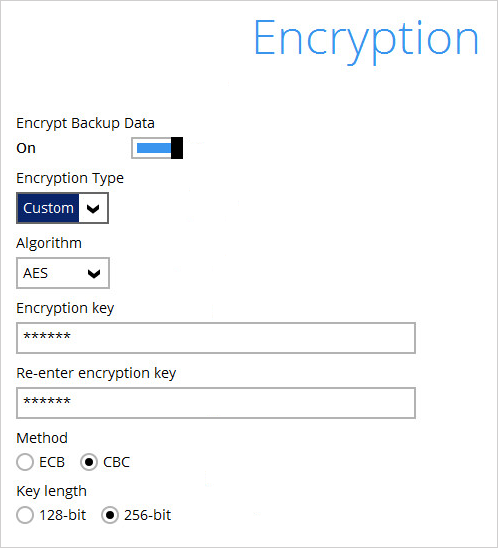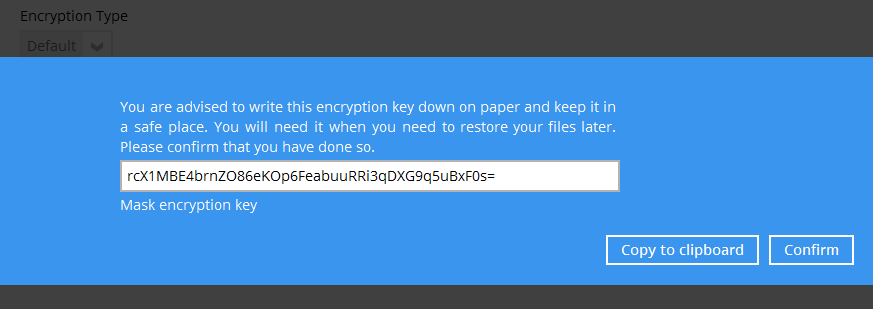User Tools
Sidebar
Create Office 365 Exchange Online Backup Set
1. In the CloudBacko Pro main interface, click Backup Sets.
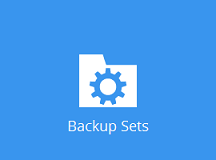
2. Click the “+” icon next to Add new backup set.
3. Enter a Name for your backup set and select Office 365 Exchange Online Backup as the Backup set type.
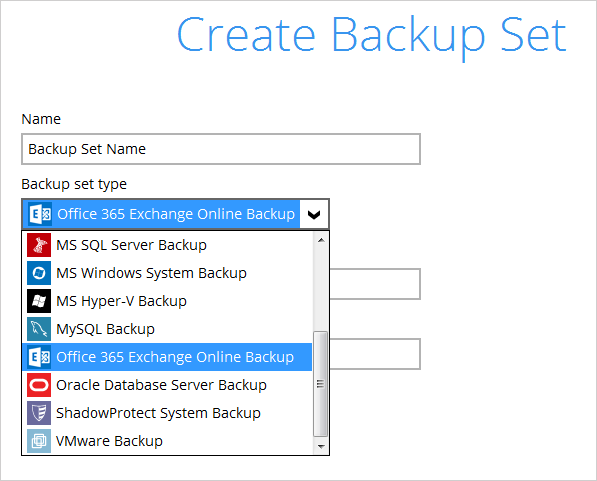
4. Enter the user name and password of your Office 365 Exchange Online account, then press Test to validate the account.
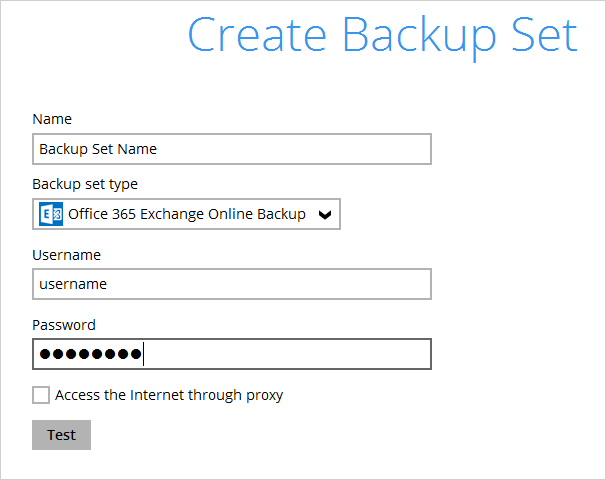
Test completed successfully shows when the validation is successful. Press Next to proceed to the next step.
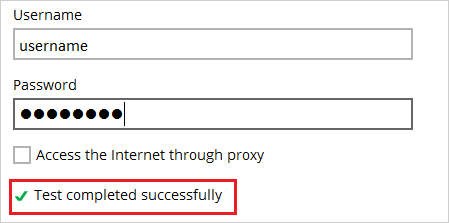
5. In the Backup Source menu, select the desired user account and content folder for backup.
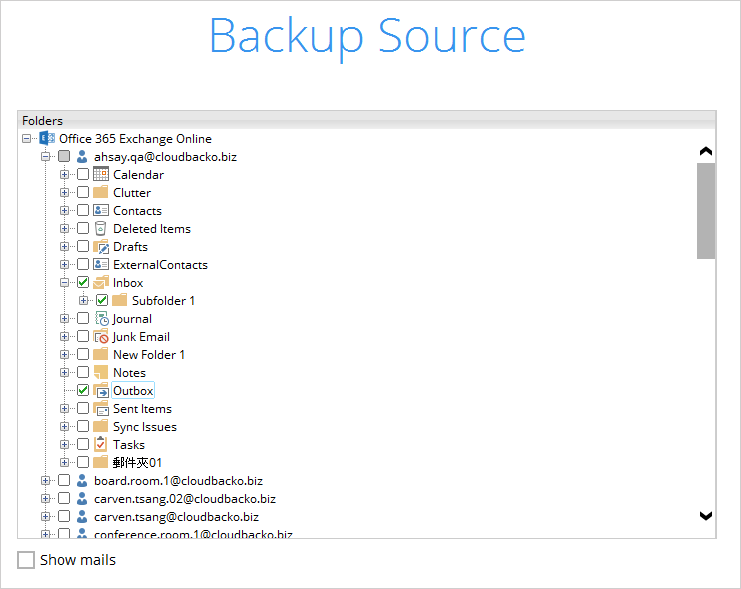
Enable the Show mails checkbox at the bottom left corner if you would like to choose individual mail object for backup.
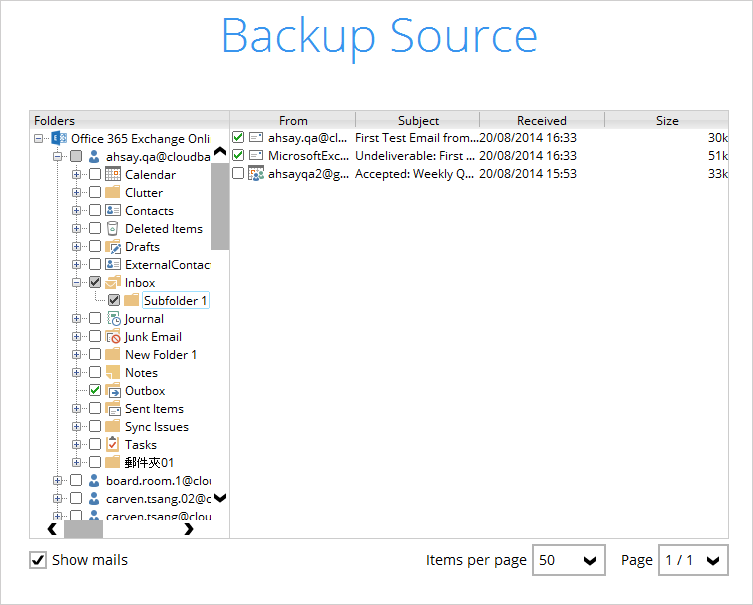
6. In the Schedule menu, configure a backup schedule for backup job to run automatically at your specified time interval. Slide the on/off button to turn on this feature, then click Add new schedule to add a new schedule, then click Next to proceed afterward.
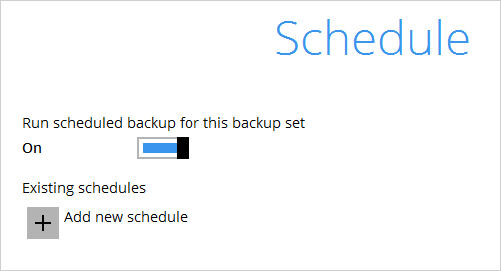
7. In the Destination menu, select a backup destination where the backup data will be stored. Click the “+” icon next to Add new storage destination / destination pool.
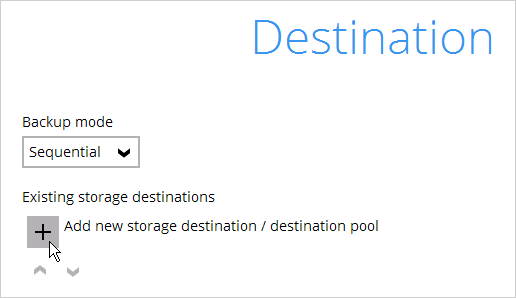
8. Select the storage type.
You can choose a storage combination of the Local/Mapped drive/Removable Drive, Cloud storage or FTP. Click OK to proceed when you are done with the settings.
9. You can add multiple storage destinations. The backup data will be uploaded to all the destinations you have selected in the order you added them. Press the  icon to alter the order. Click Next to proceed when you are done with the selection.
icon to alter the order. Click Next to proceed when you are done with the selection.
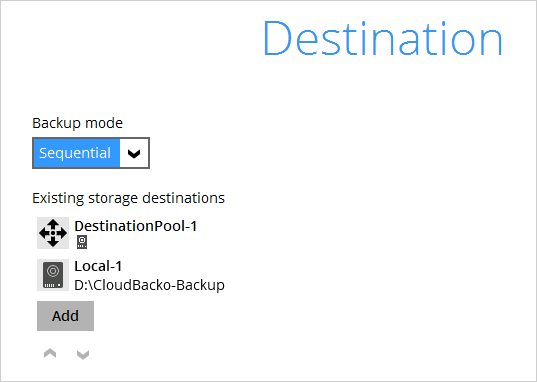
10. In the Encryption window, the default Encrypt Backup Data option is enabled with an encryption key preset by the system which provides the most secure protection.

You can choose from one of the following 2 Encryption Type options:
- Default – an encryption key with 44 alpha numeric characters will be randomly generated by the system
Click Next when you are done setting.
11. If you have enabled the Encryption Key feature in the previous step, the following pop-up window shows, no matter which encryption type you have selected.
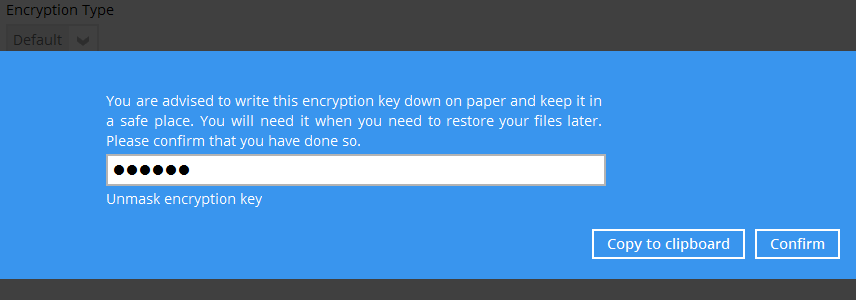
The pop-up window has the following three options to choose from:
- Copy to clipboard – Click to copy the encryption key, then you can paste it in another location of your choice.
- Confirm – Click to exit this pop-up window and proceed to the next step.
12. If you have enabled the scheduled backup option, you will be prompted to enter the User Name and Password of the Windows account that will be running the backup.
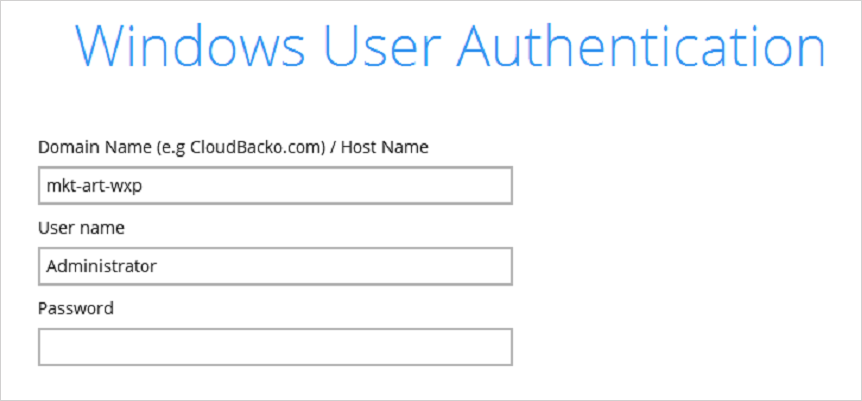
13. Click Next to create the backup set.
14. The following screen is displayed when the new Office 365 Exchange Online backup set is created successfully.