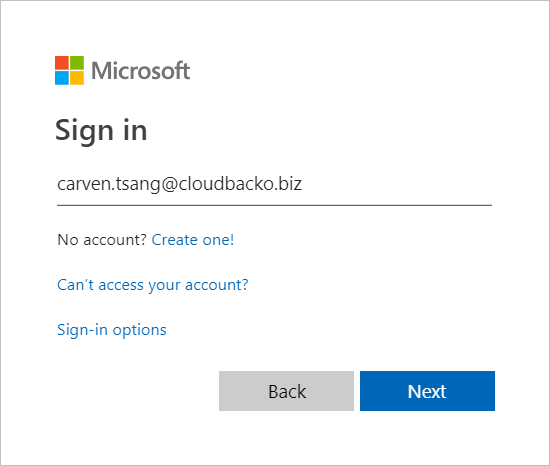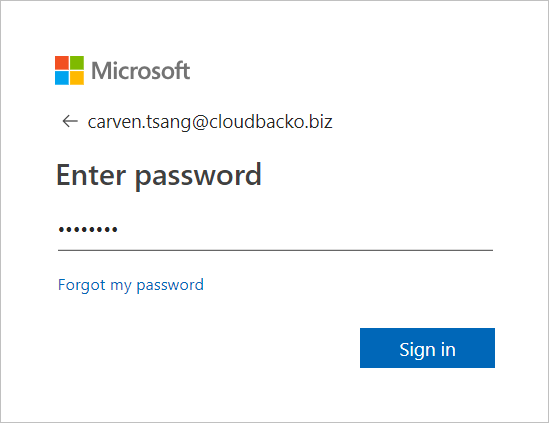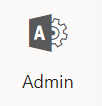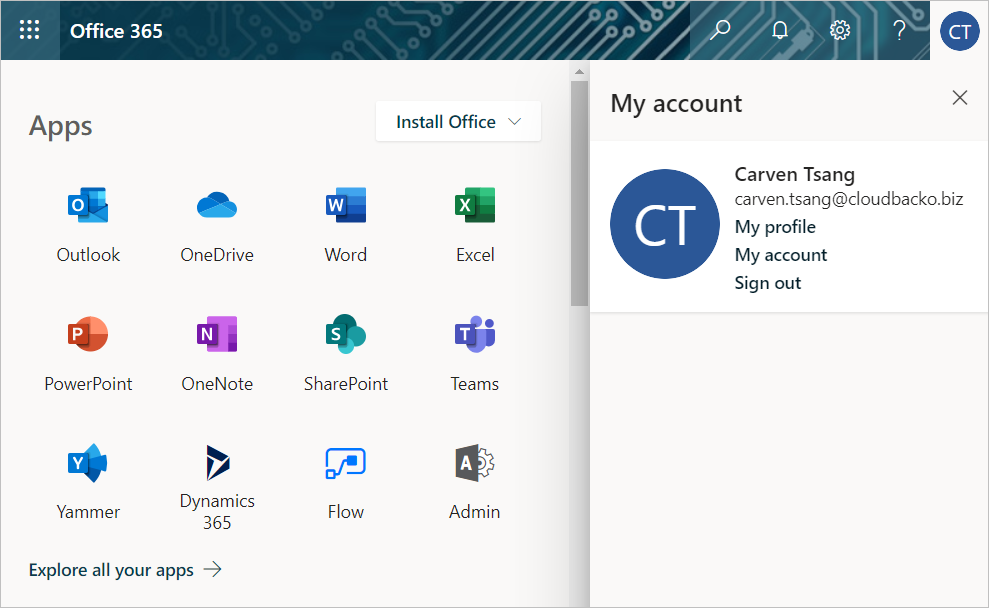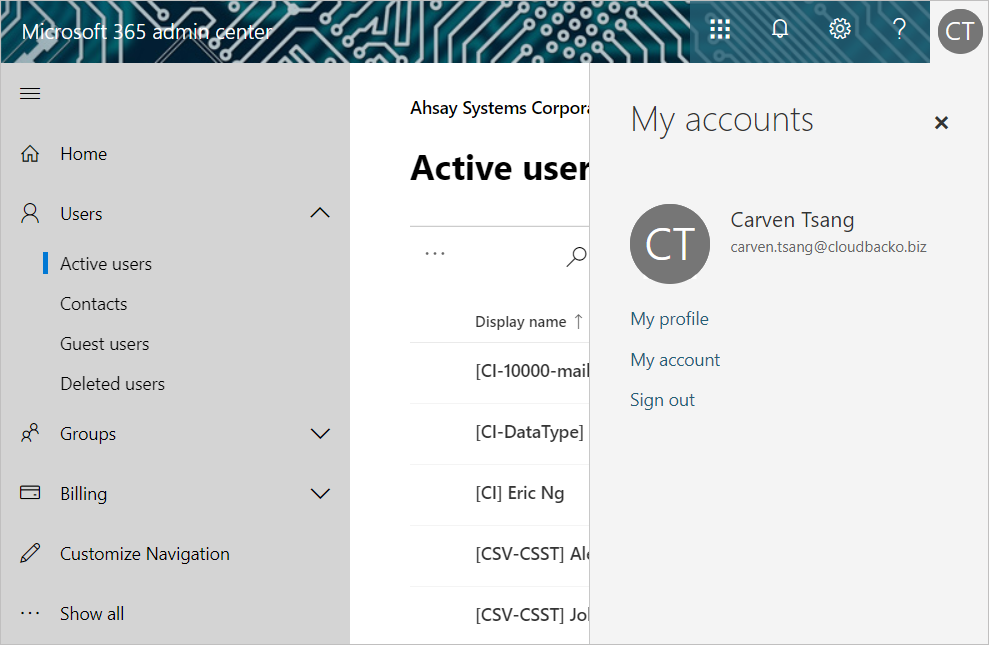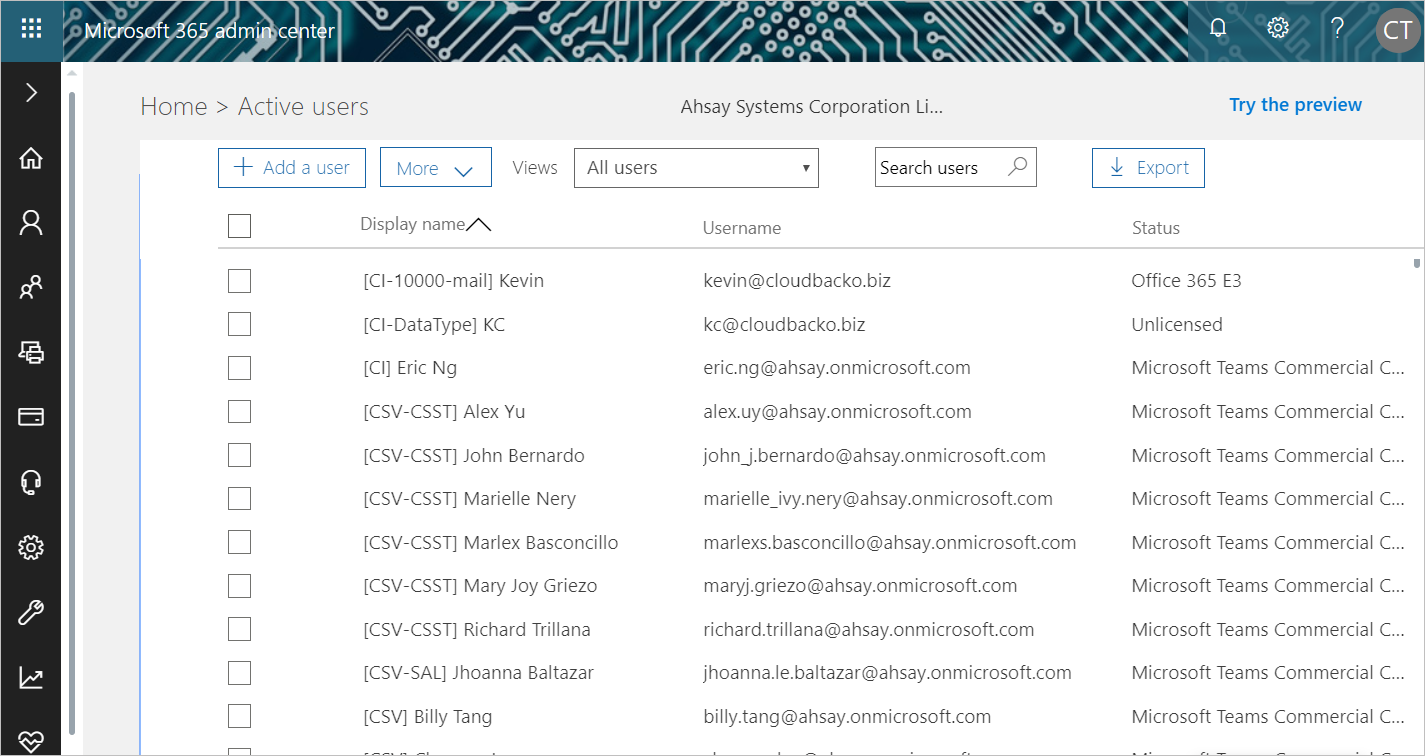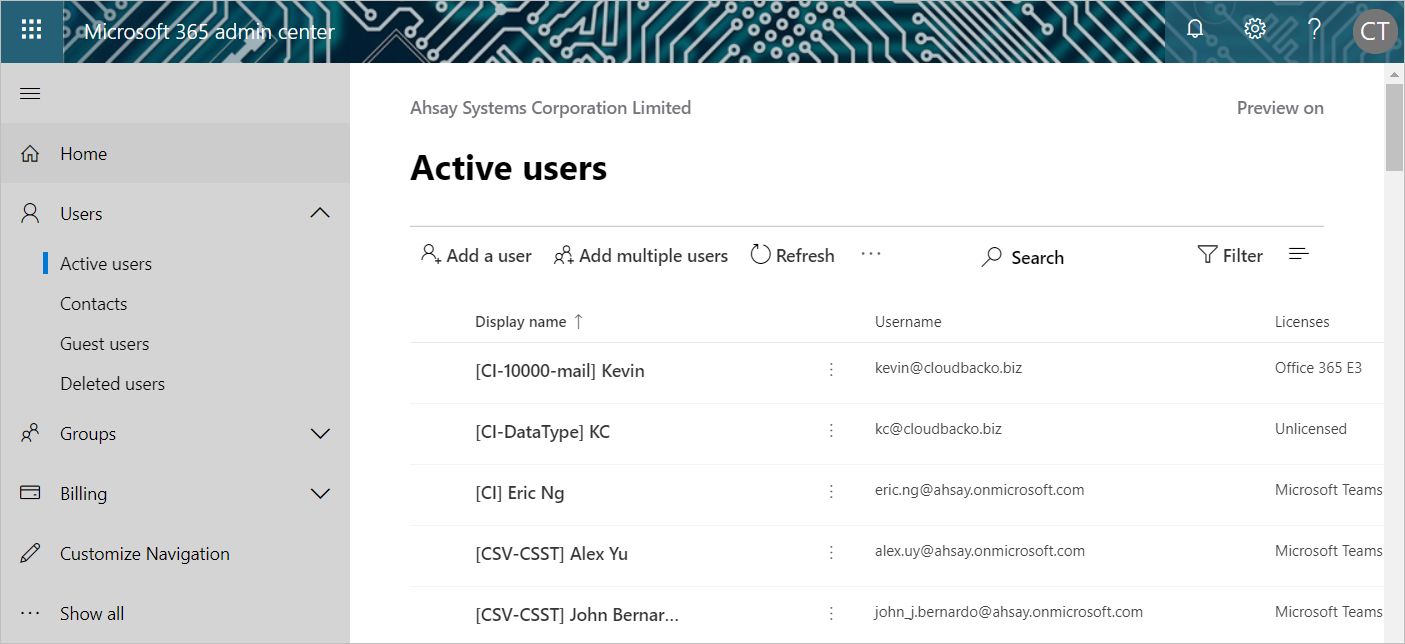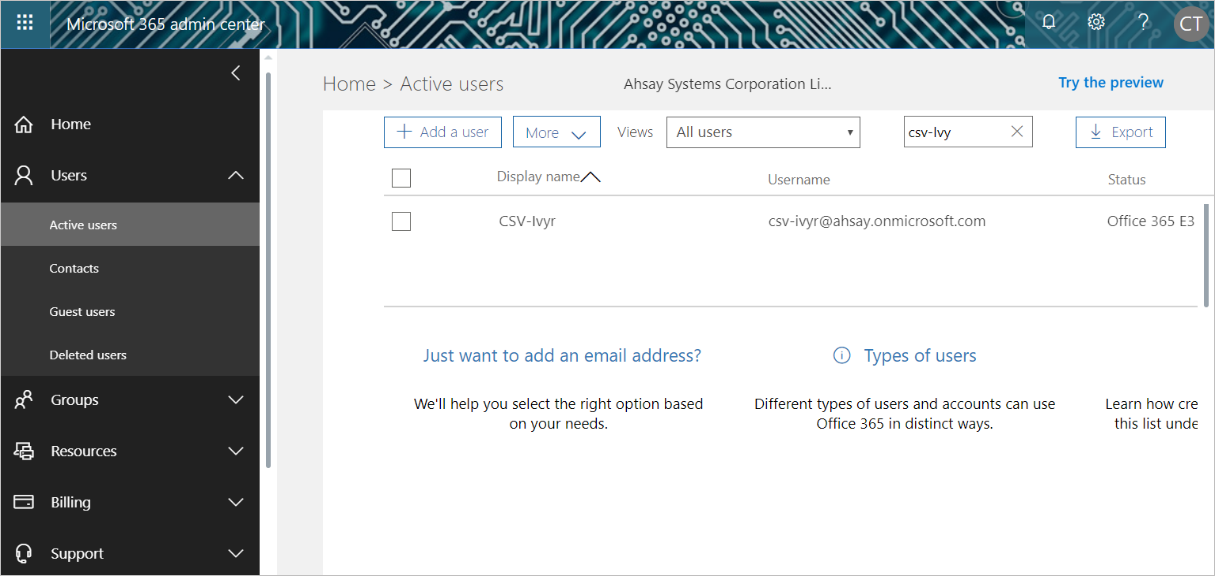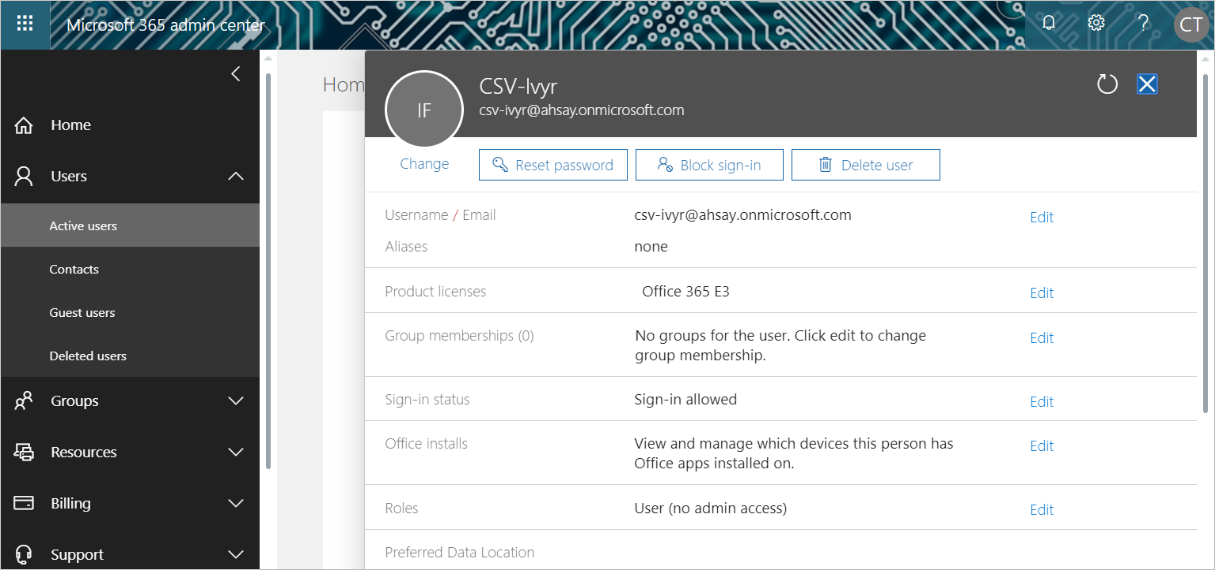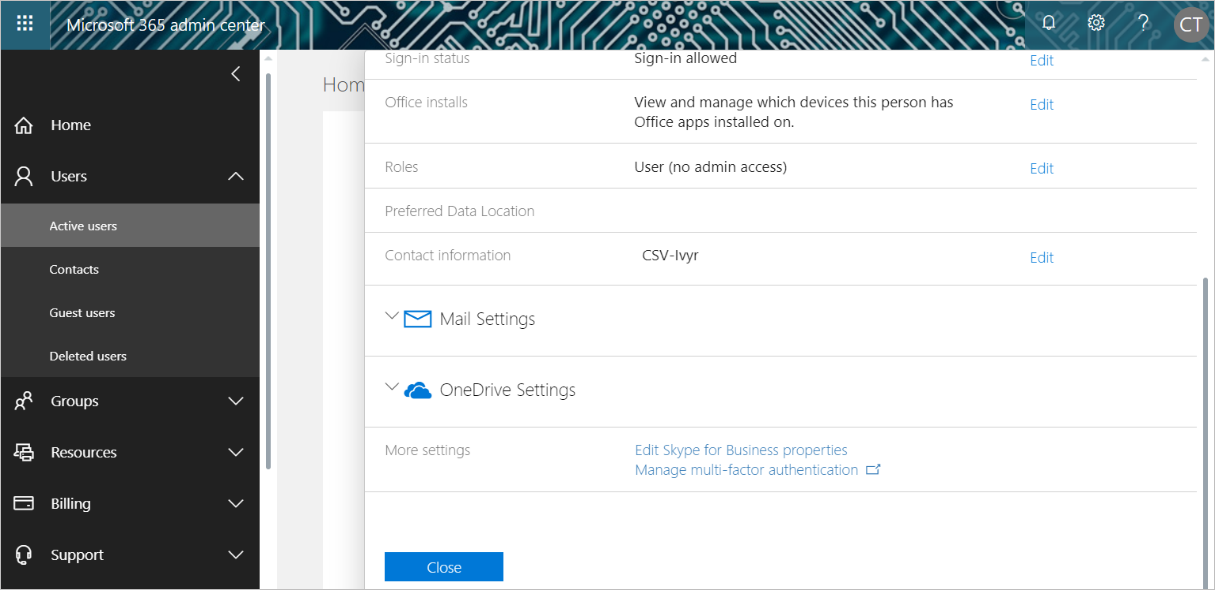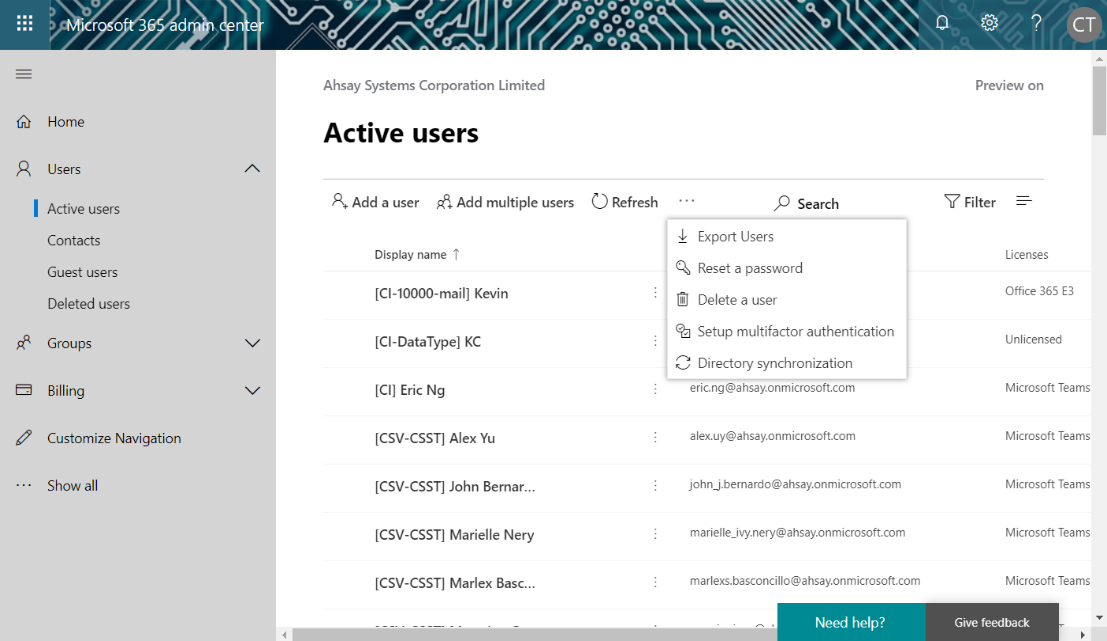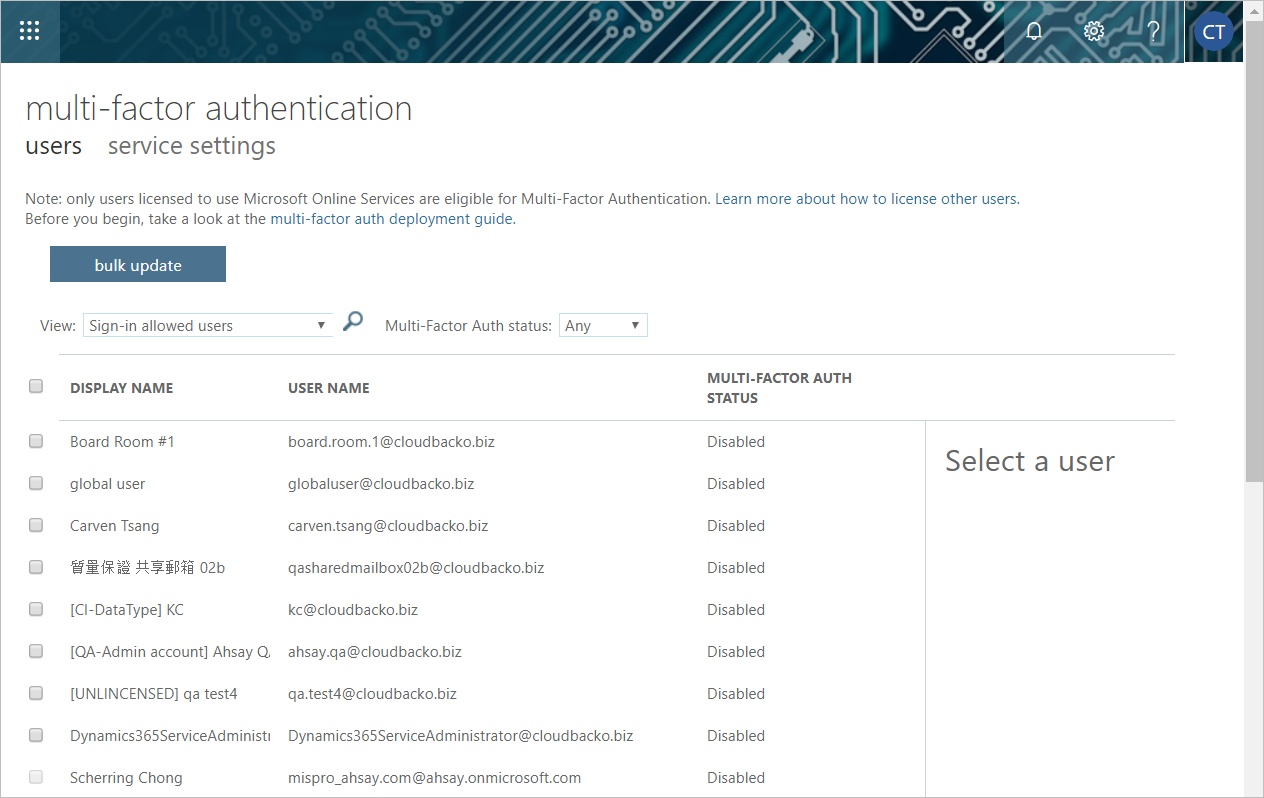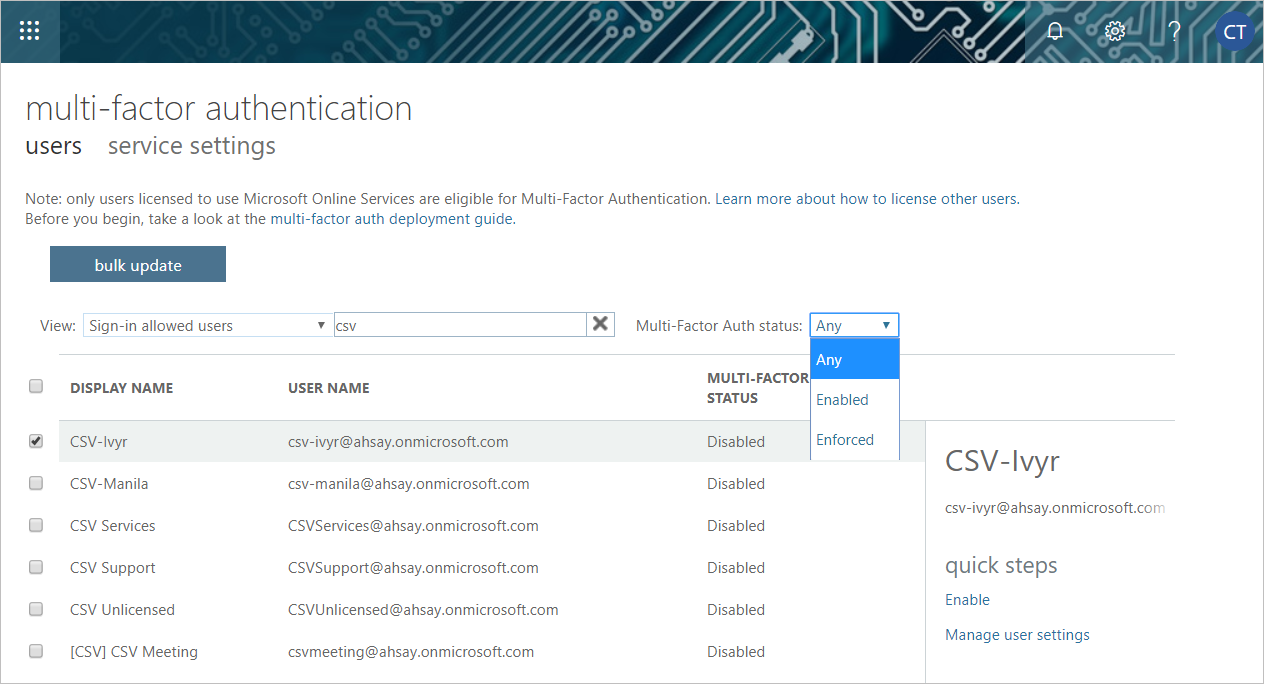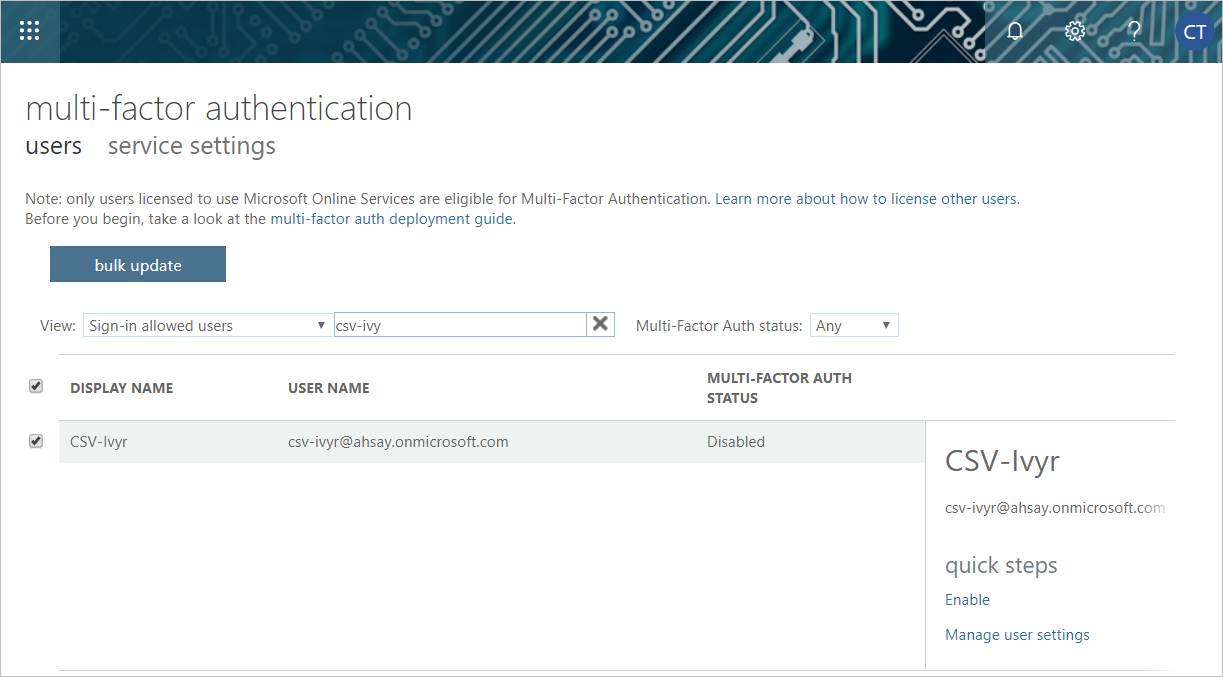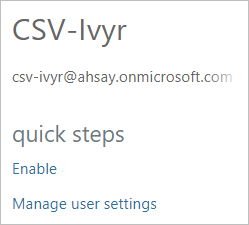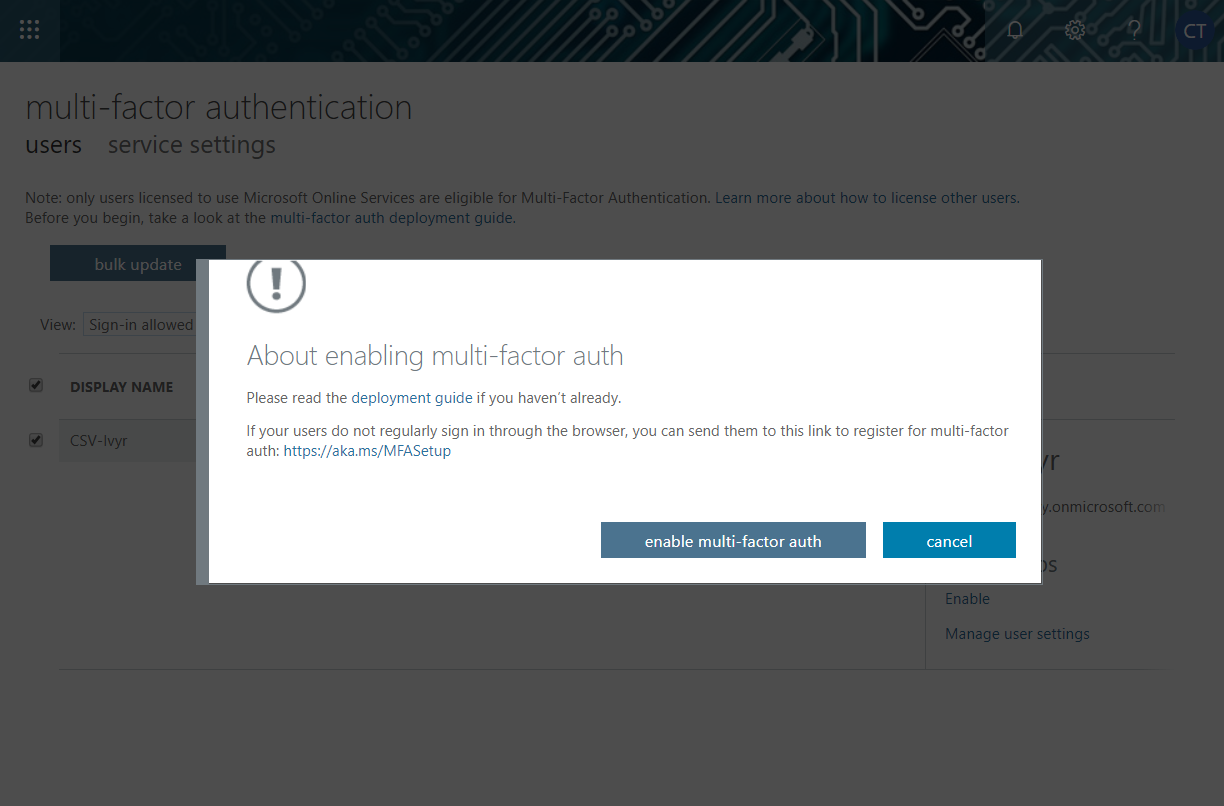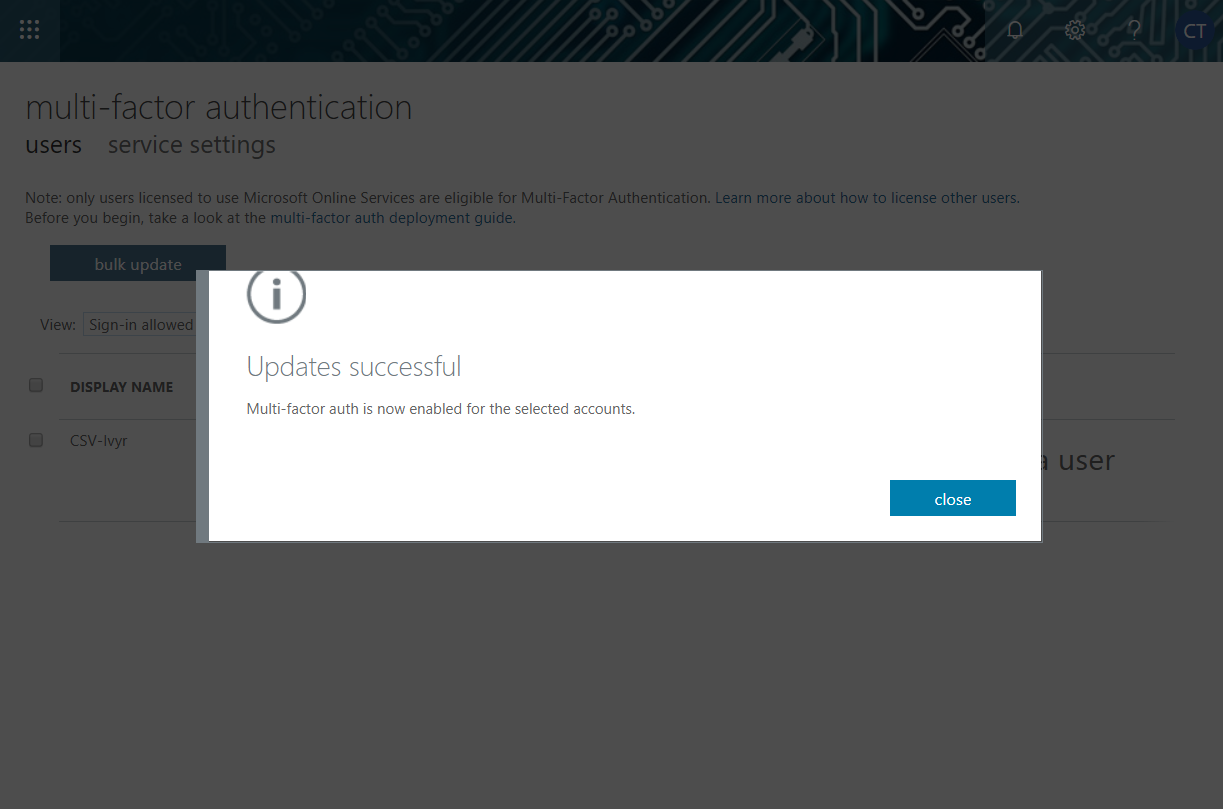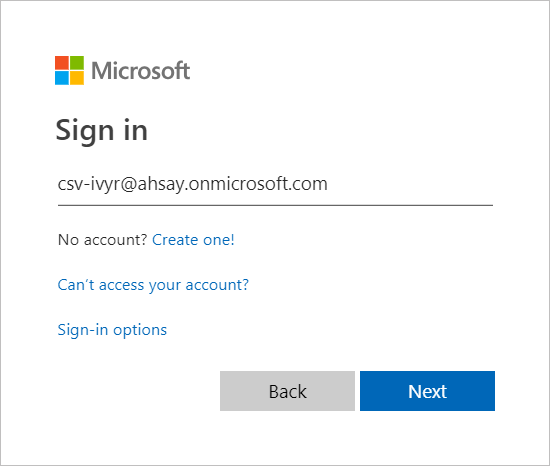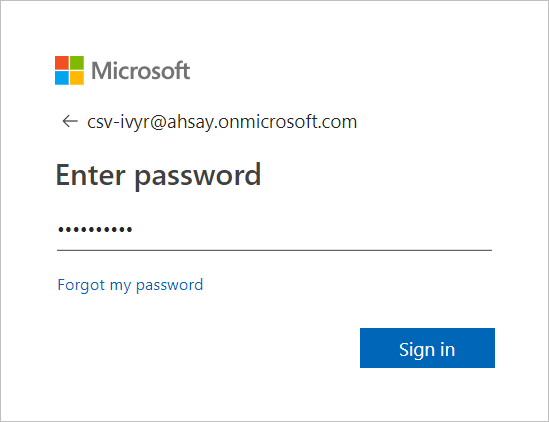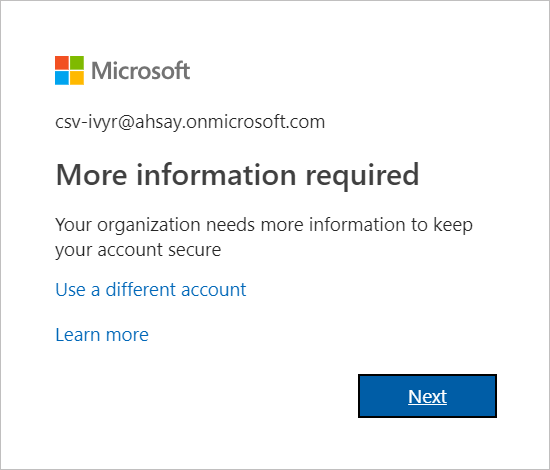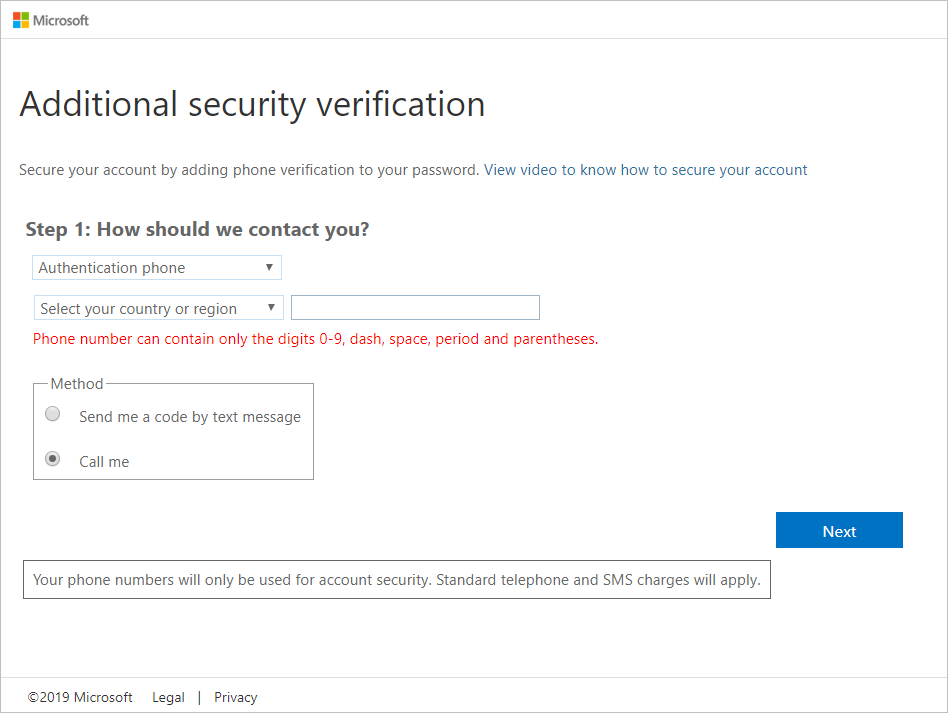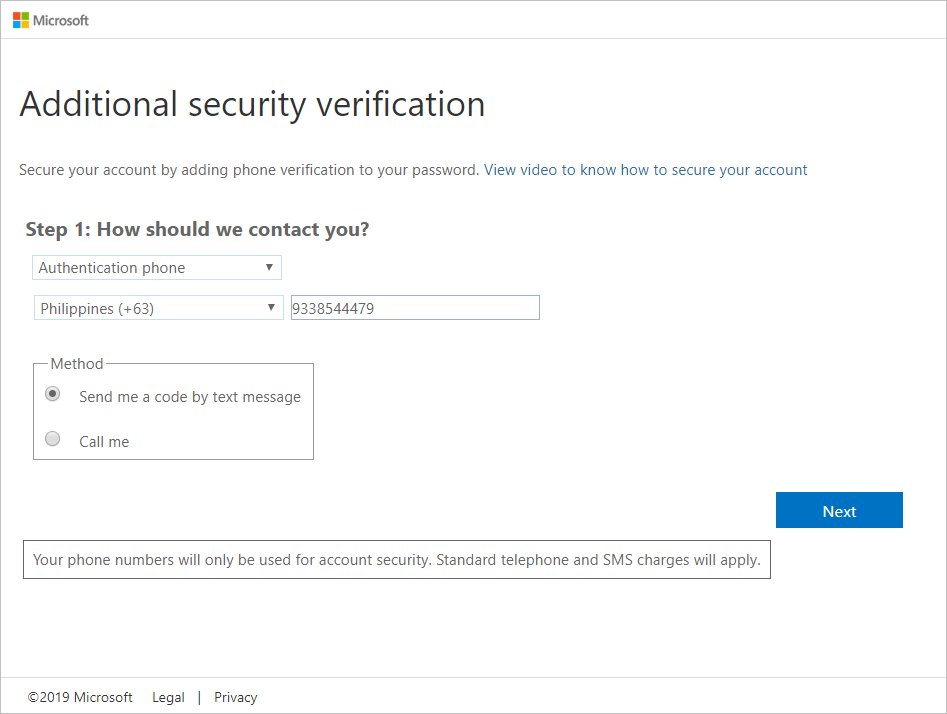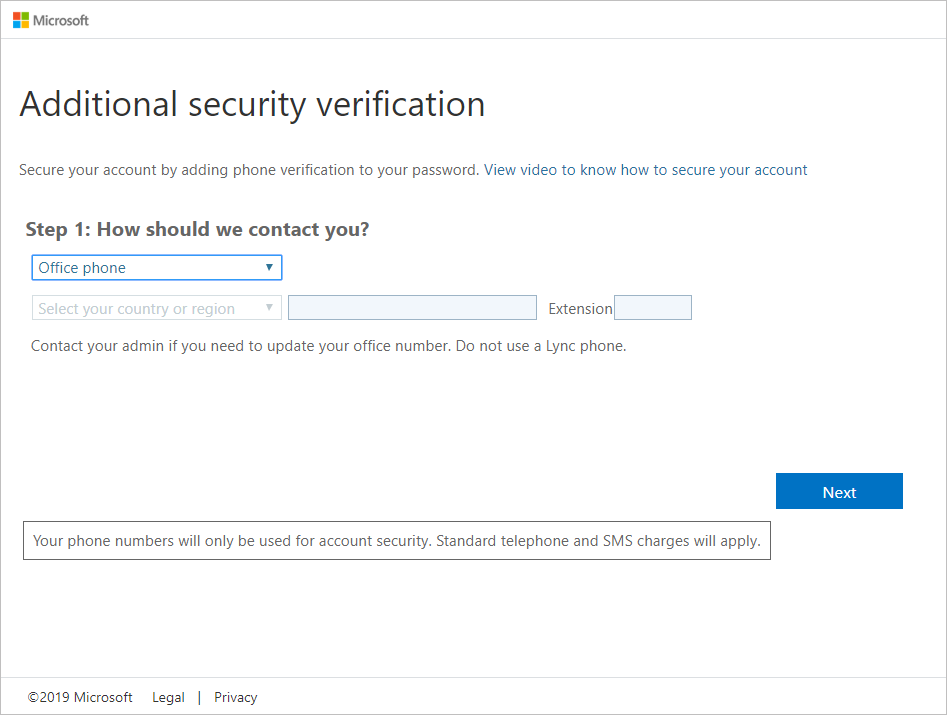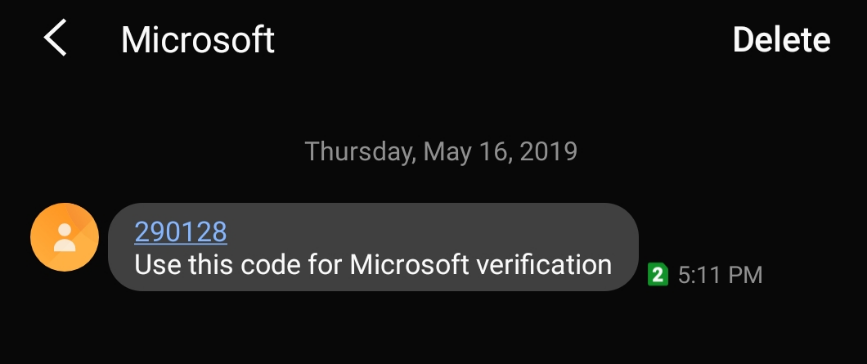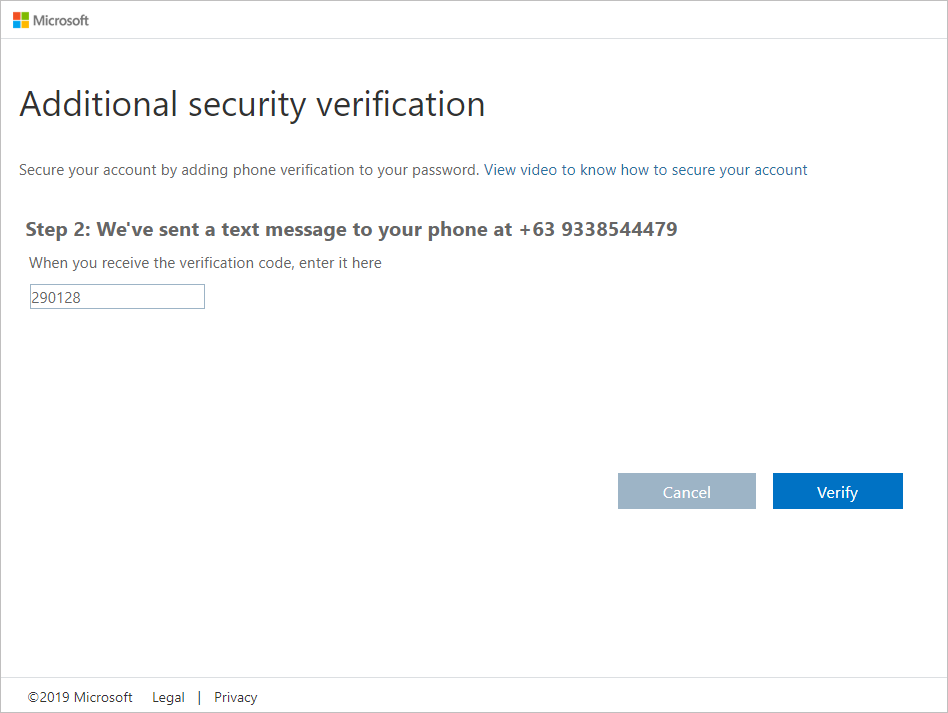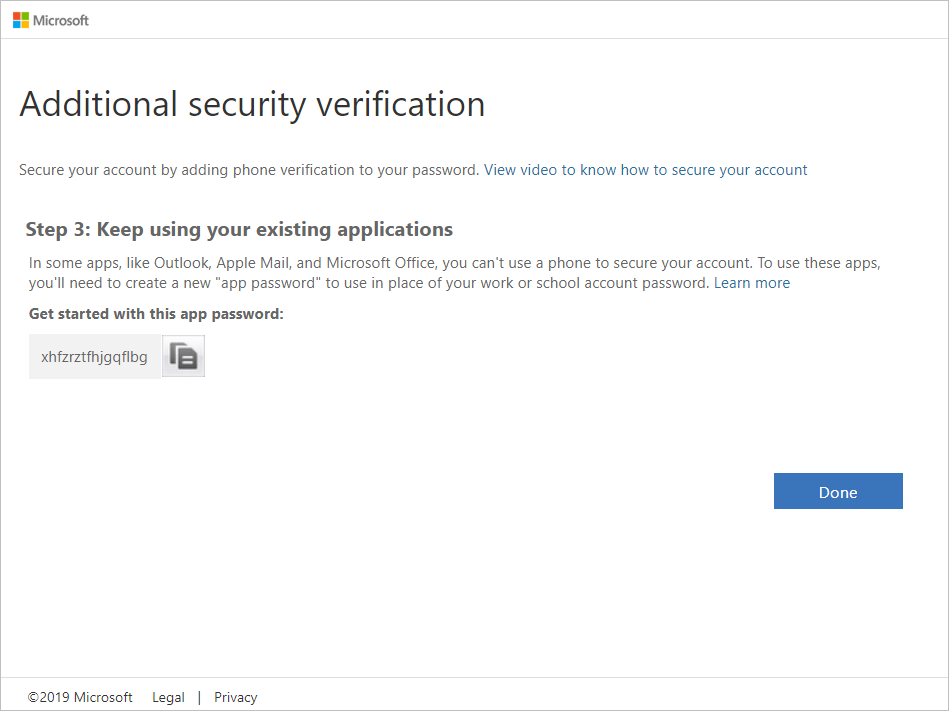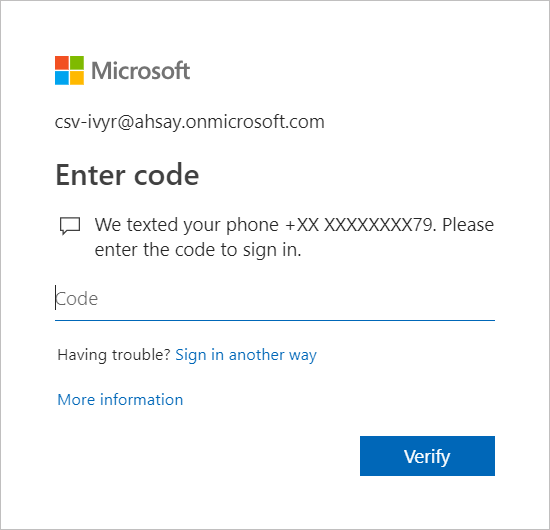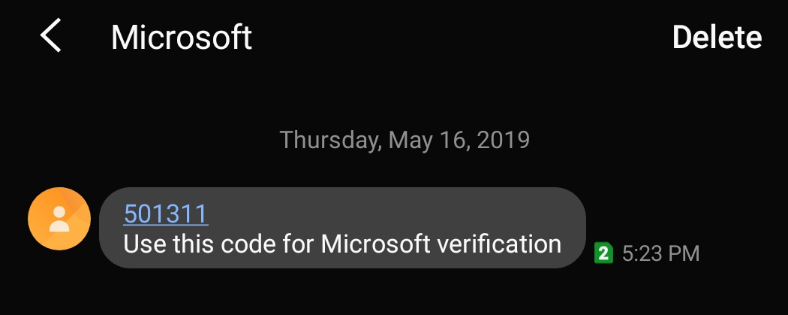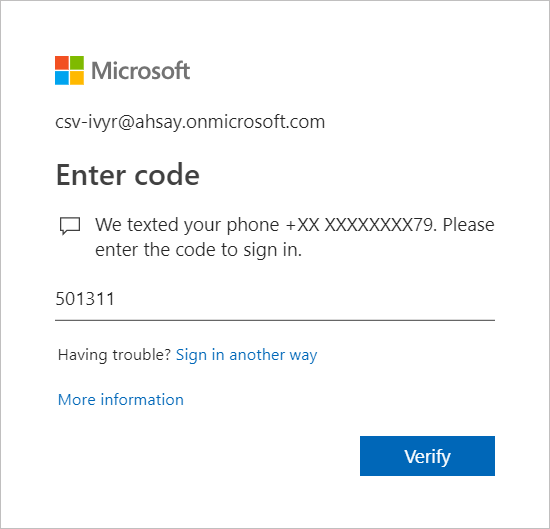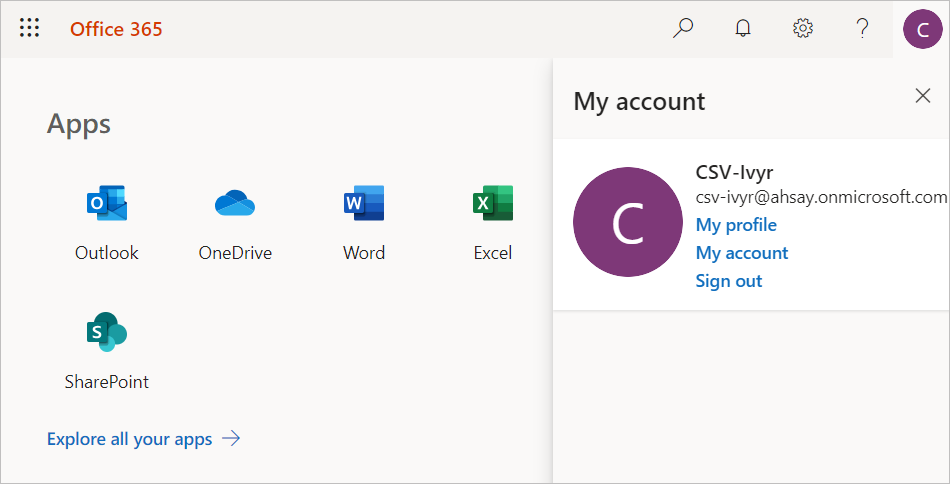Appendix D: Setting Multi-Factor Authentication (MFA) in Microsoft 365 Admin Center
What is a Multi-Factor Authentication (MFA)? It is an authentication method wherein a user will be granted an access only after successfully presenting two or more evidences or proof of personal information or identification. It also adds second layer of security to users upon logging in.
To enable MFA to any Office 365 user accounts, follow the steps below:
1. Login using an Office 365 Administrator credentials.
2. Click the Admin Center icon.
3. Go to Users and select the Active users from the list.
4. There are two (2) modes of viewing the Active users.
5. To go to the Multifactor Authentication screen, below are the steps for classic and preview mode.
For the Classic Mode:
For the Preview Mode:
6. The multi-factor authentication screen will be displayed.
Note: The two (2) modes will go to the same screen.
7. You can search and select one or more Office 365 user accounts. There is also a drop-down list available for multi-factor authentication status namely, Disabled, Enabled, and Enforced.
- Disabled – This status refers to the users who are not yet enrolled in the MFA. This is the default status.
- Enabled – This status refers to the users who are enrolled in the MFA, but changes have not yet taken effect.
- Enforced – This status refers to the users who are enrolled in the MFA has completed the registration process.
8. Upon selecting a user, on the right side of the screen it will show you a link to enable the MFA. Click the Enable link to proceed.
9. A warning message will be displayed. Click the enable multi-factor auth button to proceed. Otherwise, click the cancel button to abort.
10. If you select enable multi-factor auth, the screen below shows the successful enabling of MFA for the Office 365 user account that you selected.
11. To finish the setup for the MFA, login using the MFA enabled Office 365 user account.
12. Upon logging in, there will be a message that will require you to provide more information to keep your account safe. Click Next to proceed.
13. The Additional security verification screen will be displayed. Select one (1) option you want for the security of your account. You can choose from the three (3) options, Authentication phone, Office phone, and Mobile app.
- Authentication phone
- Enter valid mobile number.
- Select a method
- Send me a code by text message
- Mobile app
- Select which option you like upon using the mobile app
- Receive notifications for verification
- Use verification code
14. If you have selected the first option which is the Authentication phone with a method of Send me a code by text, you will receive a text message containing the verification code. Ensure that you have indicated a valid mobile number.
15. To verify if it’s working, login using the MFA enabled Office 365 user account.
16. Upon logging in, there will be a message that will require you to provide the code that have been sent to your personal mobile number. Click Verify to proceed.
17. After the verification process, the screen will be automatically redirected to the Office 365 Main screen.