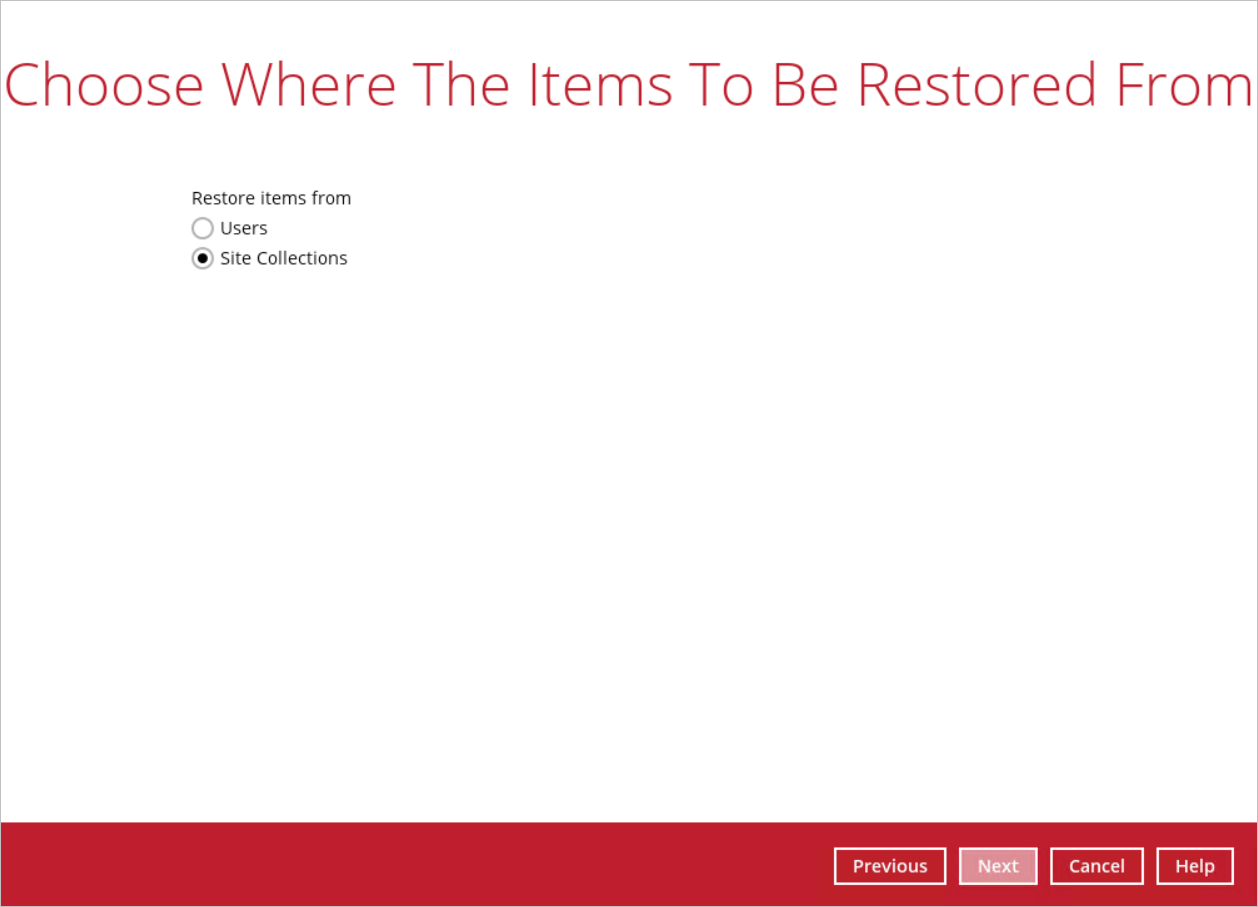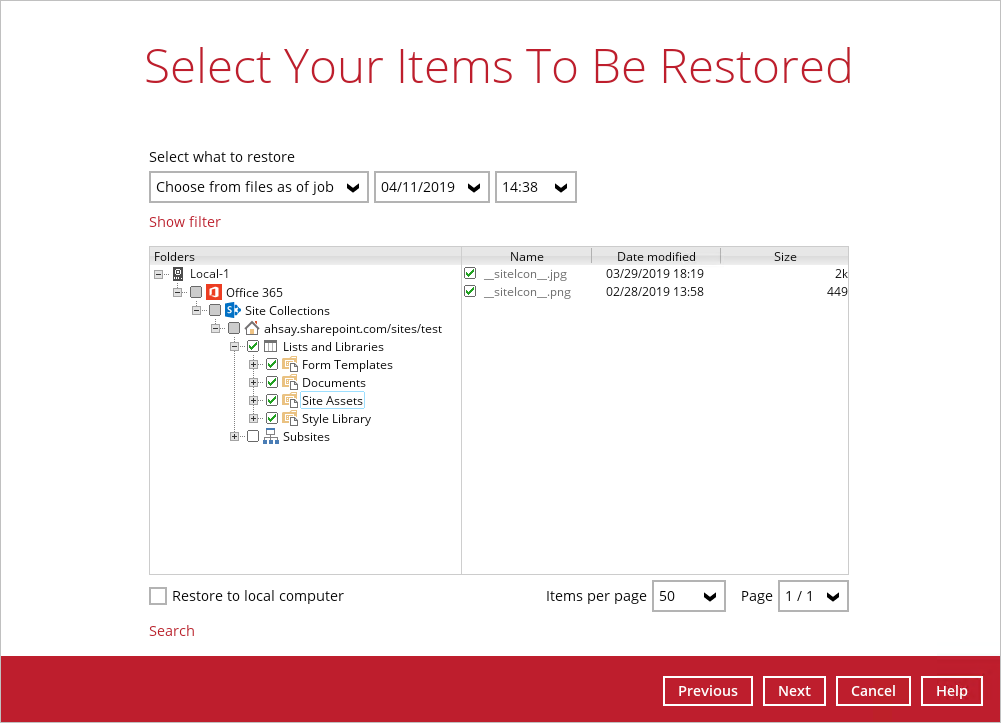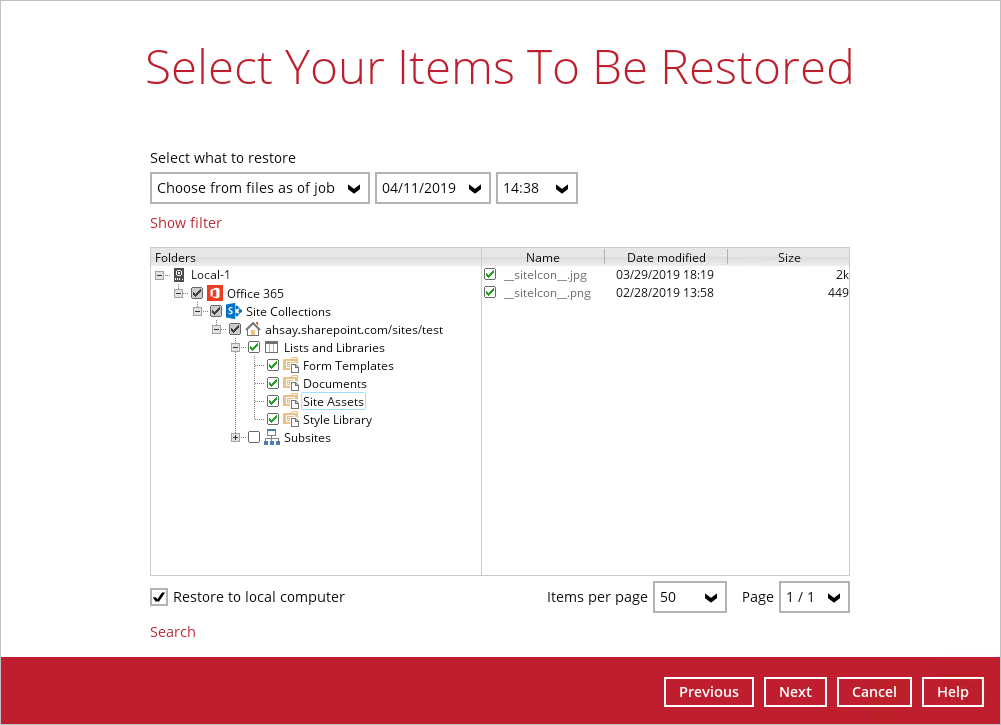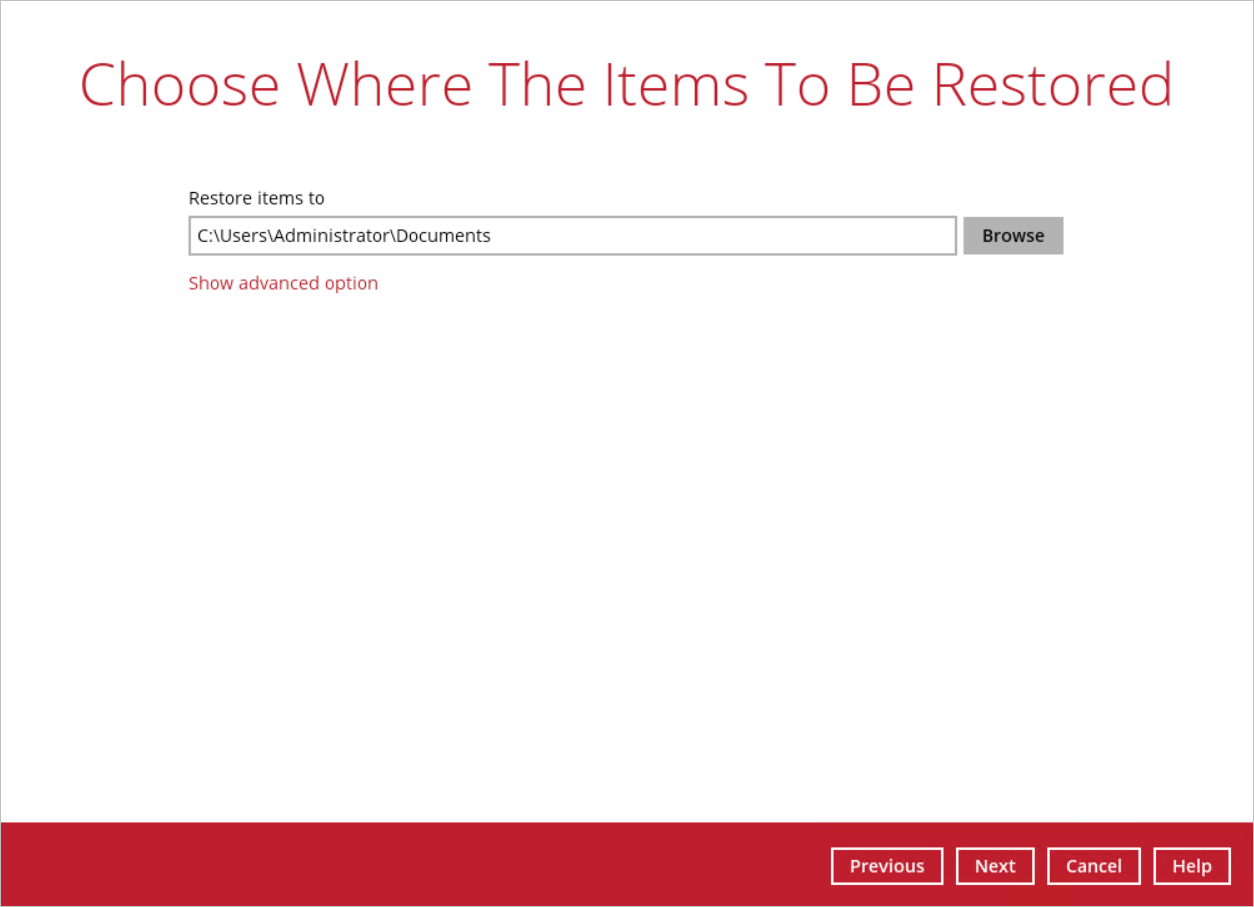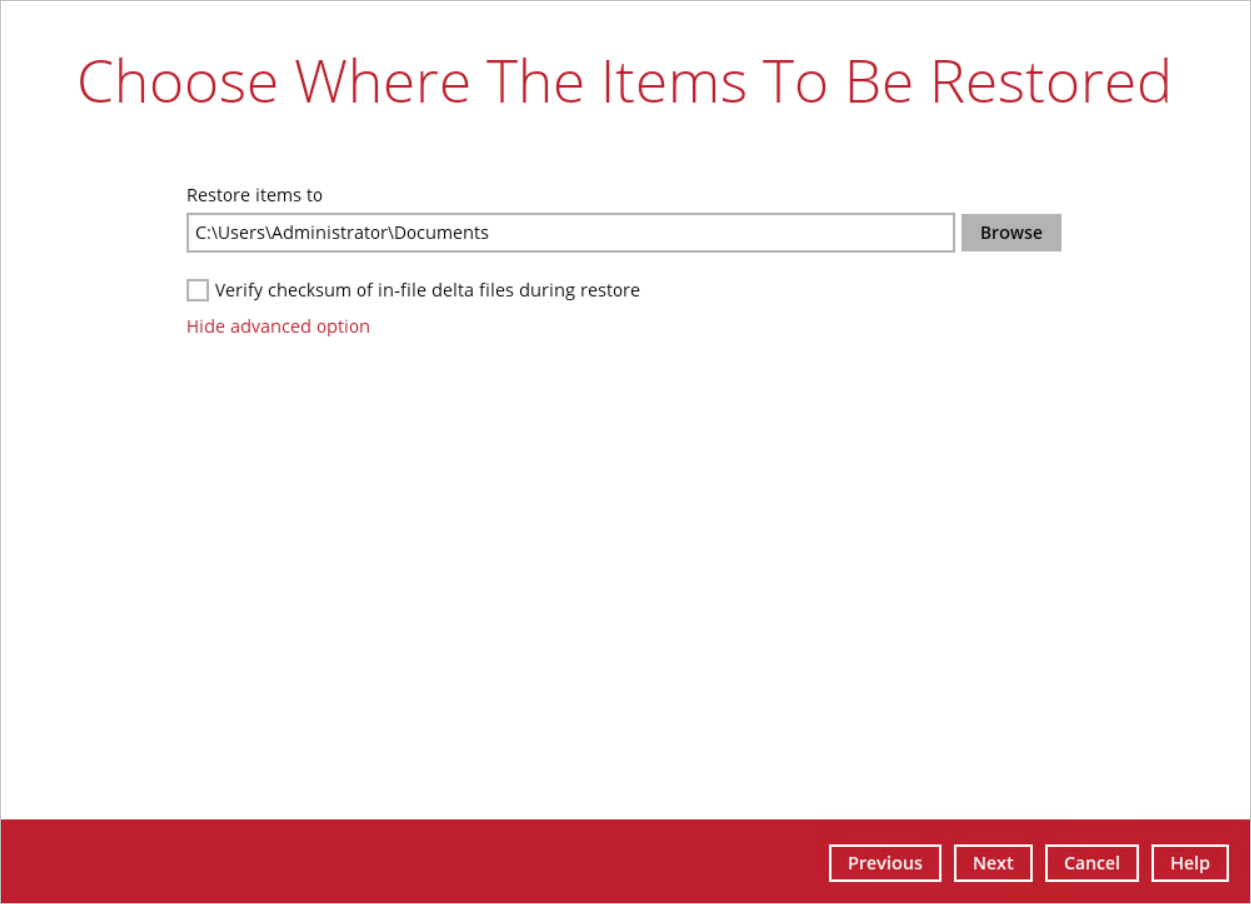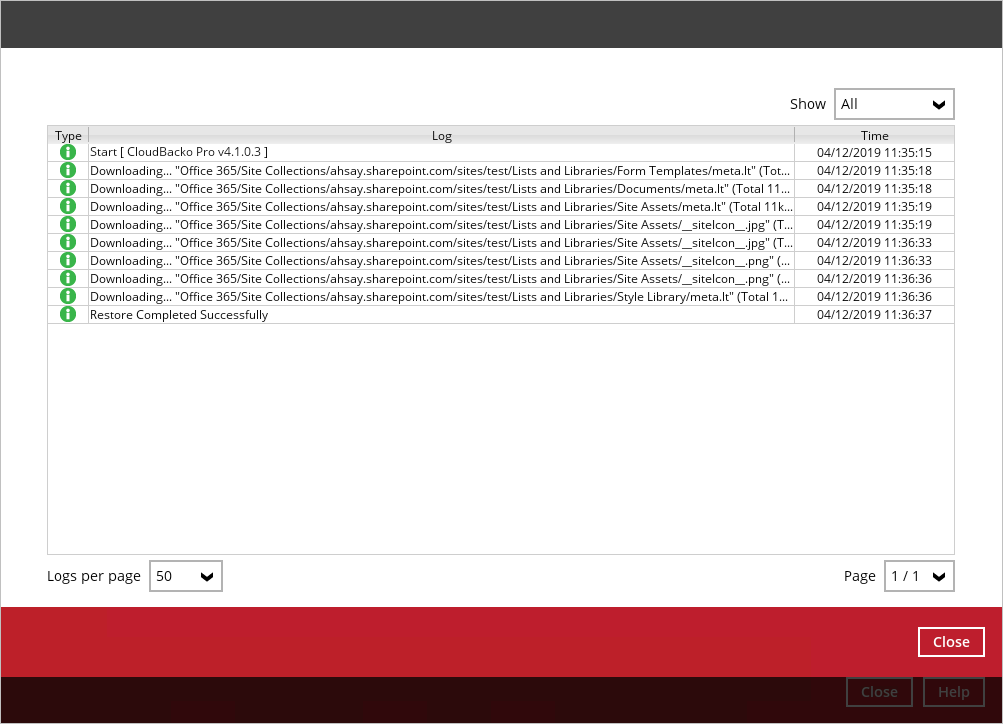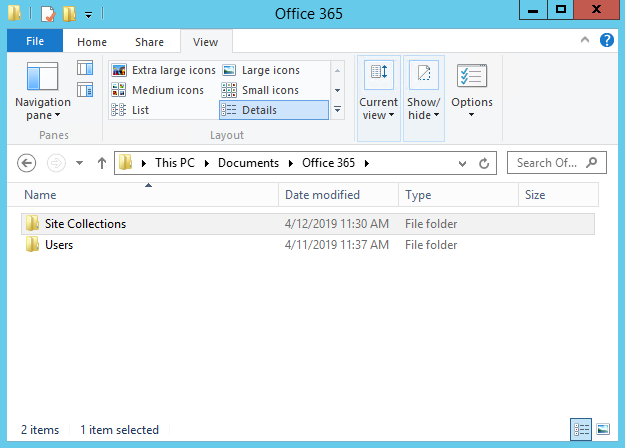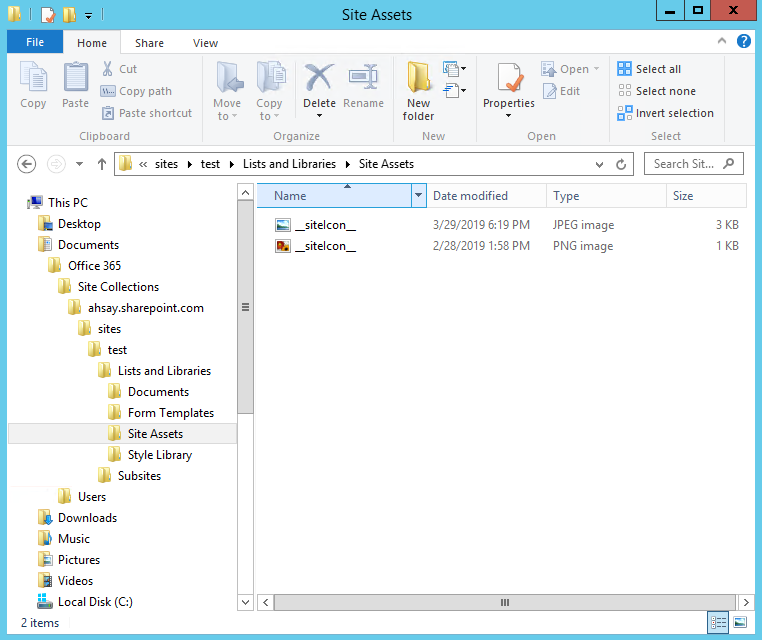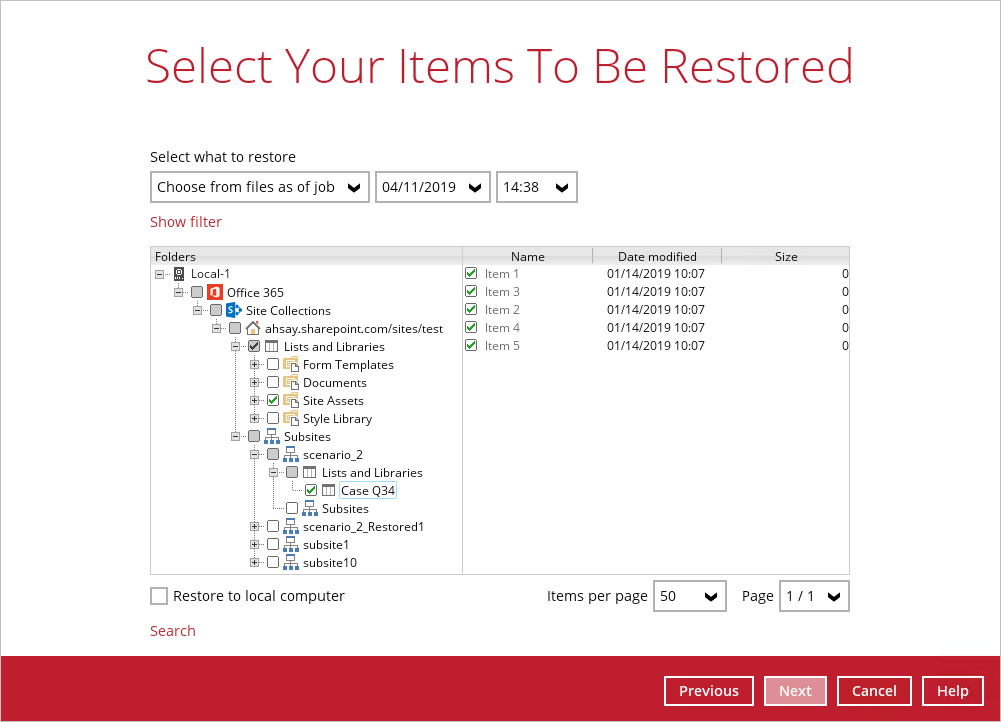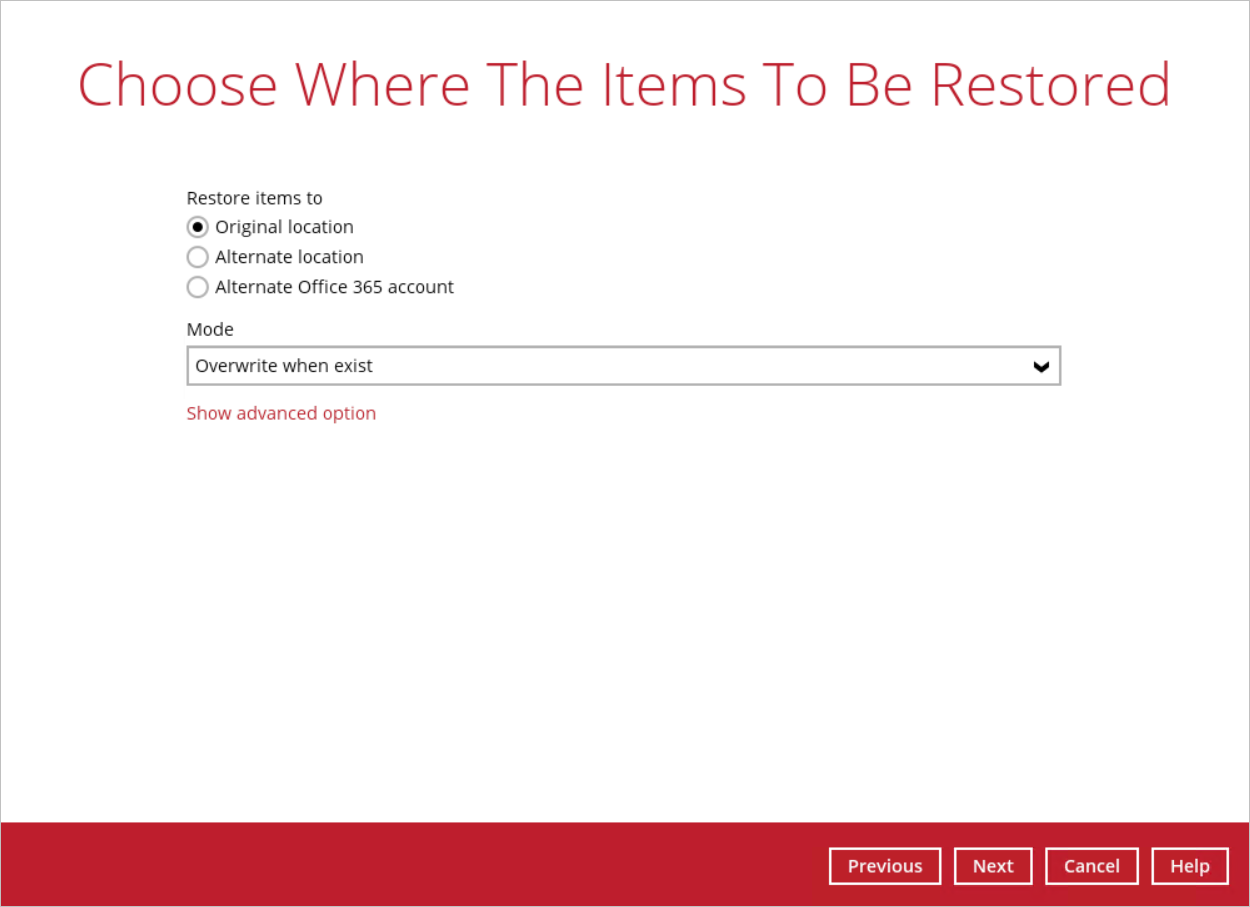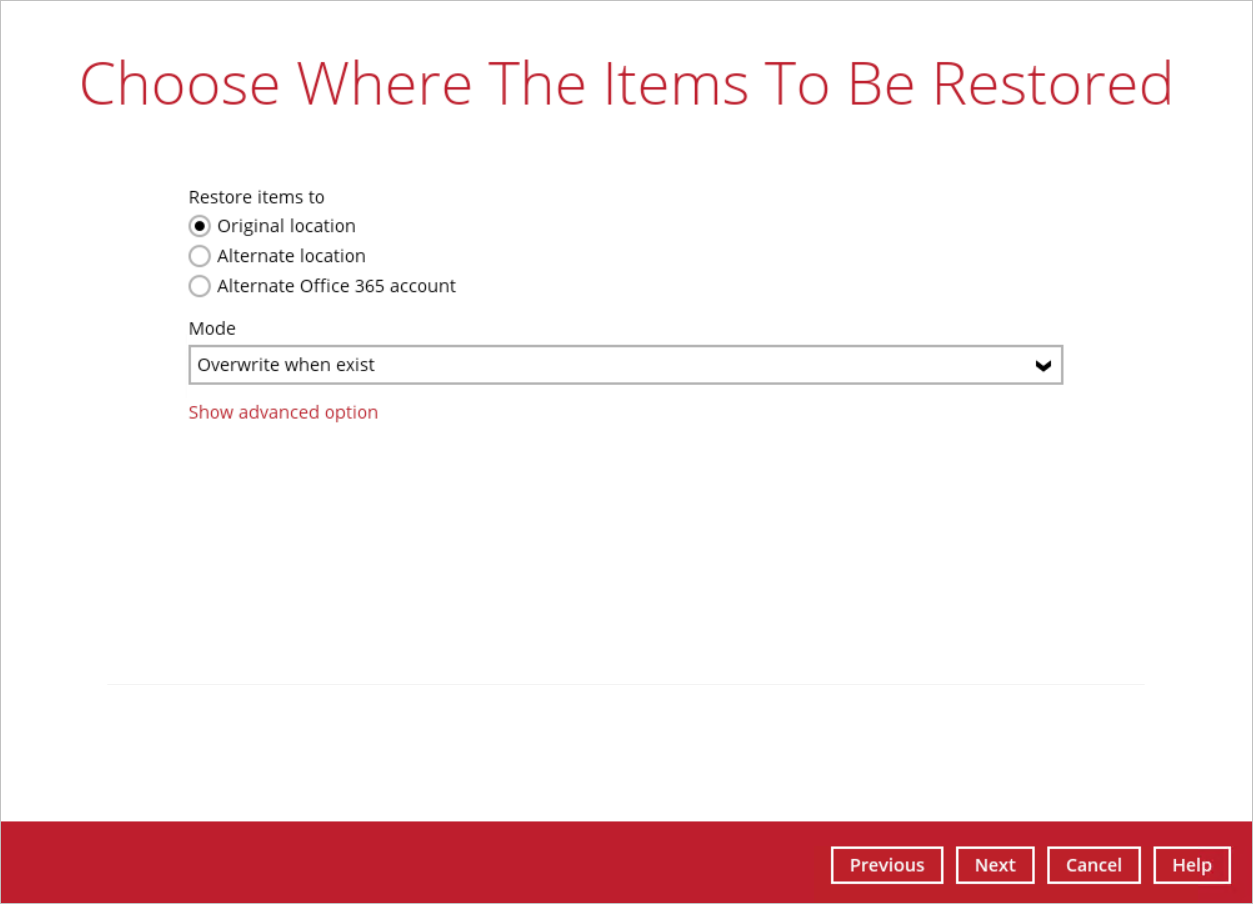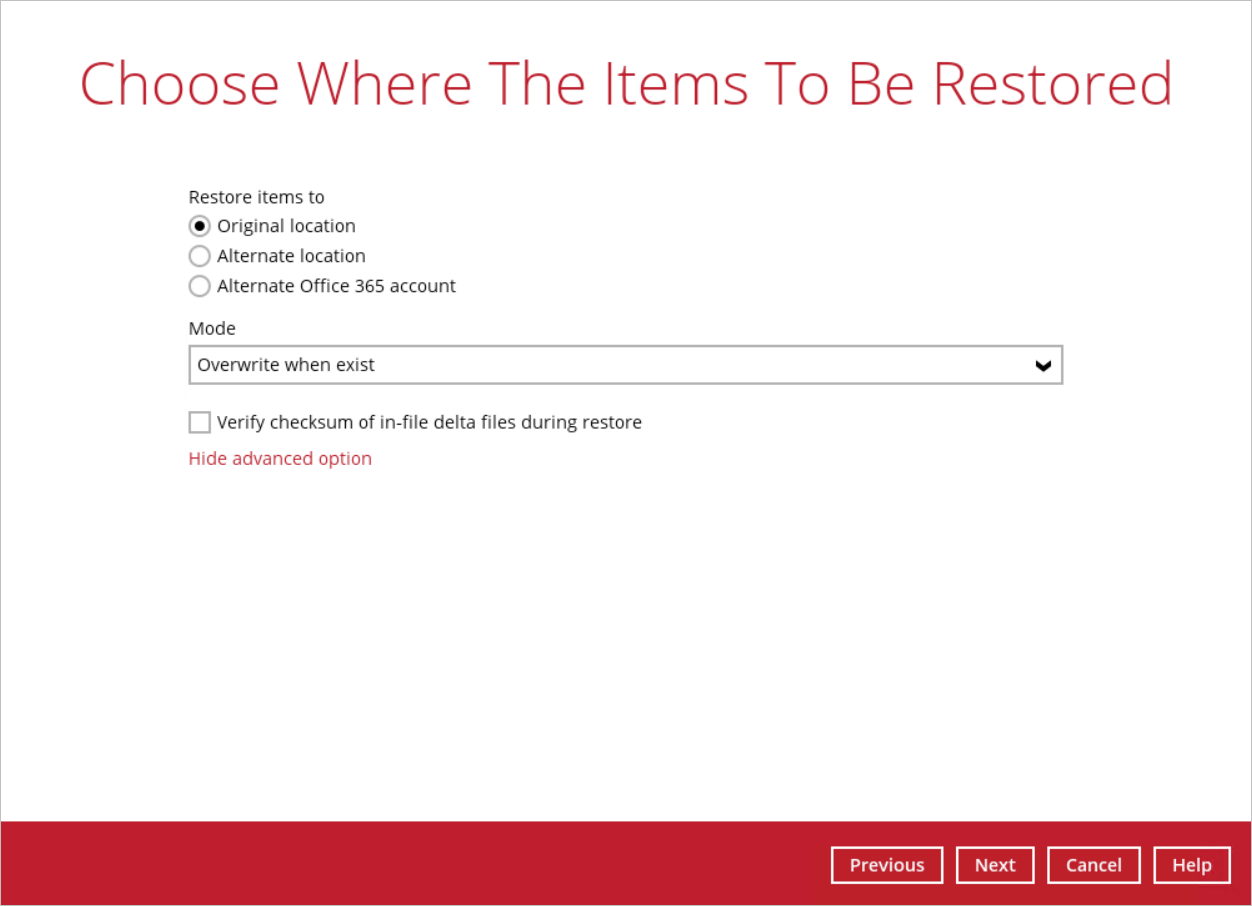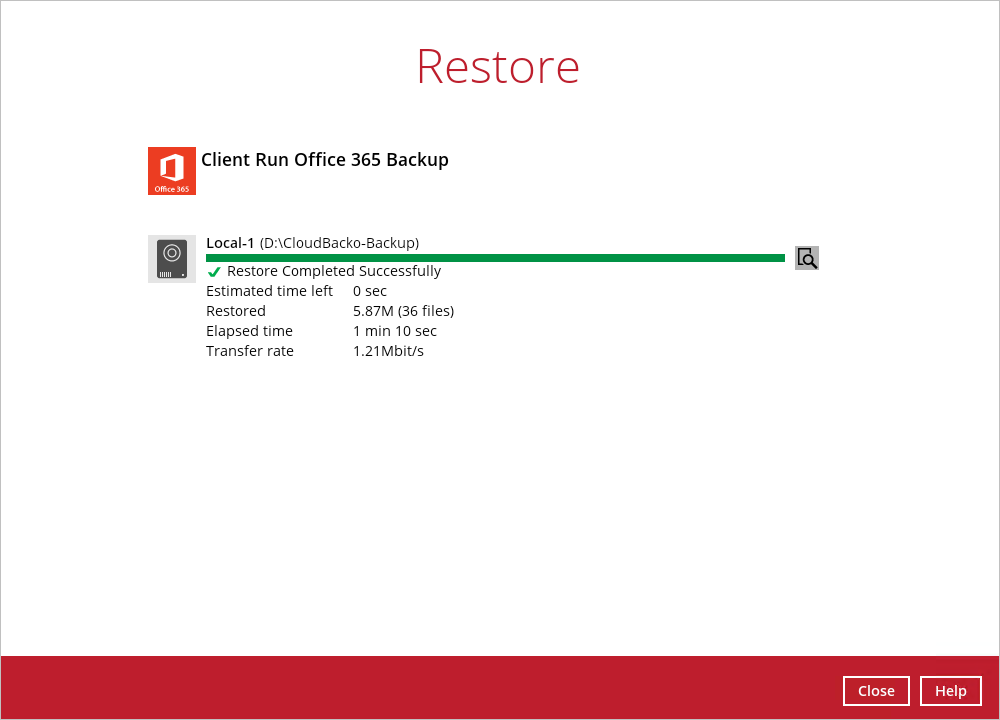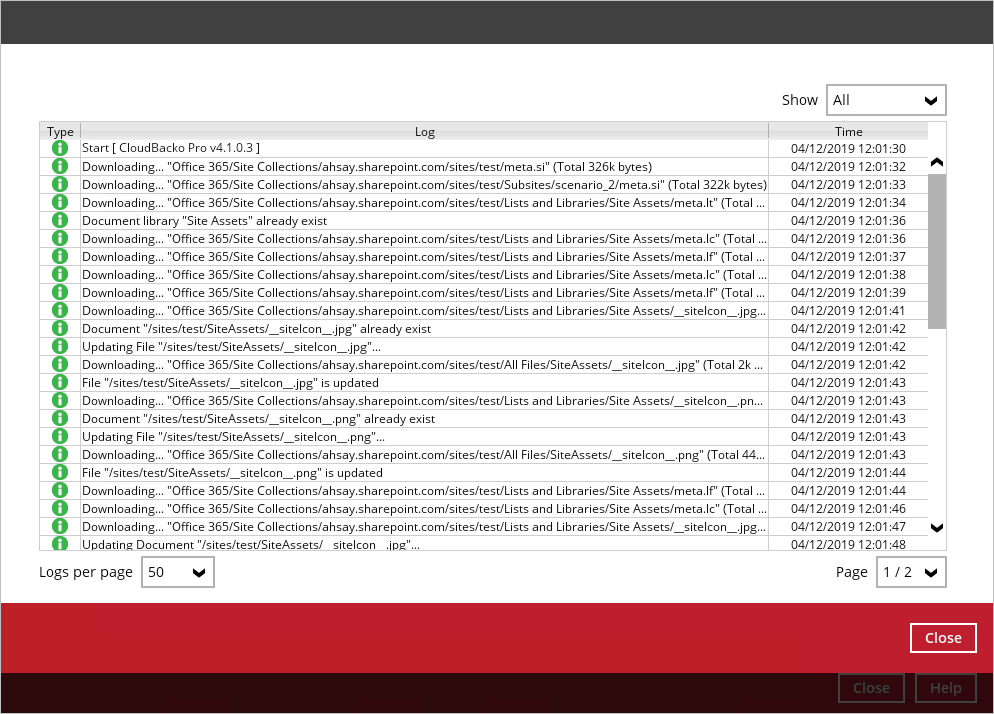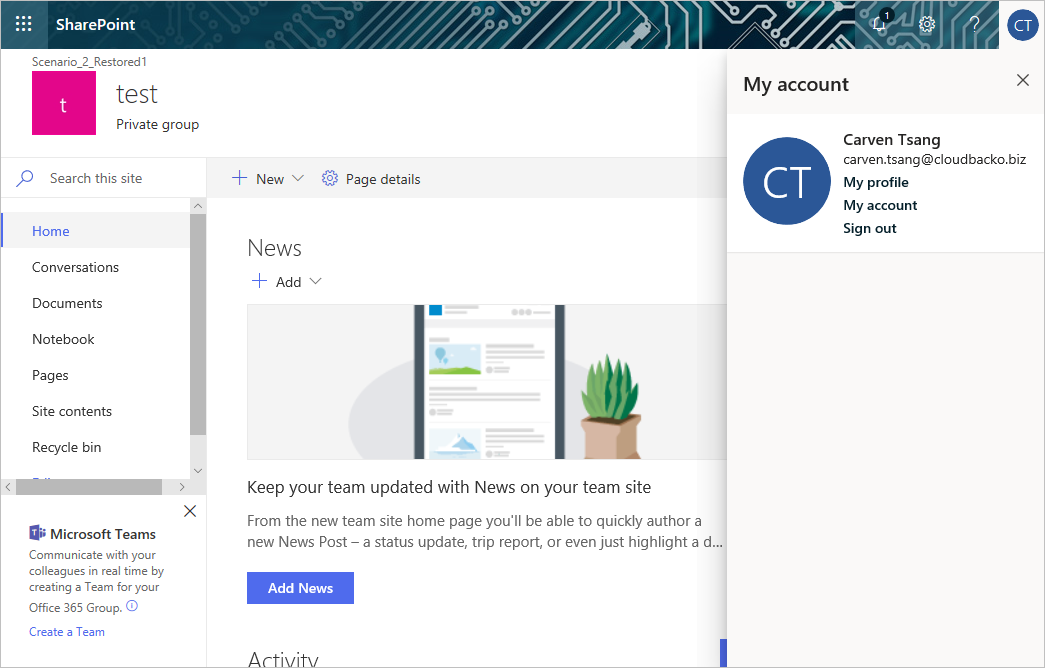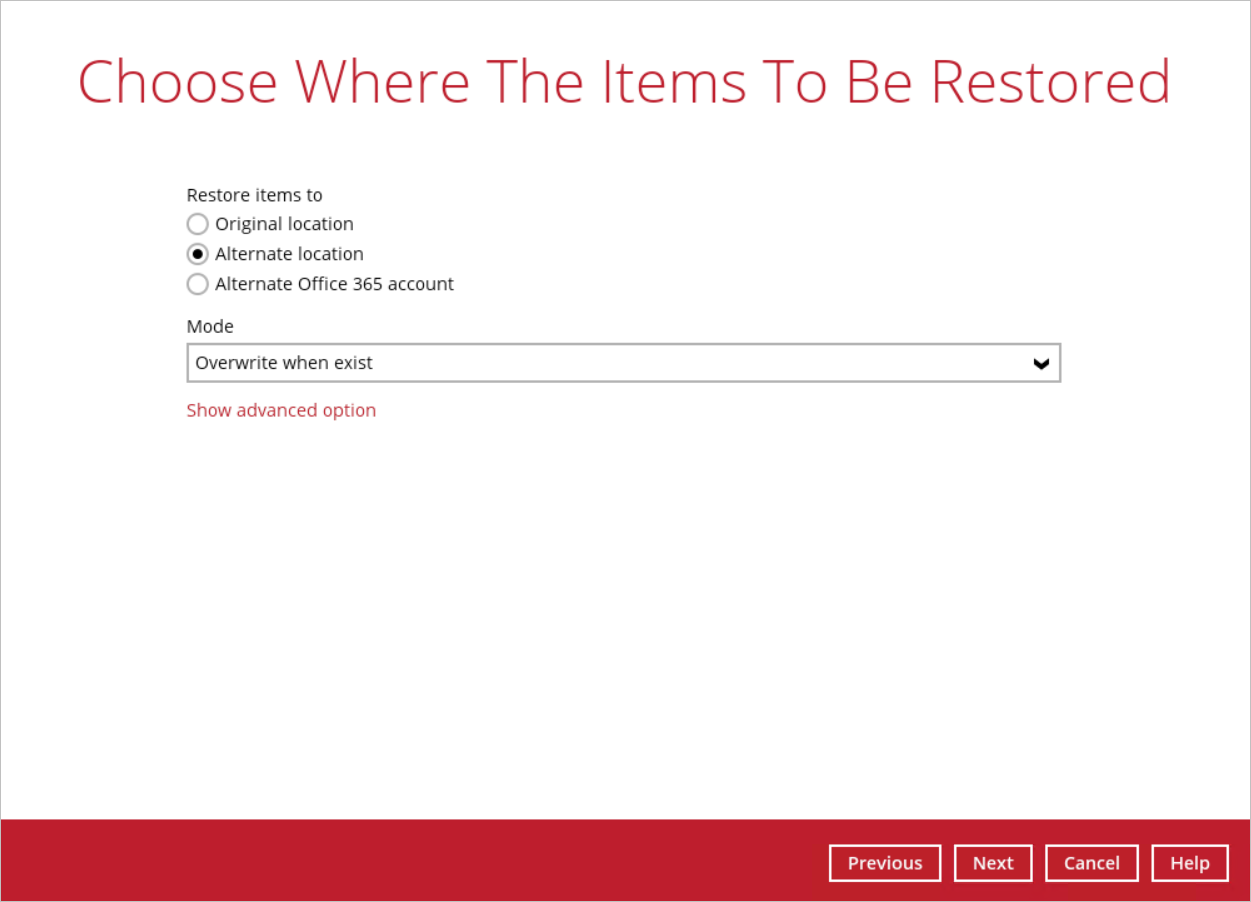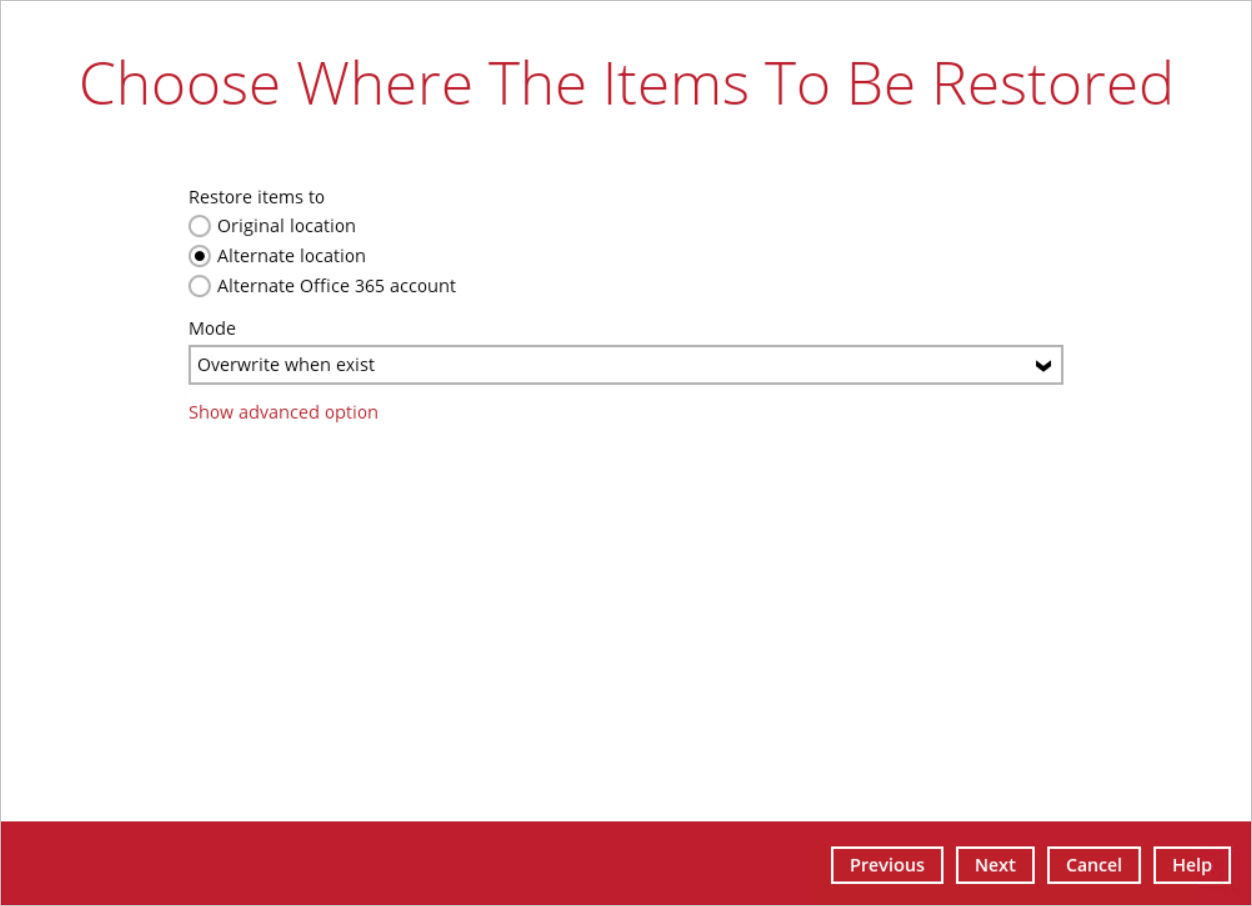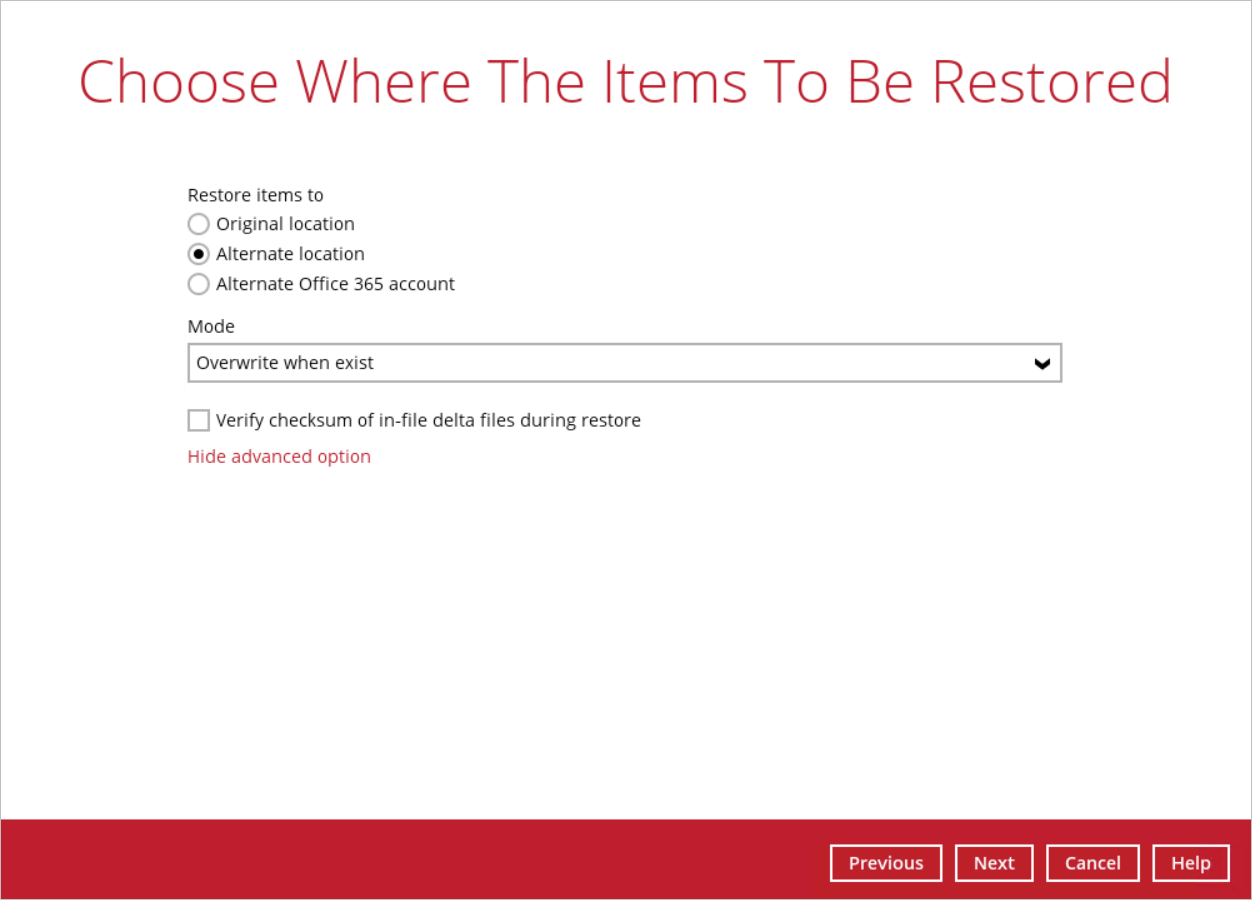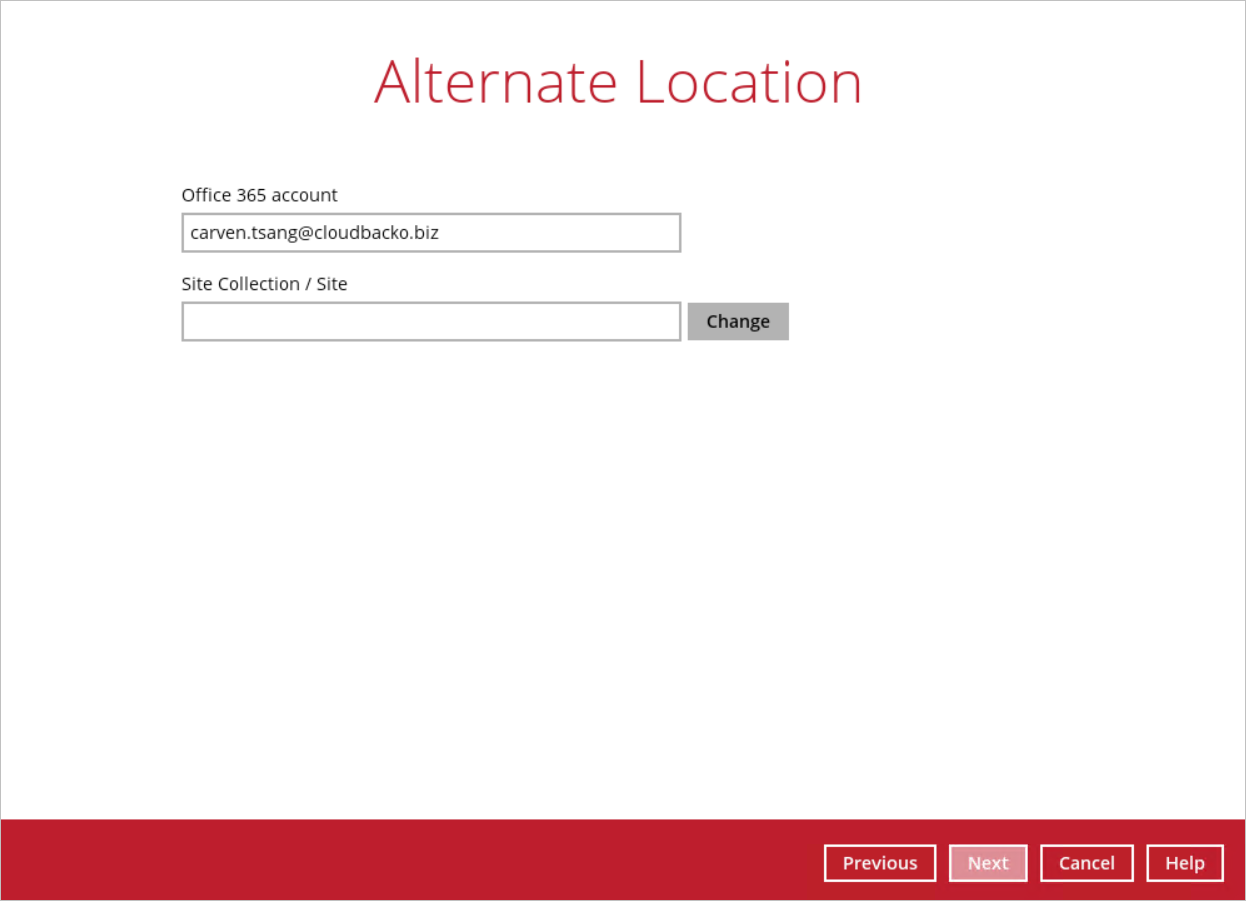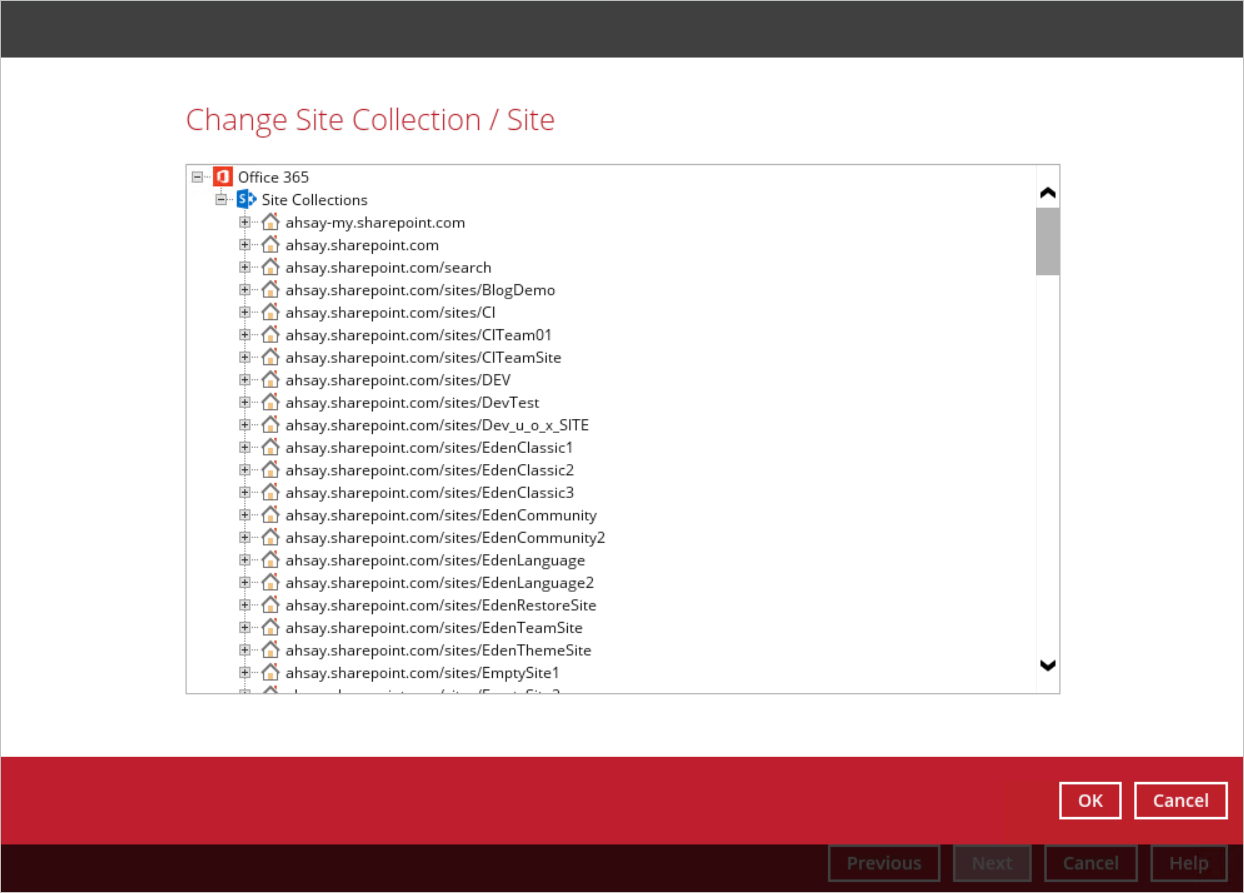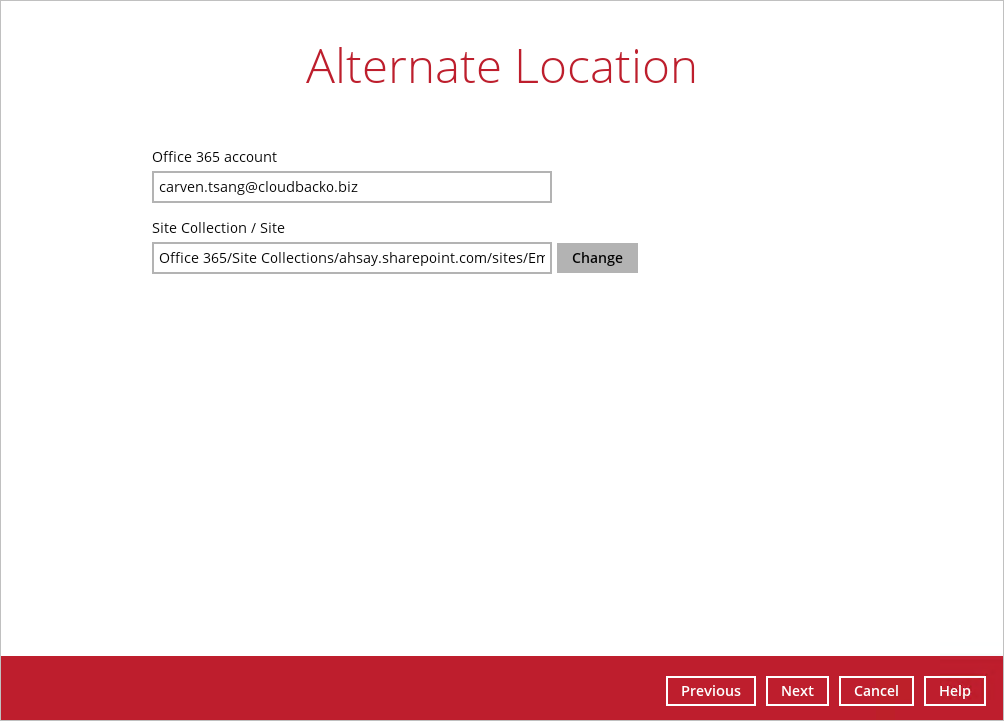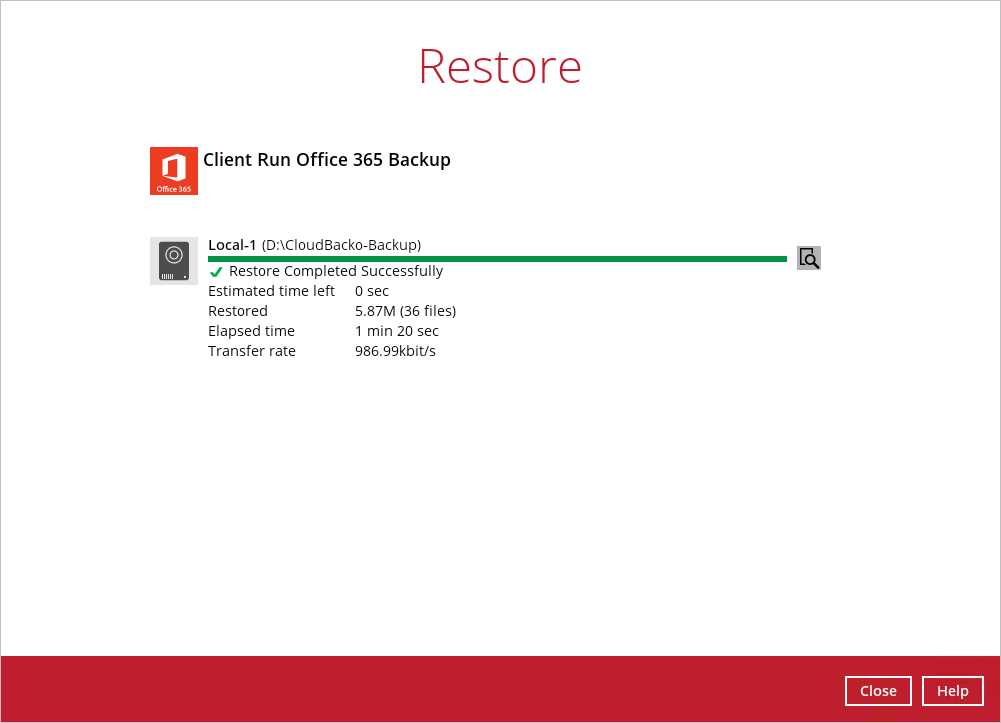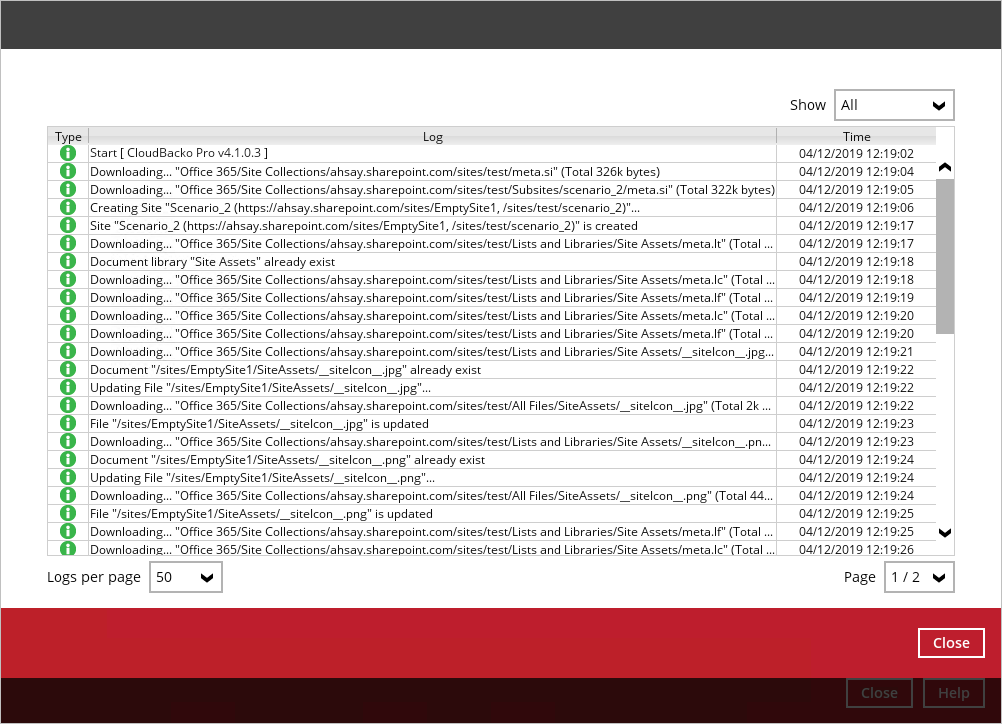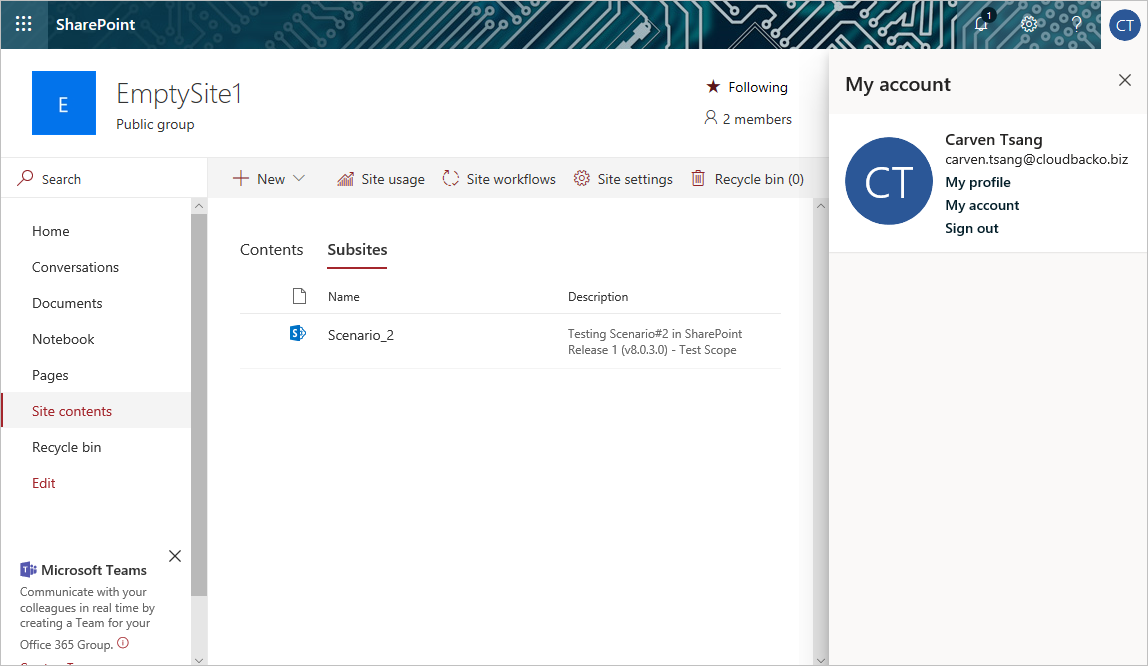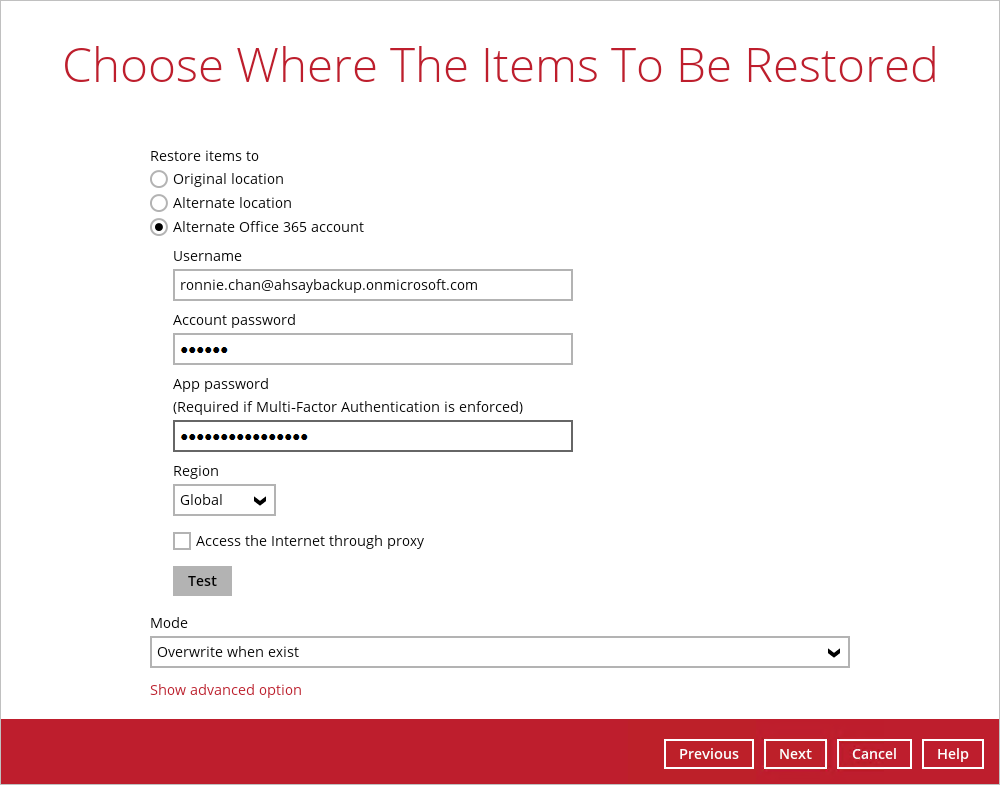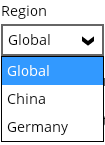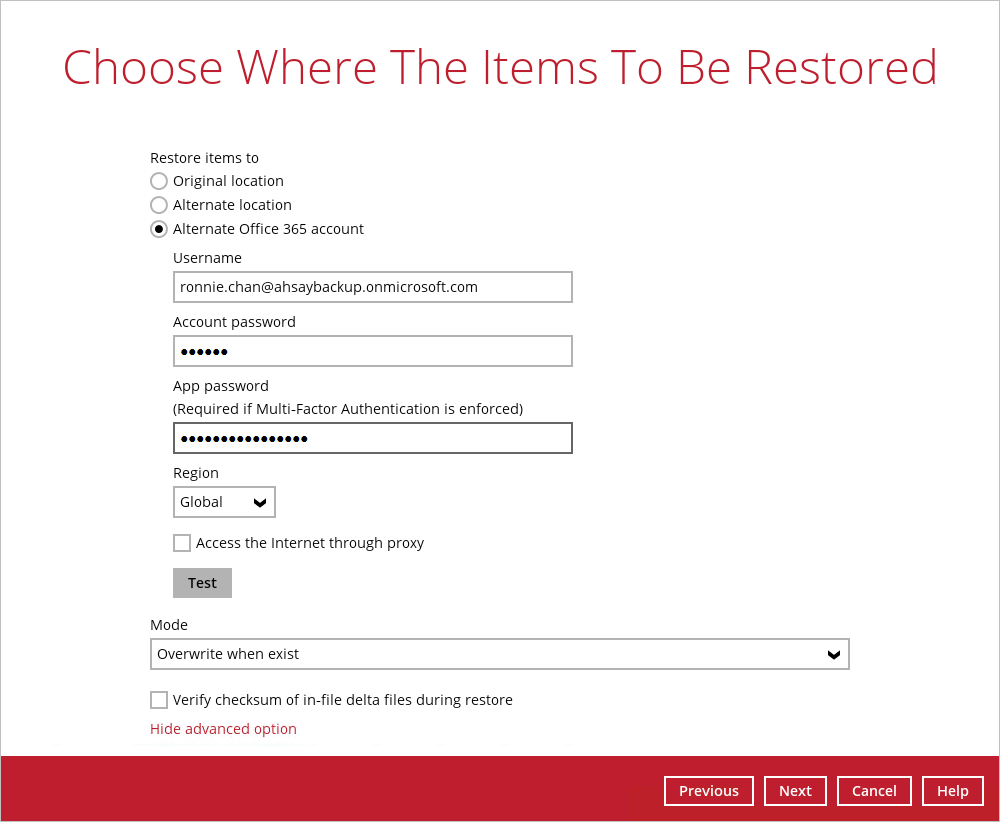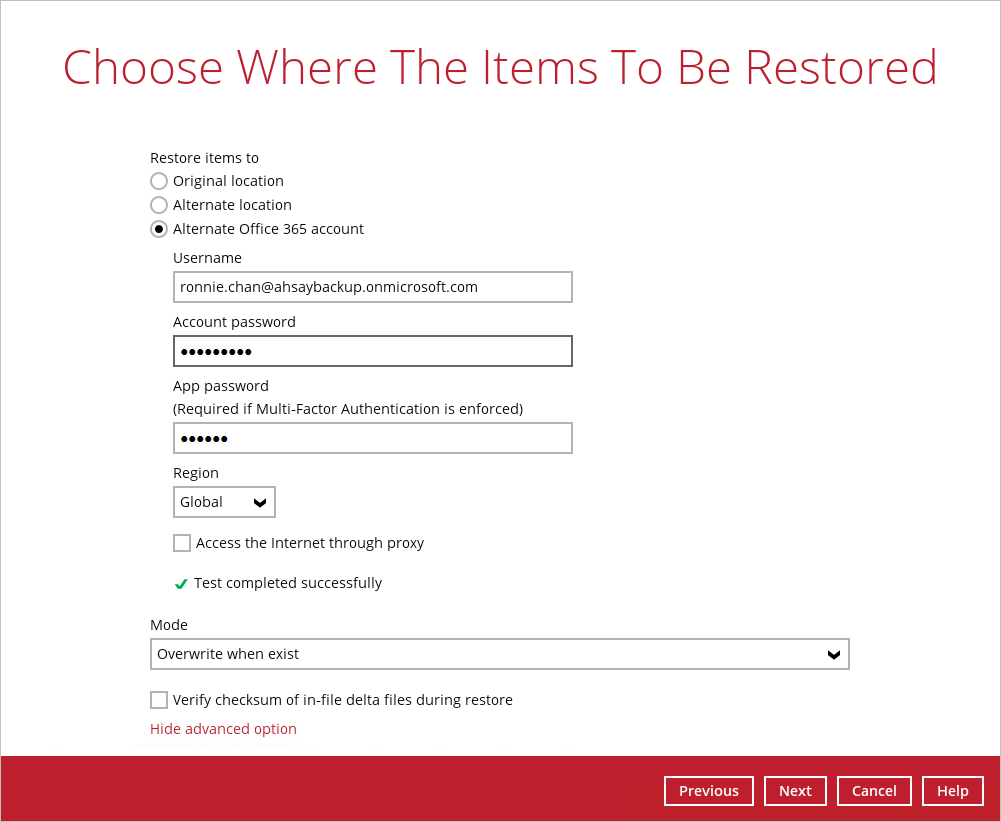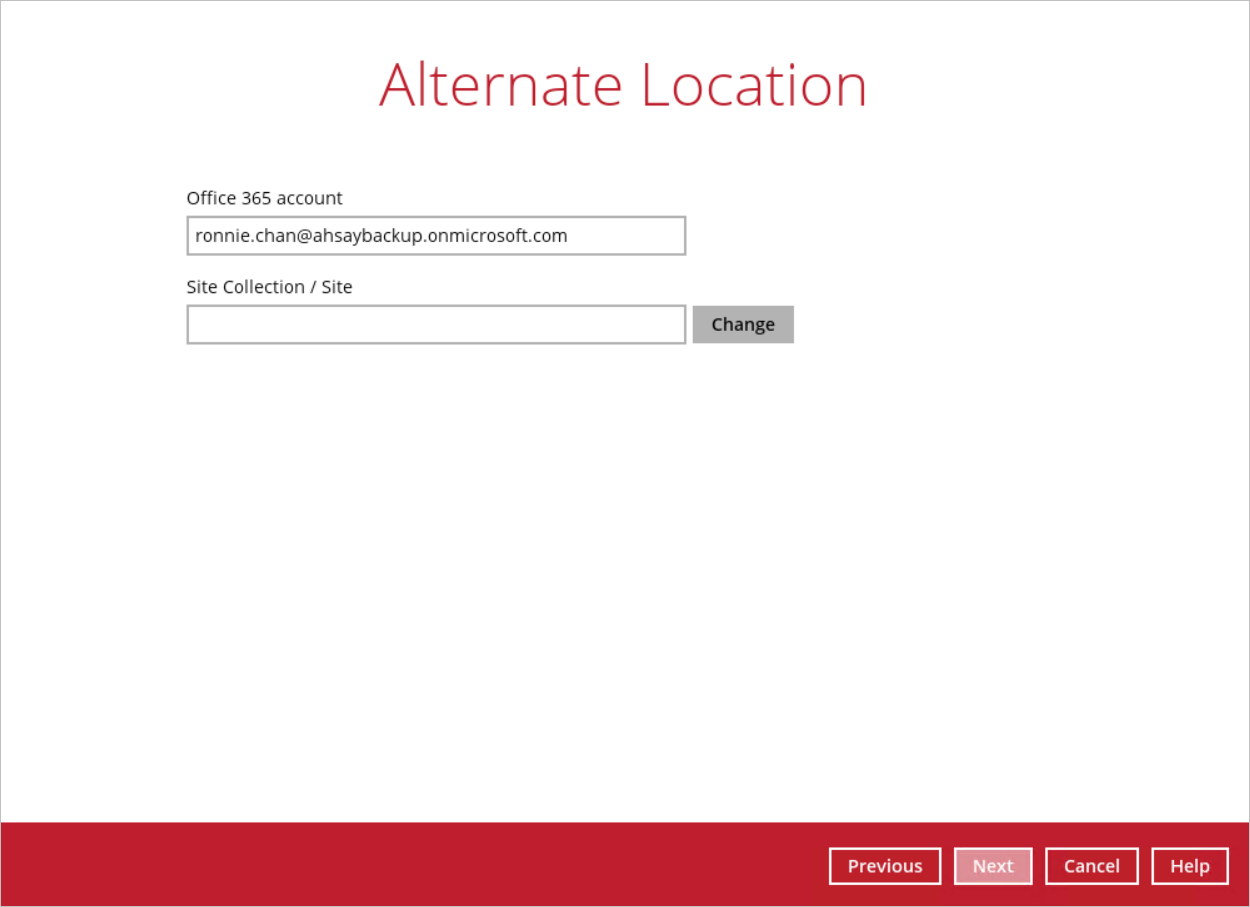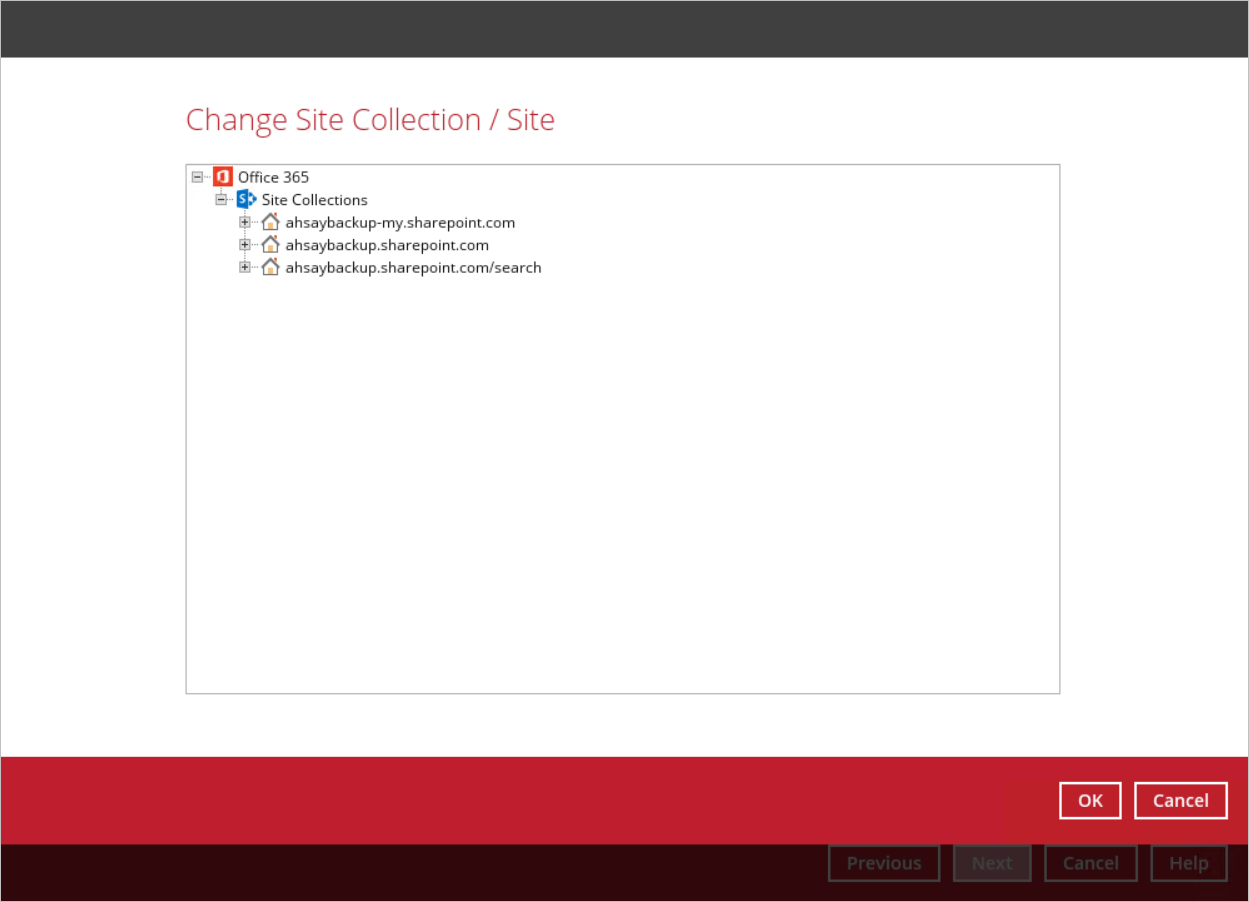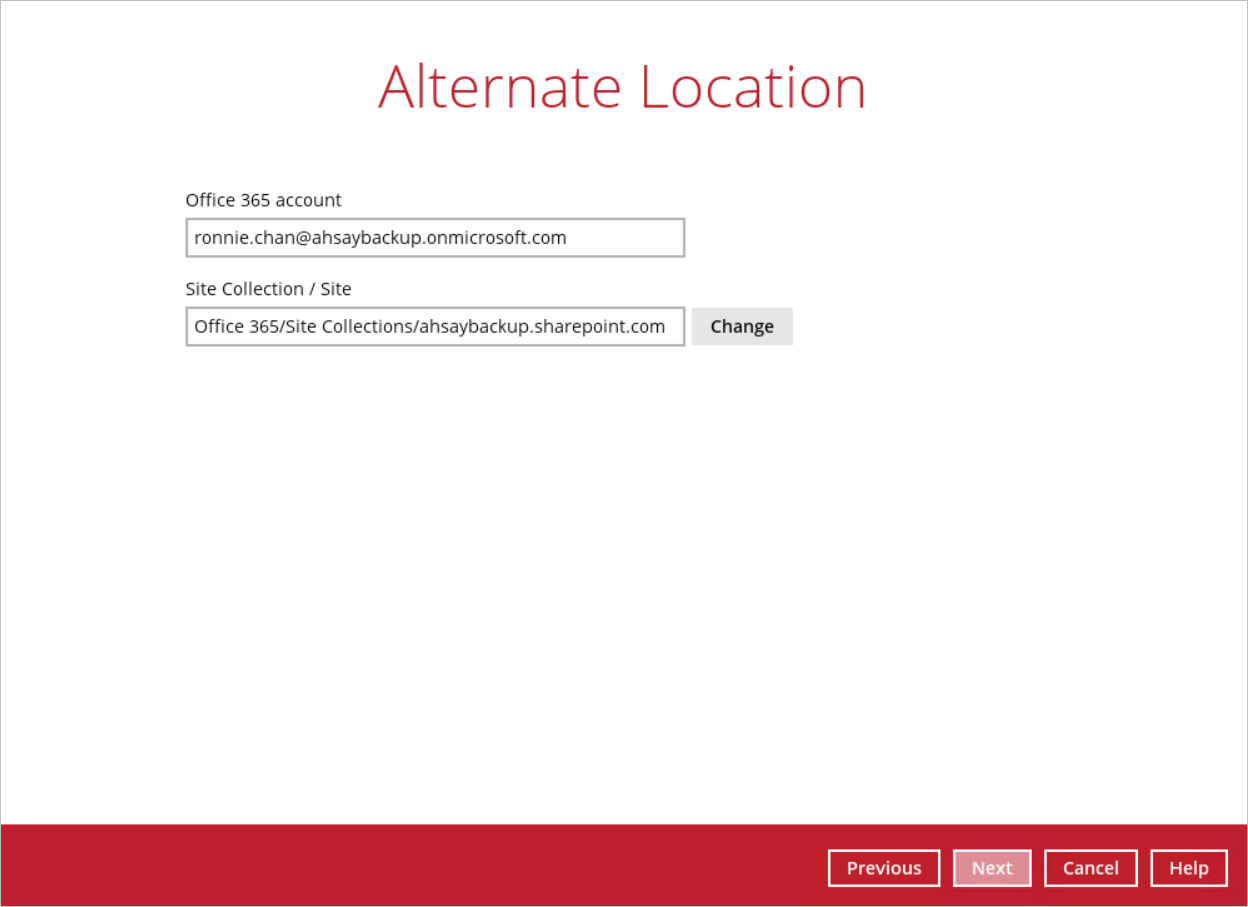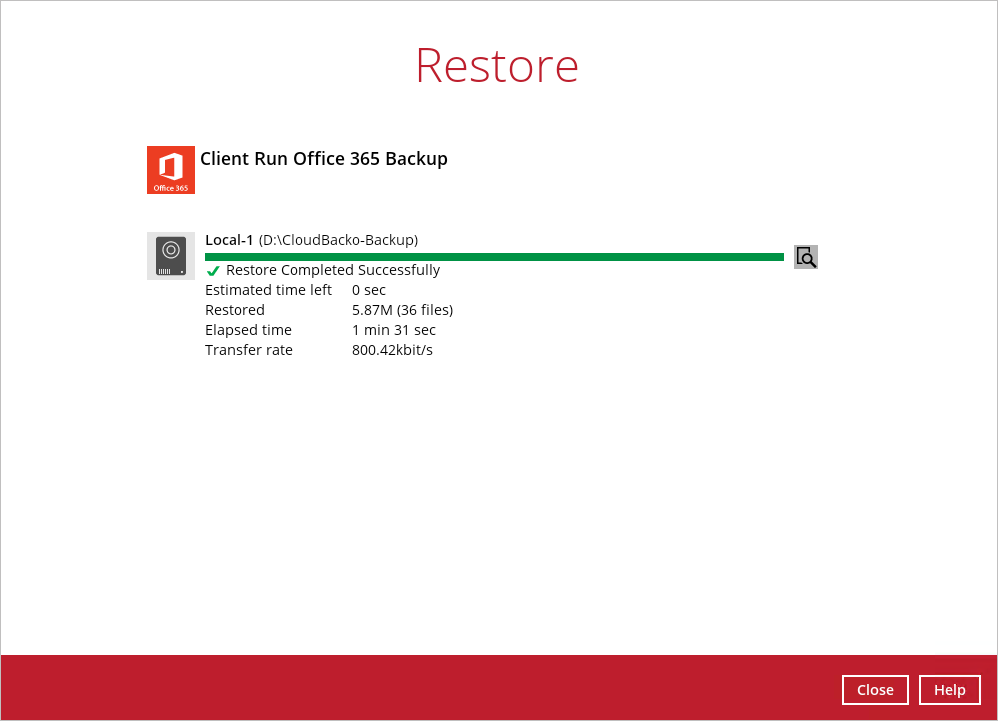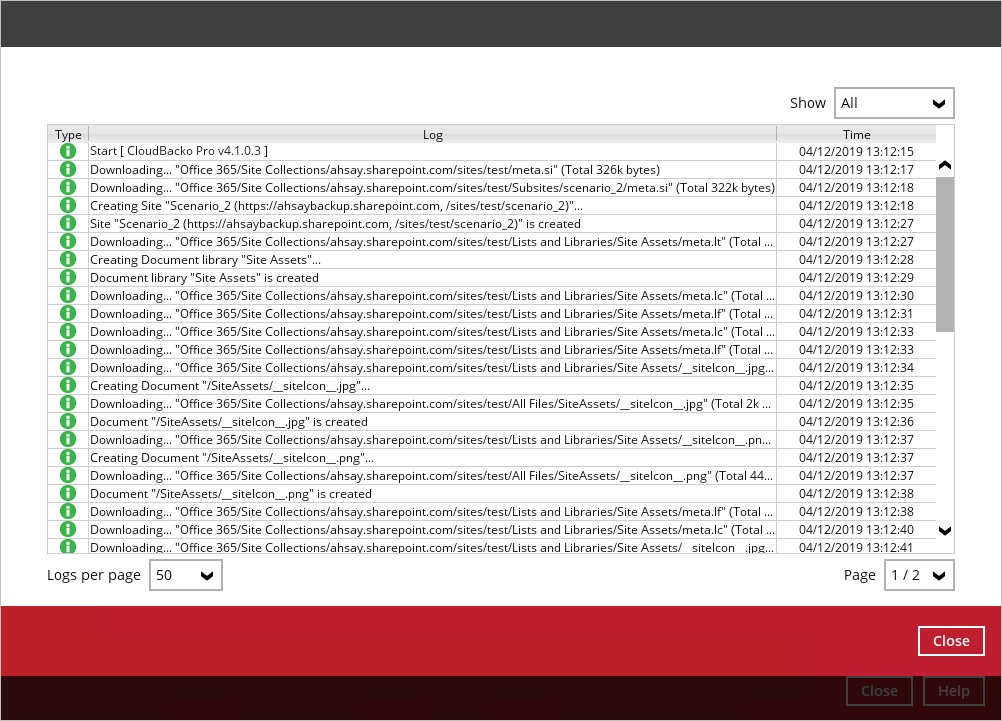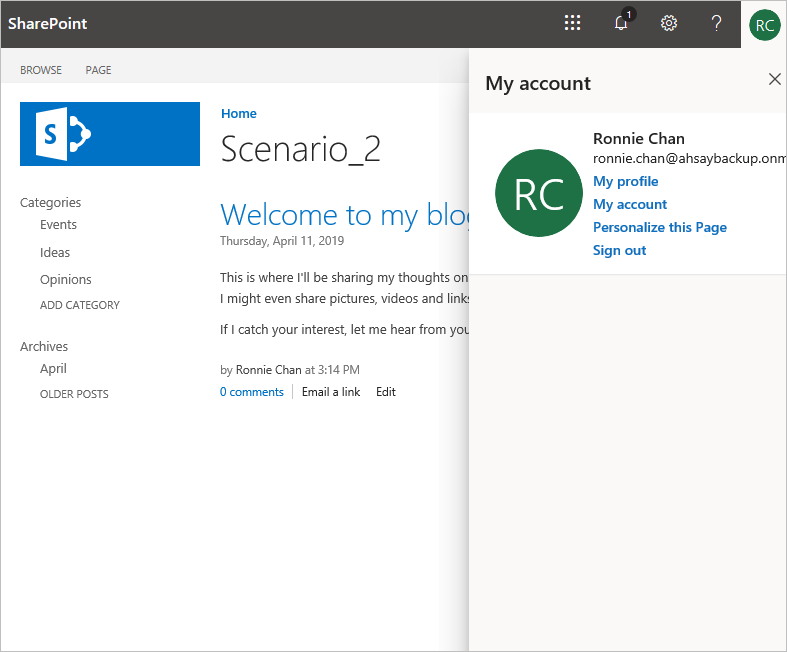Table of Contents
6.1.2 Restore Office 365 Items from Site Collections
Select the item(s) you would like to restore. You can also choose to restore backed up file from a specific backup job of your choice using the Select what to restore drop-down menu at the top. Click Next to proceed when you are done with the selection.
Select the destination you would like the mail objects to be restored.
6.1.2.1. To Local machine
1. Tick the Restore to local computer checkbox and click Next to proceed.
2. Click the Browse button to select a path on where you want the items to be restored on your local computer. Make sure it has enough space to accommodate your restoration.
Also, click the Show advanced option to configure other restore settings.
Verify checksum of in-file delta files during restore - By enabling this option, the checksum of in-file delta files will be verified during the restore process. This will check the data for errors during the restore process and create a data summary of the in-file delta files which will be included in the report.
Click Next to proceed.
3. Select the temporary directory for storing temporary files, such as delta files when they are being merged, click Restore to start the restoration
Restore is completed. Click the  to show the log of the restoration.
to show the log of the restoration.
4. To check if the files from the Site Collections are fully restored in the location machine on the selected directory which is C:\Users\Administrator\Documents, go to the Documents folder. There should be an available Office 365 folder.
5. Open the Office 365 folder and you will see a Site Collections folder. This includes the selected SharePoint site which is the CloudBacko.sharepoint.com. Open the folder and you will see the sites, list and libraries, and subsites.
6.1.2.2. To Original Location
1. Select the item(s) you would like to restore. You can also choose to restore backed up file from a specific backup job of your choice using the Select what to restore drop-down menu at the top. Click Next to proceed when you are done with the selection.
2. Choose from the following three (3) options on where you want your items to be restored. Select the Original location.
3. Select a Mode.
- Overwrite when exist
If the data that you will be restoring is already available in the Office 365 account, then you have a choice to still overwrite the existing data.
- Skip when exist
If the data you will be restoring is already available in the Office 365 account, then you have a choice to skip and move to the next one.
4. Click the Show advanced option to configure other restore settings.
Verify checksum of in-file delta files during restore - By enabling this option, the checksum of in-file delta files will be verified during the restore process. This will check the data for errors during the restore process and create a data summary of the in-file delta files which will be included in the report.
Click Next to proceed.
5. Select the temporary directory for storing temporary files, such as delta files when they are being merged, click Restore to start the restoration
6. Restore is completed. Click the  to show the log of the restoration.
to show the log of the restoration.
7. To check if the selected site from Site Collections is fully restored, login and check the SharePoint. As you can see on our example screen shot below, Carven Tsang is logged in and the CloudBacko.sharepoint.com/sites/test is completely restored.
6.1.2.3. To Alternate Location
1. Select the item(s) you would like to restore. You can also choose to restore backed up file from a specific backup job of your choice using the Select what to restore drop-down menu at the top. Click Next to proceed when you are done with the selection.
2. Choose from the following three (3) options on where you want your items to be restored. Select the Alternate location.
3. Select a Mode
- Overwrite when exist
If the data that you will be restoring is already available in the alternate location in the Office 365 account, then you have a choice to still overwrite the existing data.
- Skip when exist
If the data you will be restoring is already available in the alternate location in the Office 365 account, then you have a choice to skip and move to the next one.
4. Click the Show advanced option to configure other restore settings.
Verify checksum of in-file delta files during restore - By enabling this option, the checksum of in-file delta files will be verified during the restore process. This will check the data for errors during the restore process and create a data summary of the in-file delta files which will be included in the report.
Click Next to proceed.
5. Click Change to select an alternate Site Collection / Site on which the data will be restored. Click on the dropdown arrow to view the available Sites.
Click Next to proceed.
6. Select the temporary directory for storing temporary files, such as delta files when they are being merged, click Restore to start the restoration
7. Restore is completed. Click the  to show the log of the restoration.
to show the log of the restoration.
8. To check if the selected site from Site Collections is fully restored, login and check the SharePoint. As you can see on our example screen shot below, Carven Tsang is logged in and the contents in CloudBacko.sharepoint.com/sites/test is completely restored in CloudBacko.sharepoint.com/sites/EmptySite1.
6.1.2.4. To Alternate Office 365 Account
1. Select the item(s) you would like to restore. You can also choose to restore backed up file from a specific backup job of your choice using the Select what to restore drop-down menu at the top. Click Next to proceed when you are done with the selection.
2. Choose from the following three (3) options on where you want your items to be restored. Select the Alternate Office 365 Account.
Input the Username, Password, App password, and choose the region for the other Office 365 account.
3. Select a Mode:
- Overwrite when exist
If the data that you will be restoring is already available in the alternate Office 365 account, then you have a choice to still overwrite the existing data.
- Skip when exist
If the data you will be restoring is already available in the alternate Office 365 account, then you have a choice to skip and move to the next one.
4. Click the Show advanced option to configure other restore settings.
Verify checksum of in-file delta files during restore - By enabling this option, the checksum of in-file delta files will be verified during the restore process. This will check the data for errors during the restore process and create a data summary of the in-file delta files which will be included in the report.
5. Click Next to proceed.
6. Test completed successfully shows when the validation is successful, then click Next to continue.
7. Click Change to select an alternate Site Collection / Site on which the data will be restored. Click on the dropdown arrow to view the available Sites.
Click Next to proceed.
8. Select the temporary directory for storing temporary files, such as delta files when they are being merged, click Restore to start the restoration
9. Restore is completed. Click the  to show the log of the restoration.
to show the log of the restoration.
10. To check if the selected site from Site Collections is fully restored, login and check the SharePoint. As you can see on our example screen shot below, Ronnie Chan is logged in and the CloudBacko.sharepoint.com/sites/test is completely restored in another Office 365 account.