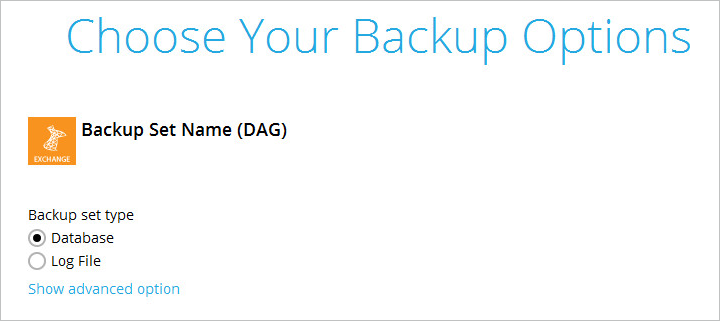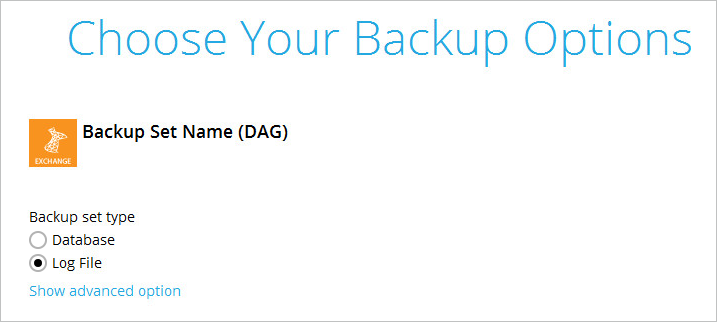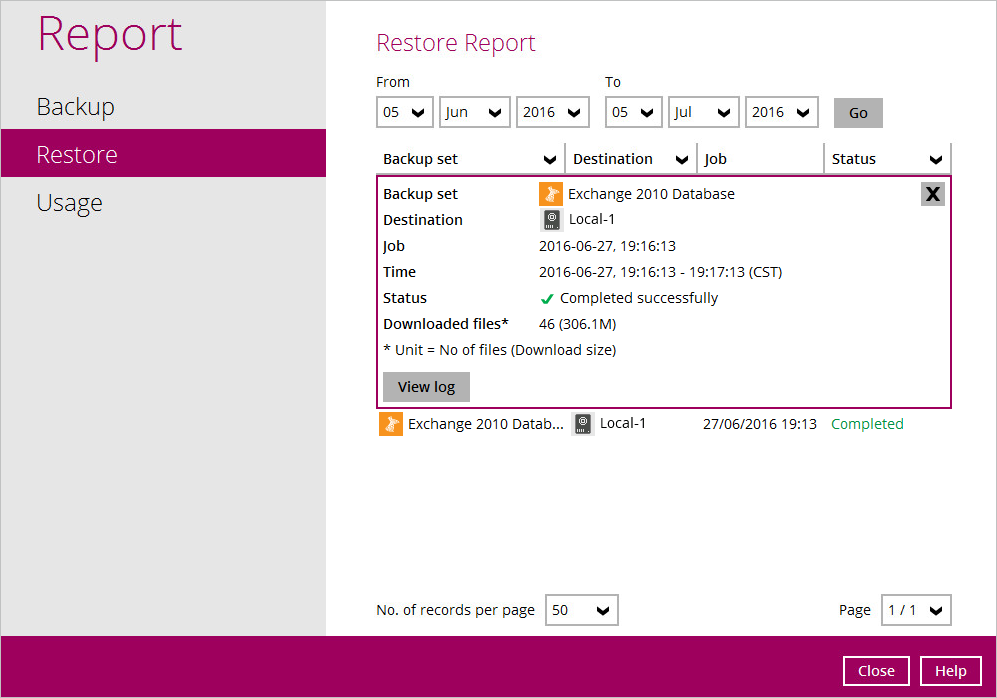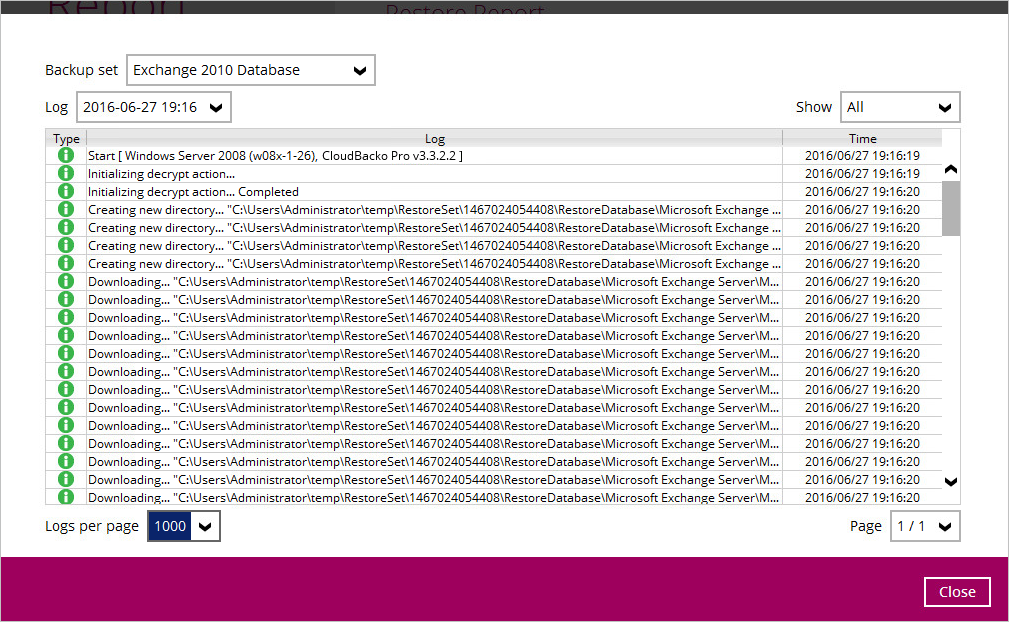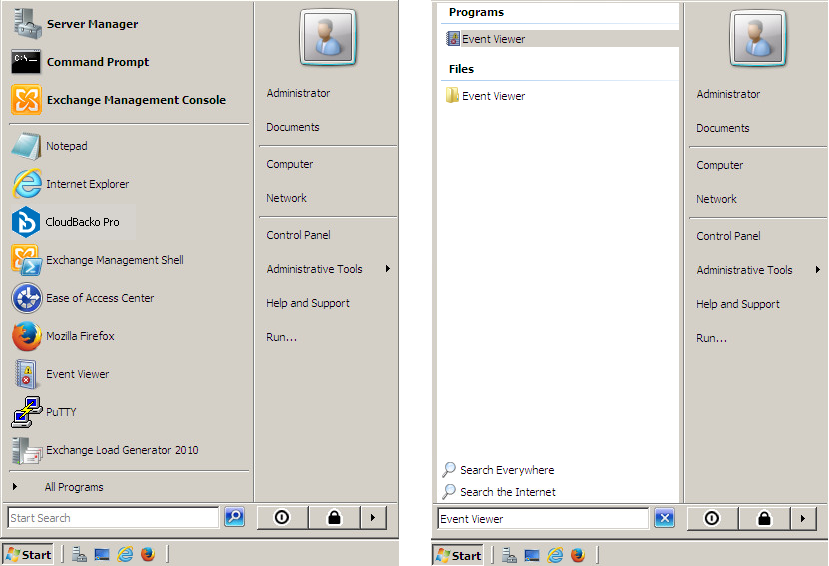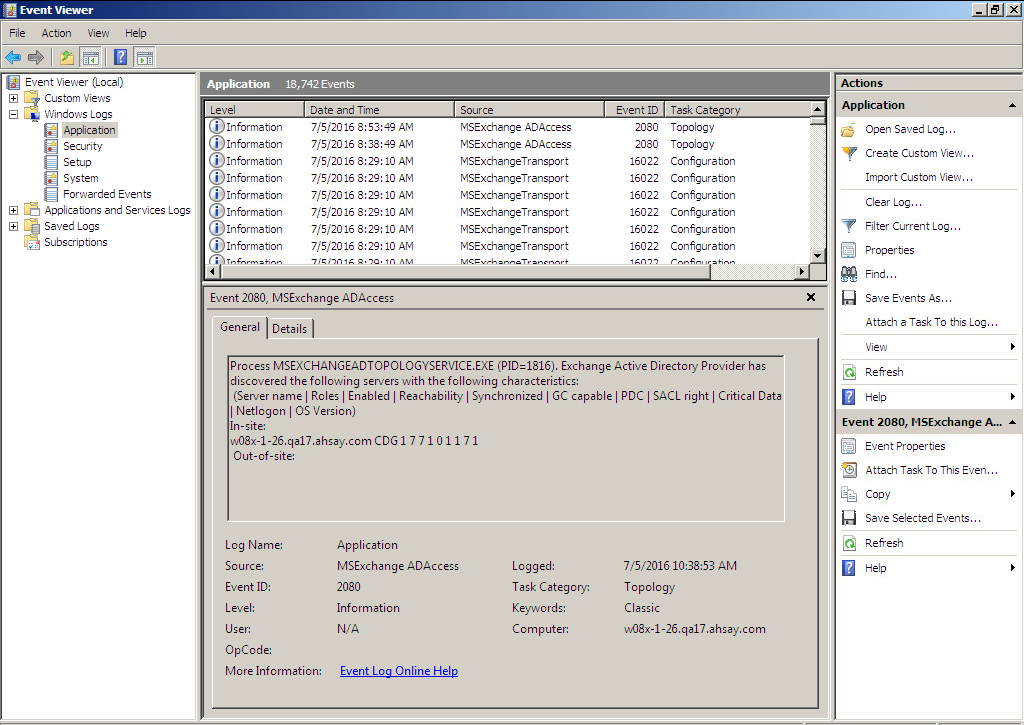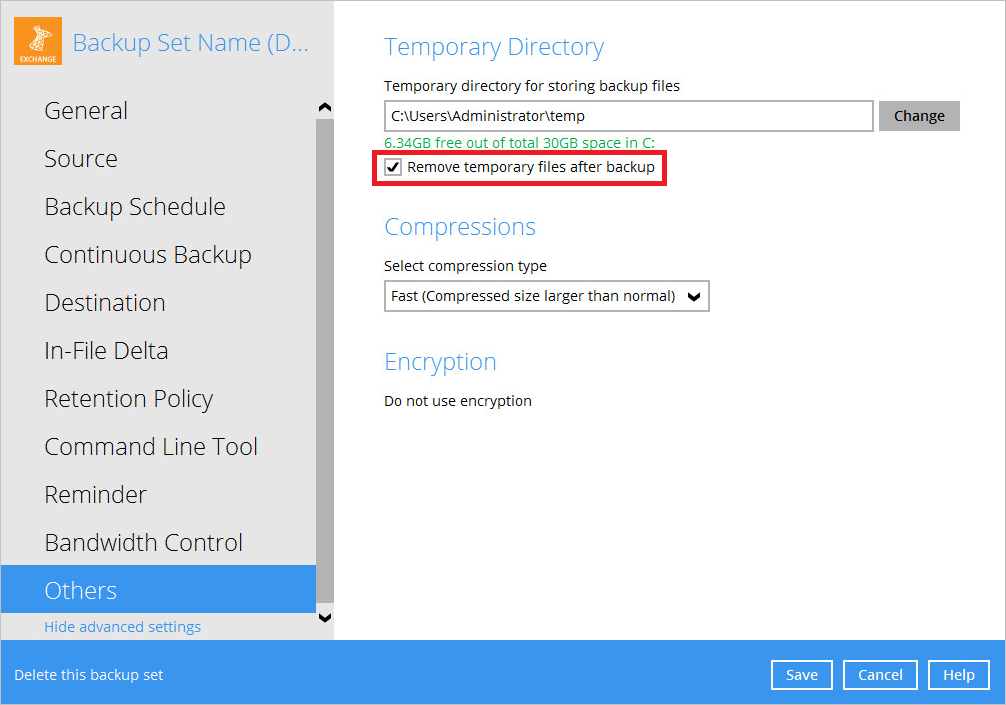Table of Contents
Appendix
A). Exchange Server Backup Type
CloudBacko Pro utilizes the Volume Shadow Copy Service and the Microsoft Exchange Server 2010 Writers for backup of MS Exchange 2010 databases. It offers the following types of backup options:
Database backup
Backs up the databases (EDB), transaction logs (LOG), checkpoint files (CHK), and then truncates the transaction logs for a specific database.
A full backup of an Exchange database creates and stores a complete copy of the database file, transaction logs, and checkpoint files. A Microsoft Exchange Server 2010 database has one set of transaction log files dedicated to that one database.
After the database has been backed up, the transaction log files on the disk are truncated so that only database changes that occur after the backup was made will remain. During this process, either the Store Writer or the Replication Service deletes all log entries up to the checkpoint, based on the assumption that the databases have now been backed up in a consistent state that contains all changes up to the most recent checkpoint.
If the database being backed up is dismounted during the backup operation, Exchange Server 2010 will not truncate the transaction logs and the result will be the equivalent of a copy backup operation, not a Full backup operation.
At the completion of Full or Incremental backups, the headers of the active mounted database get updated with the current backup information. A Full backup is required in order to run Incremental or Differential backups. There is no restriction as to which copy the Full backups are taken from as long as it is a backup.
Full backups are used in the following restoration scenarios:
- A database becomes corrupted or is lost, but the transaction log files on disk are intact. In this scenario, the affected database files can be restored from the Full backup, and then recovered by replaying the transaction logs that are still on disk.
- Transaction log files, as well as the database file on disk, are lost. In this scenario, the transaction log files that were backed up at the time of the Full backup are restored together with the database.
Log File backup
Backs up the transaction logs (LOG) to record changes since the last full or incremental backup, and then truncates the transaction logs.
An Incremental backup of Microsoft Exchange Server 2010 database saves changes to the database that have occurred since the last Full or Incremental backup. When all the database files and log files are restored to the system, they can be recovered to the state they were in at the time of the last Incremental backup. The data stored in an Incremental backup includes only the transaction log files up to the current time.
When the backup is completed, the Exchange Server truncates the log files and marks the backup time in the database headers. Using an Incremental backup to recover a database requires the restoration of at least two data sets: the last Full backup, and then every Incremental backup taken after the last Full backup. The benefit of using Incremental backup is that an individual Incremental backup is much smaller than a Full backup and an individual Incremental backup is often smaller than an individual Differential backup.
The disadvantage of using Incremental backups is that if there are many Incremental backups made between Full backups, recovering the storage group may involve recovering many Incremental backups. Exchange does not allow an Incremental backup to occur when there has been no previous Full backup to establish the starting point for the incremental changes.
B). Restore Activities Log
The information below demonstrates how you can verify the restoration activities log between the CloudBacko Pro and the Microsoft Exchange Server.
To verify the restoration activities log, open both the Restore Report in CloudBacko Pro and the Event Viewer in the Microsoft Exchange Server.
Opening Restore Report in CloudBacko Pro
1. Open CloudBacko Pro, then click the Report icon on the main interface page.
2. Click the Restore option on the left, then click the restore report you want to verify on the right. Click the View Log button to show all the restoration activities log.
Opening Event Viewer in Microsoft Exchange Server
1. Click the Start button on the left bottom corner in the Exchange Server, then type Event Viewer in the search bar at the bottom.
2. When the Event Viewer is opened, click Windows Log on the left to expand the menu tree, then select Application. All Application activities logs are shown on the right now.
Cross-checking activities log on CloudBacko Pro Restore Report and Exchange Server Event Viewer
Each restoration action item initiated by CloudBacko Pro represented by individual activity log in the Restore Report in CloudBacko Pro, and the corresponding action taken place in the Exchange Server is shown in the Event Viewer as well.
There are 5 major parts to take place during the database restoration progress as shown below:
1). Download files from backup destination to Temp Folder
CloudBacko Pro Restore Report
2). Dismount Exchange Server Database
CloudBacko Pro Restore Report
Event Viewer in Exchange Server
3). Restore files to Exchange Server Database
CloudBacko Pro Restore Report
Event Viewer in Exchange Server
4). Remount Exchange Server Database
CloudBacko Pro Restore Report
Event Viewer in Exchange Server
5). Delete files from Temp Folder By default, temporary files will be deleted from the temp folder after backup. This feature can be turned on or off by following the steps below. 5.1. Open CloudBacko Pro, then click the Backup Set icon on the main interface. 5.2. Select the backup set you would like to change this setting. 5.3. Click “Show advanced settings” on the left, then select “Others”. 5.4. Use the “Remove temporary files after backup” checkbox to enable or disable this feature.