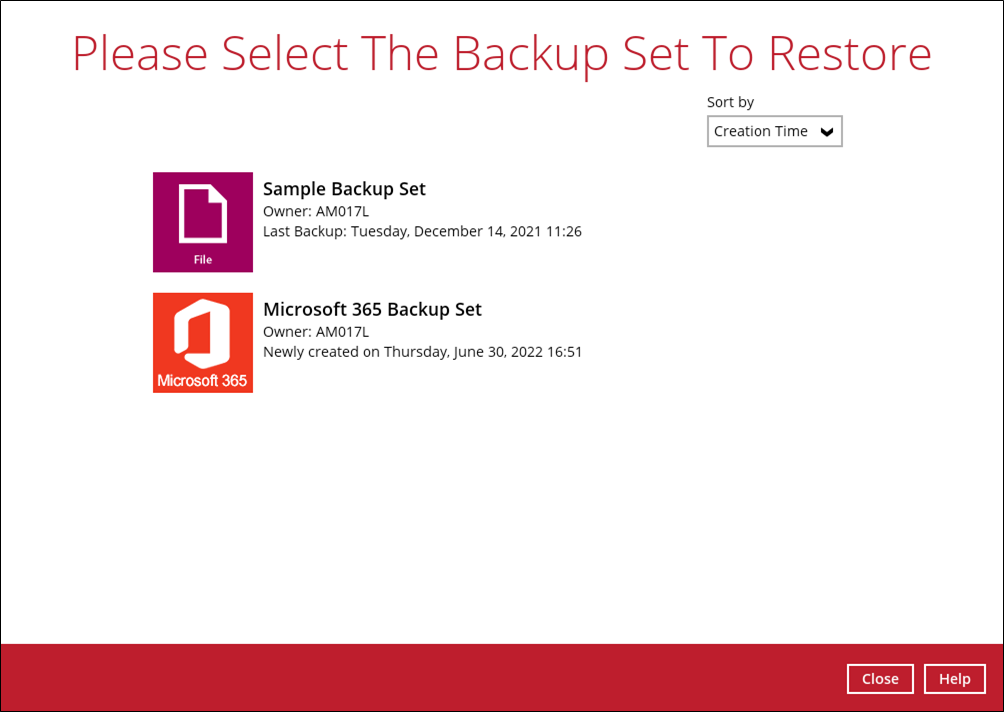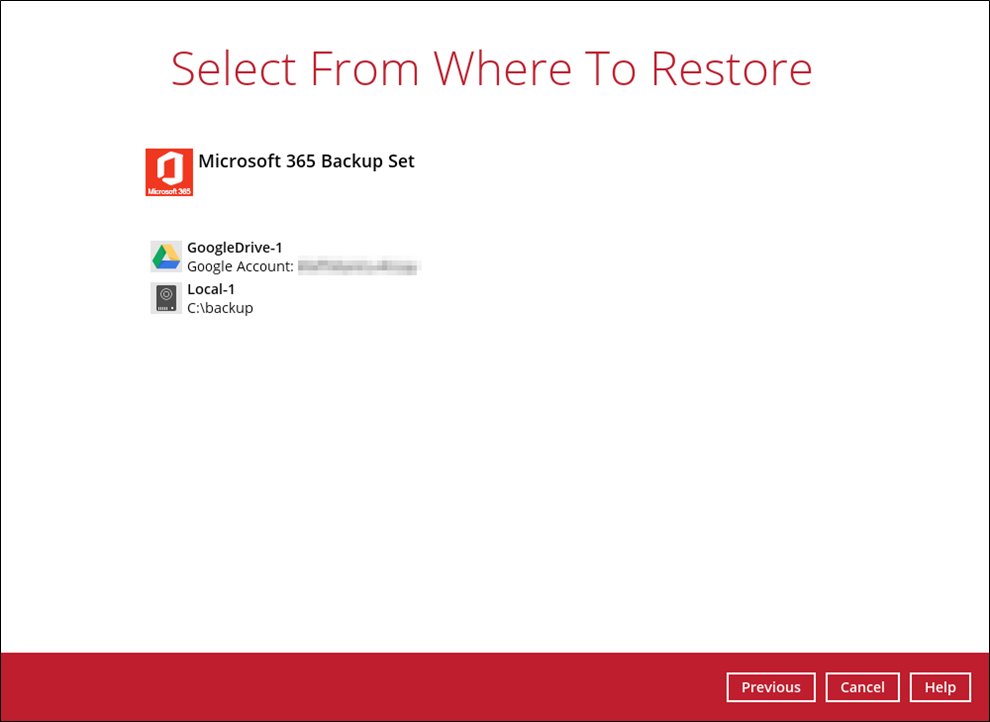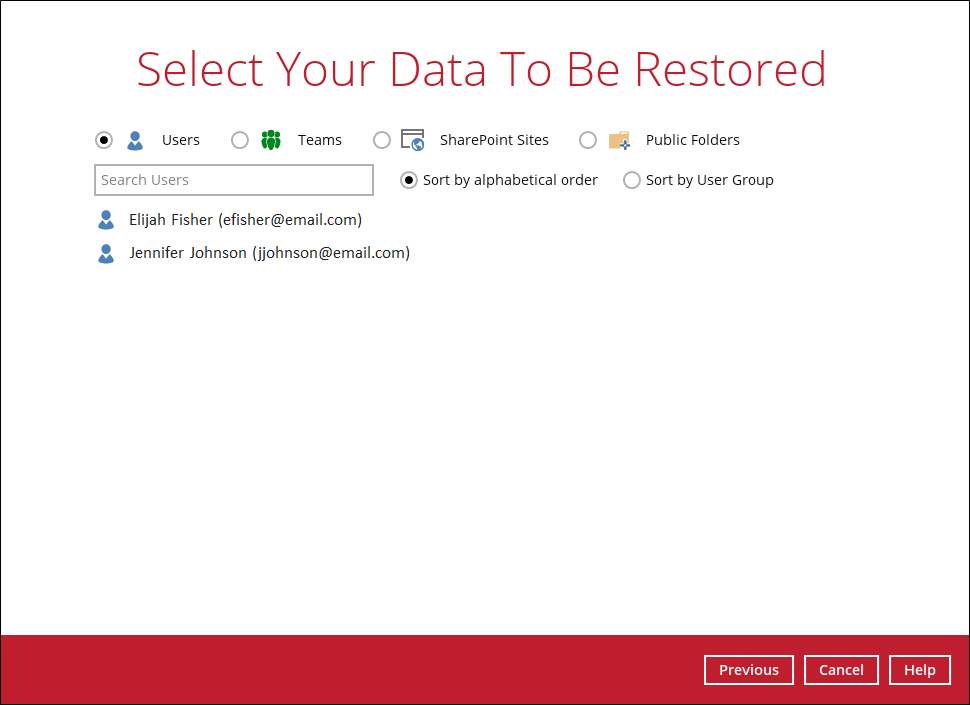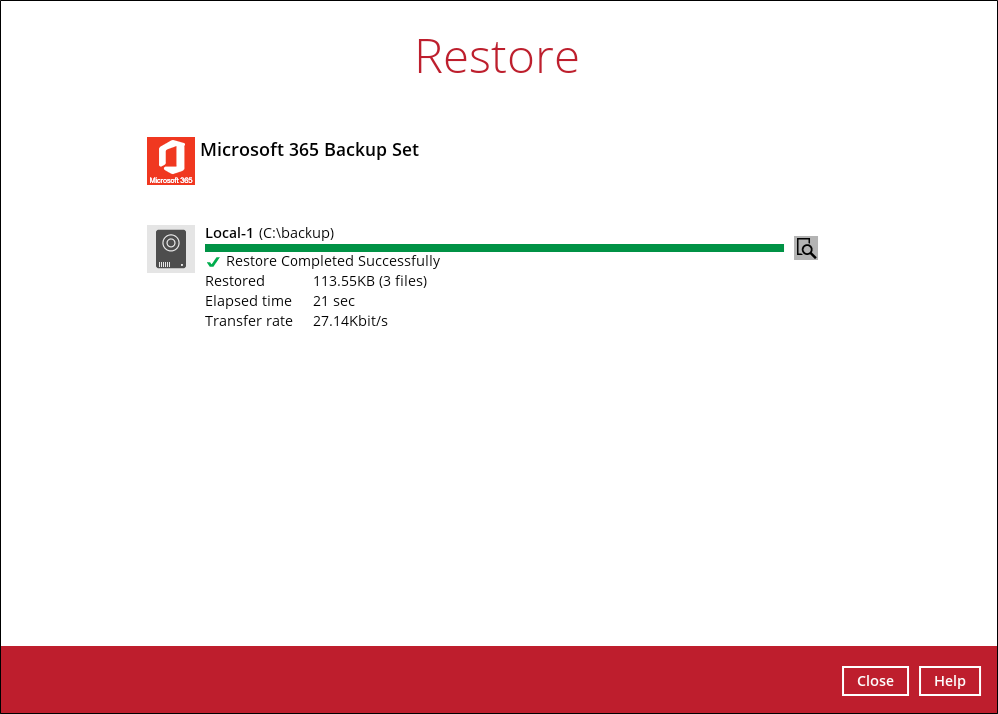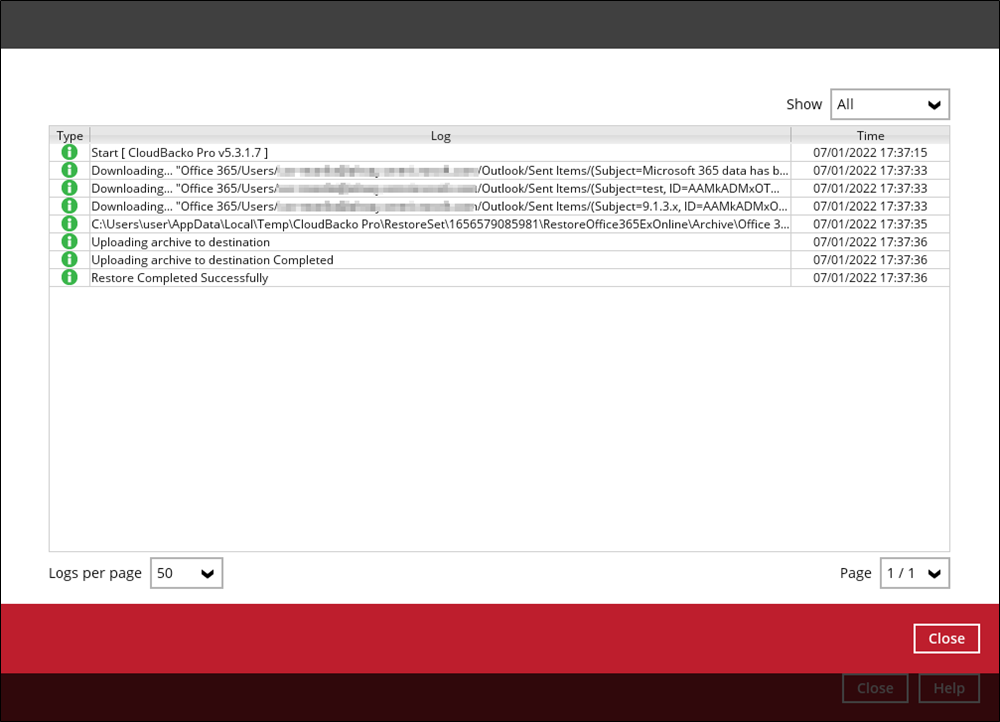Table of Contents
5 Restoring Microsoft 365 Backup Set
Prior to performing the restoration, it is best to be knowledgeable on the options that CloudBacko Pro can offer. Below are brief descriptions of the said features for you to be familiar with and utilize each function. After this quick walkthrough you will see the step-by-step instructions with corresponding screen shots on how to restore your data using the following options below.
For Microsoft 365, you can restore items from:
Users
This is composed of data from Outlook, OneDrive, Personal Site and Teams Chat.
Teams
This is composed of data from Group Mail, Group Site and Teams Channel.
SharePoint Sites
This is composed of one Top-level site, List and Libraries and Subsites
Public Folders
This is composed of one Top-level site and Public Folders.
Those items can be restored to:
Original
Restore your data to the original Microsoft 365 account.
Alternate
Restore your data to an alternate location on the same Microsoft 365 domain. Alternate location depends on source of the items. It can be from Users, Teams, SharePoint Sites or Public Folders.
Example #1:
Restore Items from Users
| Microsoft 365 Account: | TestAccountABC@onecompany |
|---|---|
| Alternate Users: | TestUserAccount01@onecompany TestUserAccount02@onecompany TestUserAccount03@onecompany TestUserAccount04@onecompany TestUserAccount05@onecompany |
Explanation: For the example above, we have TestAccountABC@onecompany as our Microsoft 365 account. For the alternate user, a list will be available and from there you can choose from the following Microsoft 365 accounts:
- TestUserAccount01@onecompany
- TestUserAccount02@onecompany
- TestUserAccount03@onecompany
- TestUserAccount04@onecompany
- TestUserAccount05@onecompany
Example #2:
Restore Items from Teams
| Teams Group: | SampleTeamsGroupAccountXYZ |
|---|---|
| Alternate Groups: | SampleTeamsGroup01 SampleTeamsGroup02 SampleTeamsGroup03 SampleTeamsGroup04 SampleTeamsGroup05 |
Explanation: For the example above, we have SampleTeamsGroupAccountXYZ as our Teams group. For the alternate group, a list will be available and from there you can choose from the following Teams group:
- SampleTeamsGroup01
- SampleTeamsGroup02
- SampleTeamsGroup03
- SampleTeamsGroup04
- SampleTeamsGroup05
Example #3:
Restore Items from SharePoint Sites
| SharePoint Sites: | blackbox.sharepoint.com/sites/OriginalSite |
|---|---|
| Alternate Sites: | blackbox.sharepoint.com/sites/NewSite1 blackbox.sharepoint.com/sites/NewSite2 blackbox.sharepoint.com/sites/NewSite3 blackbox.sharepoint.com/sites/NewSite4 blackbox.sharepoint.com/sites/NewSite5 |
Explanation: For the example above, we have blackbox.sharepoint.com/sites/OriginalSite as our site. For the alternate site, a list will be available and from there you can choose from the following SharePoint Sites:
- blackbox.sharepoint.com/sites/NewSite1
- blackbox.sharepoint.com/sites/NewSite2
- blackbox.sharepoint.com/sites/NewSite3
- blackbox.sharepoint.com/sites/NewSite4
- blackbox.sharepoint.com/sites/NewSite5
Alternate Microsoft 365 organization
You can restore your data to an alternate Microsoft 365 organization that has a different domain.
Example:
| Original Microsoft 365 Account: | TestAccountABC@onecompany |
|---|---|
| Alternate Microsoft 365 Account: | SampleAccountXYZ@twosquaretower |
Explanation: As you can see on the above example, we have two (2) Microsoft 365 accounts with different domain. The Original Microsoft 365 account is what we used as the source of our backup and can also use as the original location for restoration. For the alternate Microsoft 365 account, we need to use another Microsoft 365 account that has a different domain.
Local Computer
Restore your data as an archive file to your local computer where the CloudBacko Pro is running. Data will be exported in the following format:
- MS Teams Chat/Channel will be exported as HTML
- Emails will be exported as PST
- SharePoint Sites will be exported as CSV
OneDrive of Original Microsoft 365 organization
Restore your data as an archive file to the OneDrive of a user on the same Microsoft 365 domain. Data will be exported in the same format as in local computer.
OneDrive of Alternate Microsoft 365 organization
Restore your data as an archive file to the OneDrive of a user on a different Microsoft 365 domain. Data will be exported in the same format as in local computer.
To restore items, follow the steps below:
- Open CloudBacko Pro backup software.
-
- Public Folders
Note: Choices for data to be restored will depend on the data that was backed up. Only one type of data can be restored at a time, e.g. if you choose to restore Users and Teams you can restore Users first then after the restore process, do the restore for Teams next.
- Select the location where the items will be restored.
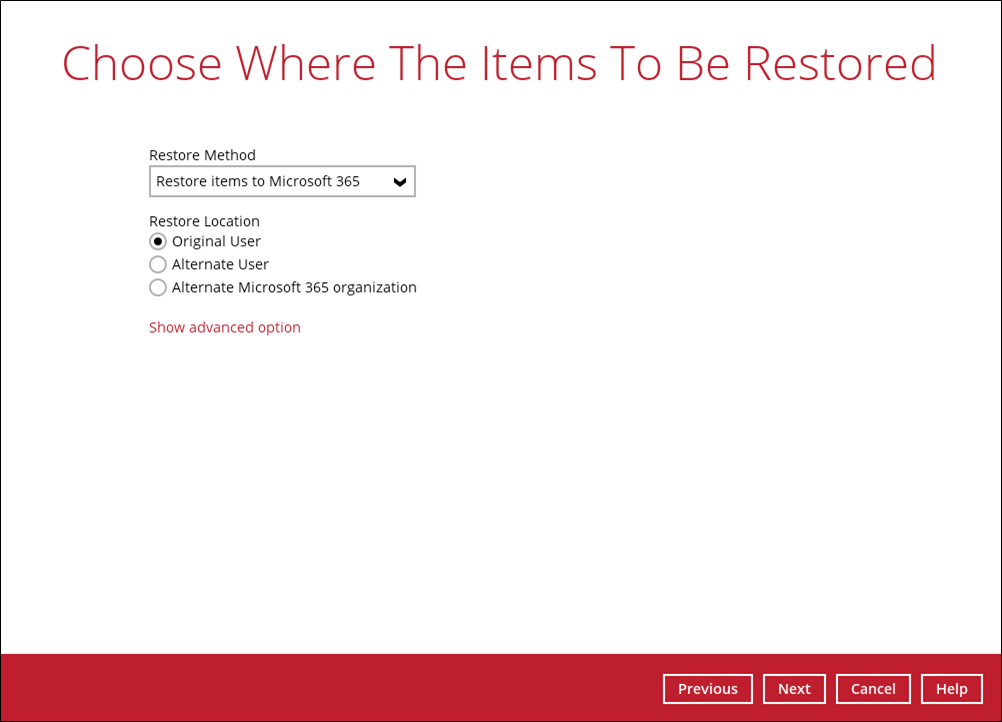
The choices for the restore location that will be displayed depends on the data and restore method selected. There are two restore methods available: Restore items to Microsoft 365 and Save archive files to a destination.
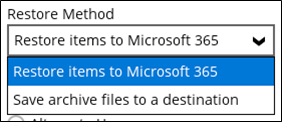
- The screen that will be displayed to select the temporary directory for storing temporary files will depend on the restore method and restore location selected.
This screen will be displayed for the following:- restore method is Restore items to Microsoft 365
- restore method is Save archive files to a destination and restore location is either:
- OneDrive of Original Microsoft 365 organization
- OneDrive of Alternate Microsoft 365 organization
Select the path by clicking the Browse button.
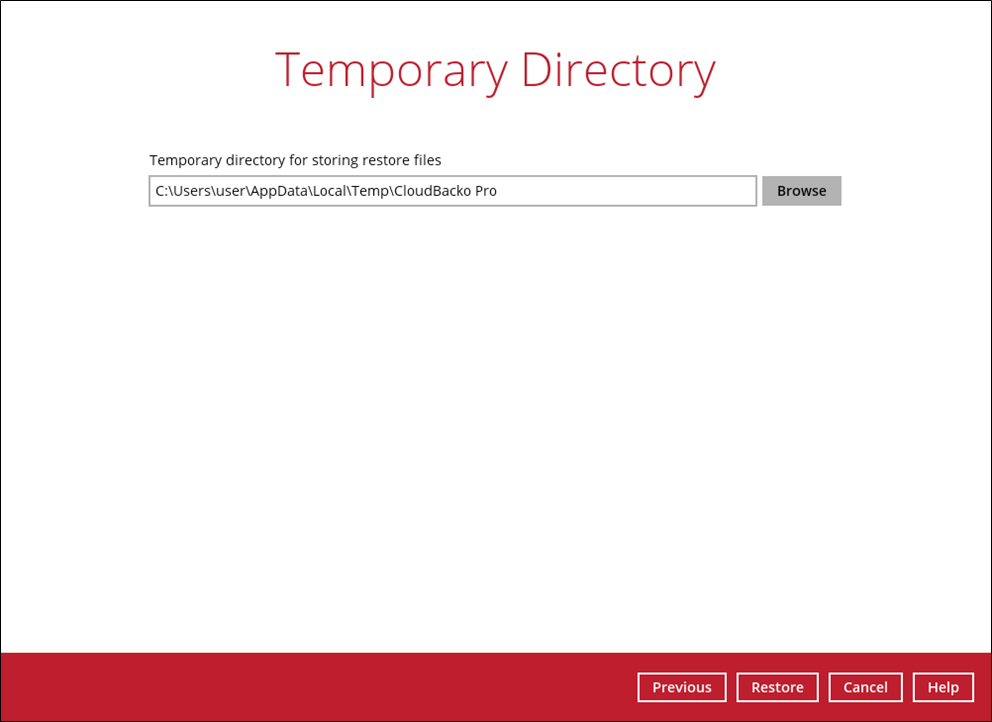
If the restore method is Save archive files to a destination and restore location is Local, select the path where the archive file will be restored by clicking the Browse button.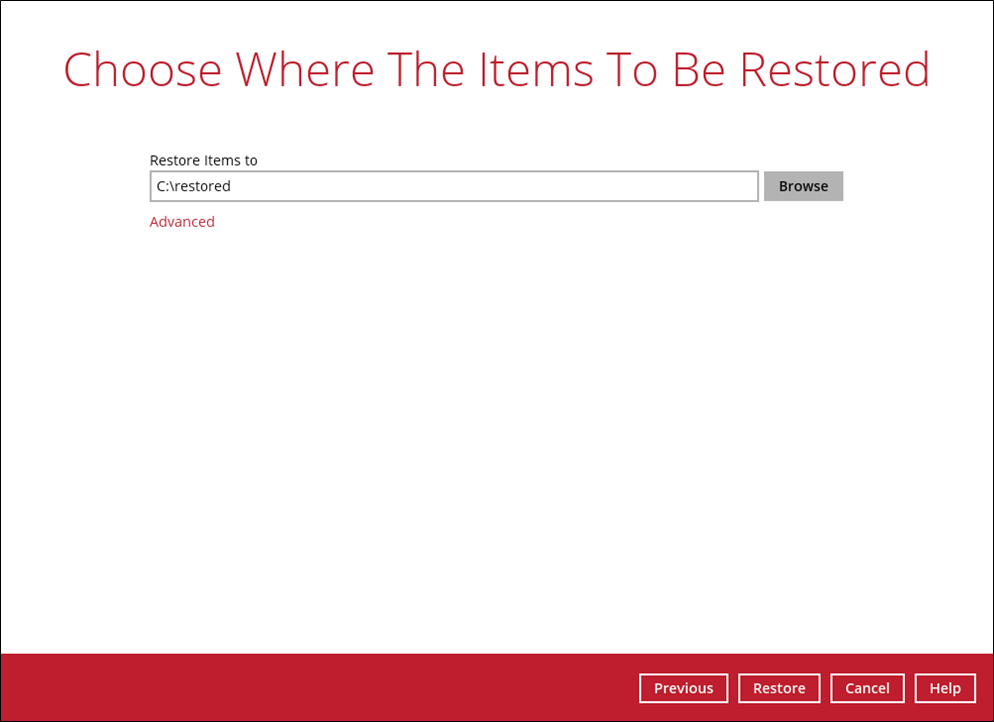
Click Advanced to select the path of the temporary directory.
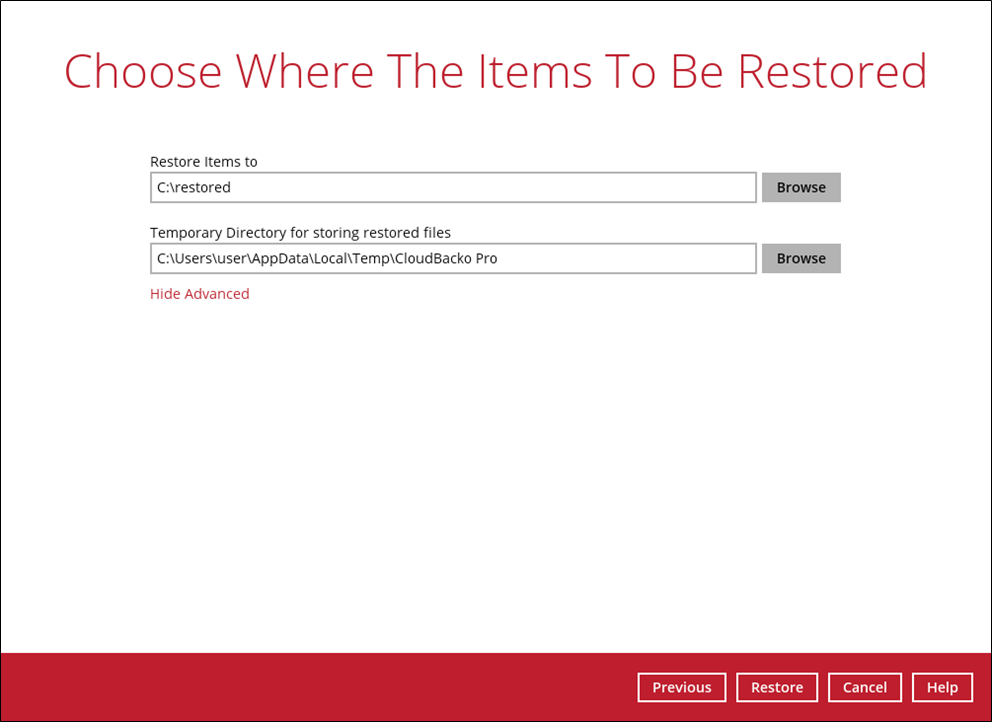
Then click the Restore button to start the restoration process.