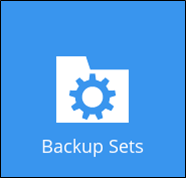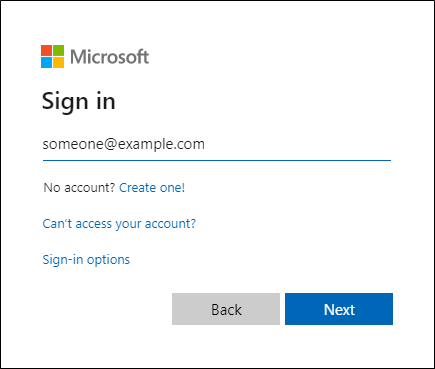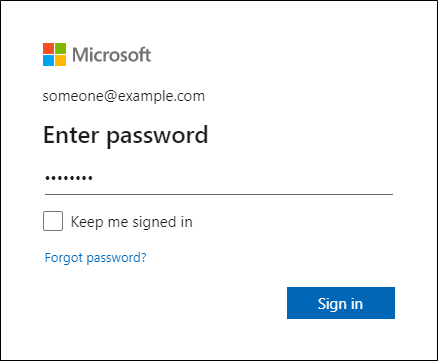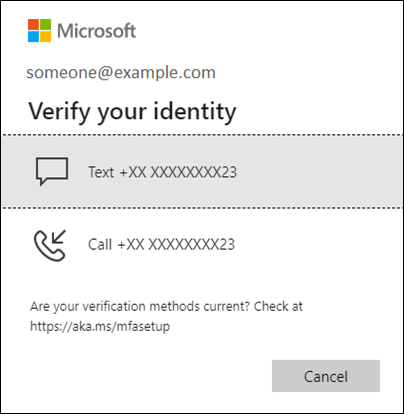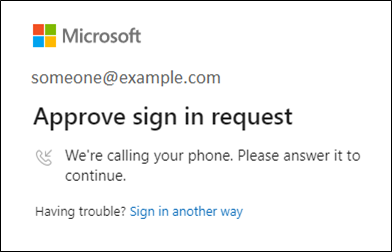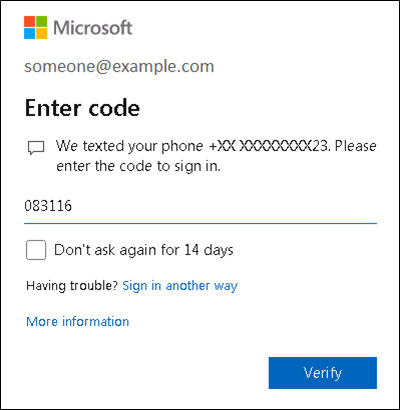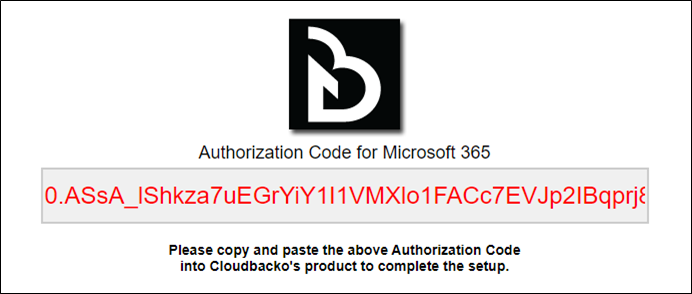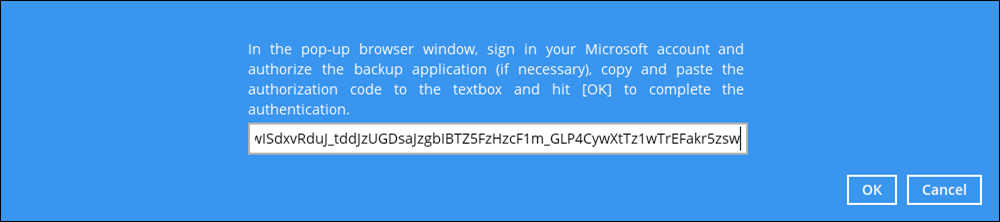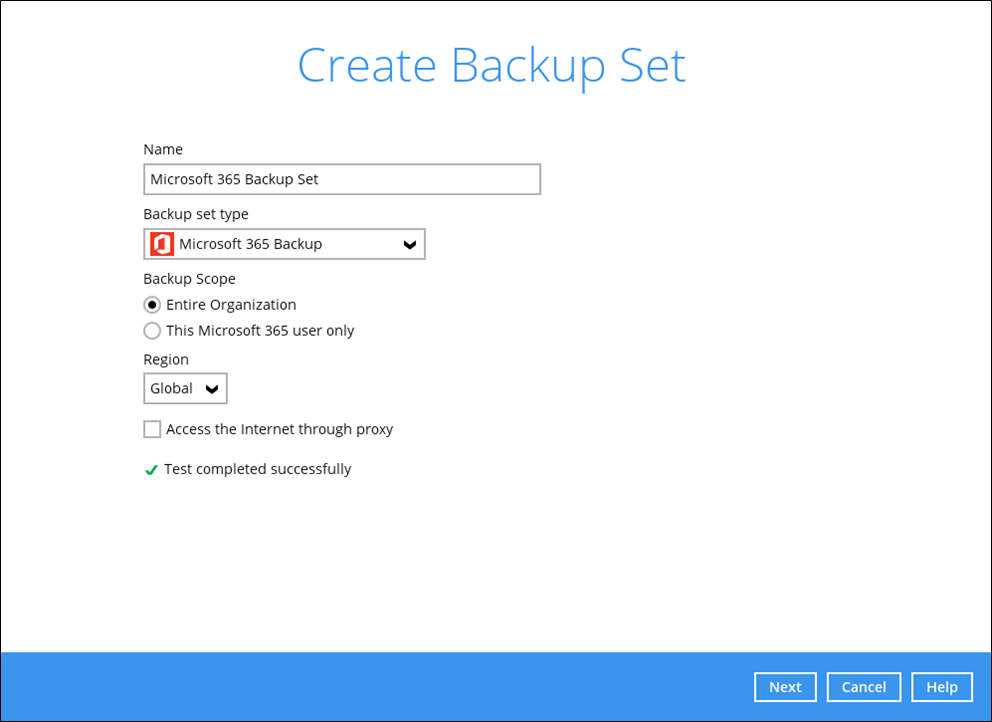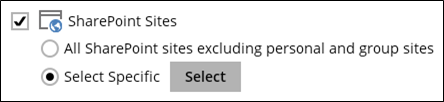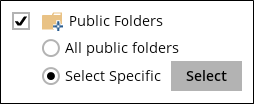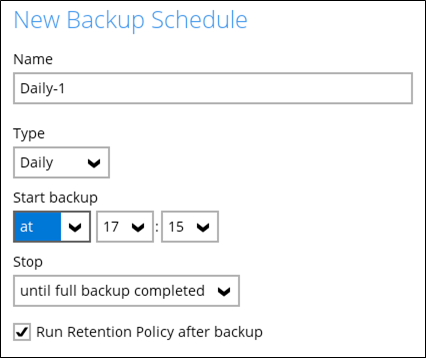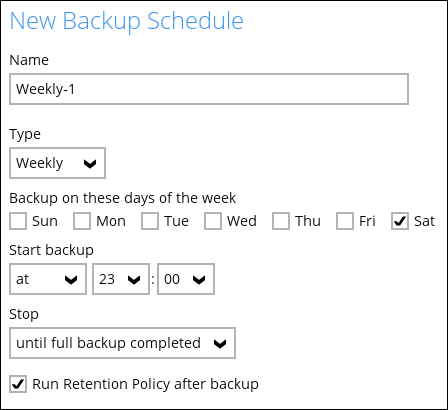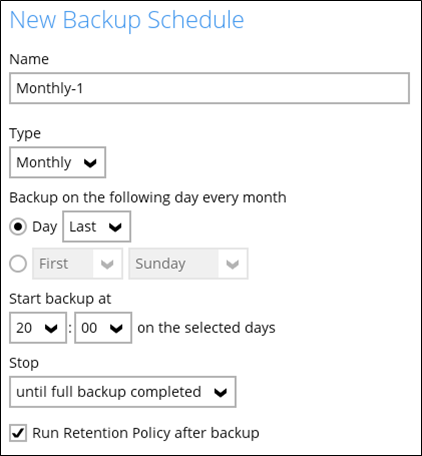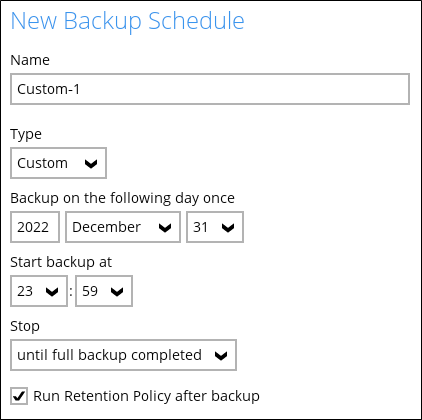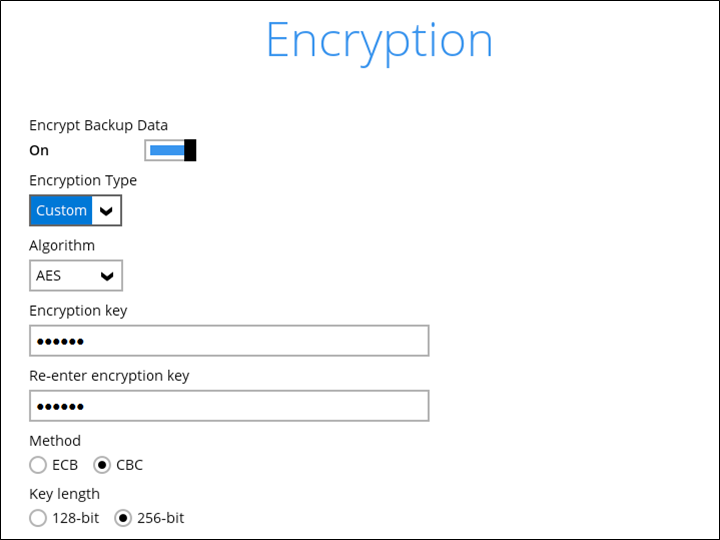3 Creating a Microsoft 365 Backup Set
-
- The Backup Source window that will be displayed will depend on the backup scope selected; either Entire Organization or This Microsoft 365 User Only.
- If Entire Organization is selected, this will be window displayed. Select the users and data type for backup.

- To select specific users, click Select.
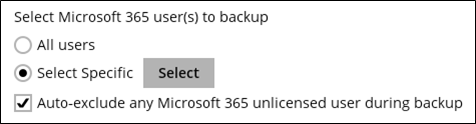
Users can be sorted alphabetically or by User Group.
Example of users sorted alphabetically.

Example of users sorted by User Group.

List of users can be displayed in three ways.
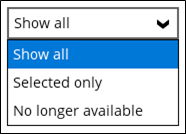
Searching for a particular user is possible by entering the name or email address in the search box. A list of names and email addresses will be displayed containing the search criteria will be displayed automatically. Click Check All Current Items to select all listed users.

Select specific users by ticking the checkbox beside the user.
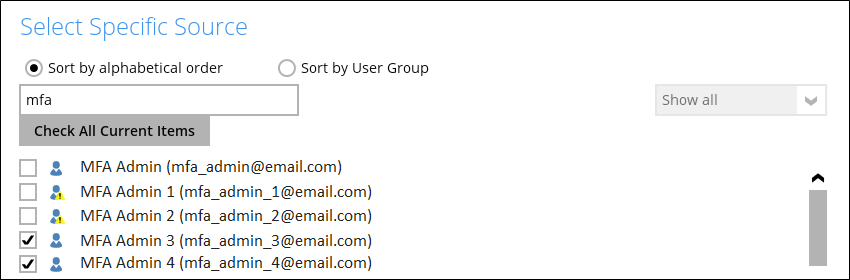
To display selected users only, select Selected only.

Click OK once done with the selection.
Tick the Auto-exclude any Microsoft 365 unlicensed user during backup checkbox if you do not want to include unlicensed users in your backup.

Select the data type that you want to be included in the backup. Select from Outlook, OneDrive, Personal Site and Teams Chat. Ticking the checkbox will backup all, i.e. ticking the Outlook checkbox will backup the mailboxes of the selected user(s).

Select to backup Teams, SharePoint Sites and Public Folders.
- To select a specific group to backup in Teams, click Select.
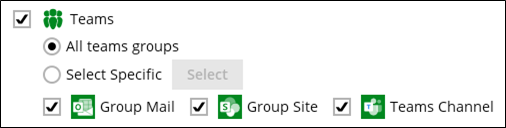
Searching for a particular group is also possible, enter the group name in the Search Groups field, search results will be displayed. List of groups can also be displayed in three ways: Show all, Selected only and No longer available. Click OK once done with the selection. Also select if Group Mail, Group Site and Teams Channel will be included in the backup.
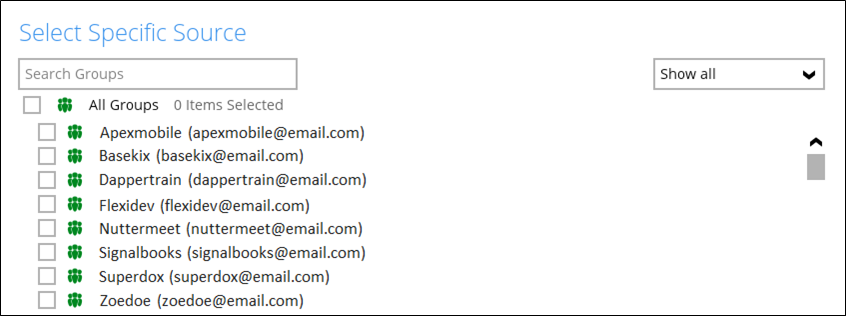
- In the Schedule window, configure a backup schedule for backup job to run automatically at your specified time interval.

Slide the on/off button to turn on this feature, then click Add new schedule to add a new schedule.


In the New Backup Schedule window, configure the following backup schedule settings.- Name - the name of the backup schedule.
- Type - the type of the backup schedule. There are four (4) different types of backup schedule: Daily, Weekly, Monthly and Custom.
- Start backup - the start time of the backup job.
- at - this option will start a backup job at a specific time.
- every - this option will start a backup job in intervals of minutes or hours.
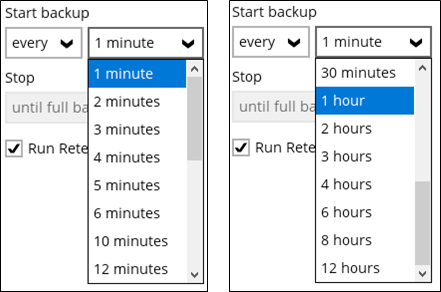
Here is an example of backup sets that has a periodic and normal backup schedule.
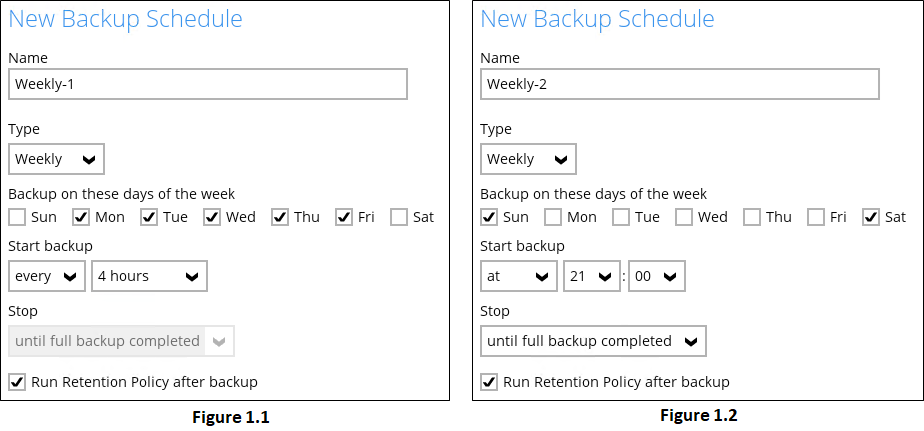
Figure 1.1 - Periodic schedule every 4 hours Monday - Friday during business hours
Figure 1.2 - Normal schedule run at 21:00 or 9:00 PM on Saturday & Sunday on weekend during non-business hours
- Stop - the stop time of the backup job. This only applies to schedules with start backup “at” and is not supported for periodic backup schedule (start backup “every”)
- until full backup completed - this option will stop a backup job once it is complete. This is the configured stop time of the backup job by default.
- after (defined no. of hrs.) - this option will stop a backup job after a certain number of hours regardless of whether the backup job has completed or not. This can range from 1 to 24 hrs.
The number of hours must be enough to complete a backup of all files in the backup set. For small files in a backup, if the number of hours is not enough to back up all files, then the outstanding files will be backed up in the next backup job. However, if the backup set contains large files, this may result in partially backed up files.
For example, if a backup set has 100GB file size which will take approximately 15 hours to complete on your environment, but you set the “stop” after 10 hours, the file will be partially backed up and cannot be restored. The next backup will upload the files from scratch again.
The partially backed up data will have to be removed by running the data integrity check.
As a general rule, it is recommended to review this setting regularly as the data size on the backup machine may grow over time.
- Run Retention Policy after backup - if enabled, the CloudBacko Pro will run a retention policy job to remove files from the backup destination(s) which have exceeded the retention policy after performing a backup job.
Click the OK button to save the configured backup schedule settings.
Click the Next button to proceed. Multiple backup schedules can be created.

- In the Destination window, select a backup destination where the backup data will be stored. Click the “+” icon next to Add new storage destination / destination pool.

Select storage destination.

You can choose a storage combination of the Local/Mapped Drive/Network Drive/Removable Drive or Cloud storage. Click OK to proceed when you are done with the settings.
- If you have chosen the Local / Mapped Drive / Network Drive / Removable Drive option, click Change to browse to a directory path where backup data will be stored.

If This share required access credentials checkbox is ticked, enter the username and password.
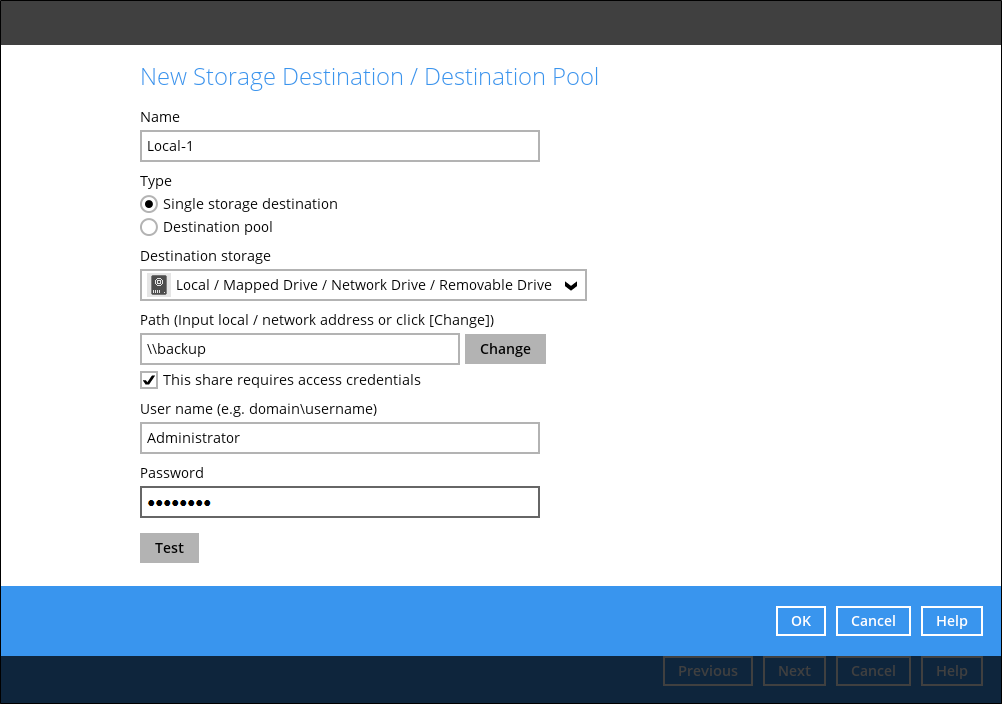
Click Test to validate the path.

Test completed successfully is displayed when the validation is done.

- If you have chosen a cloud destination, select it from the destination storage.

Enter the required details and/or click Test to validate the account.

Test completed successfully is displayed when the validation is done. Click OK to proceed.
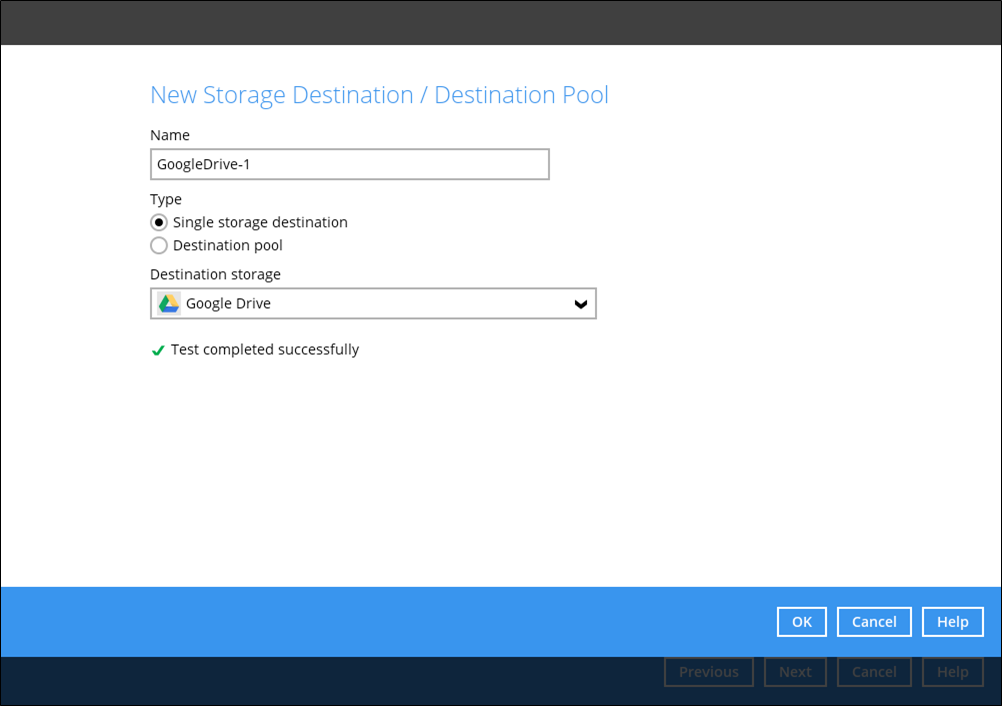
You can add multiple storage destinations. The backup data will be uploaded to all the destinations you have selected in the order you added them. Press the icon to alter the order. Click Next to proceed.
icon to alter the order. Click Next to proceed.

- In the Encryption window, by default the Encrypt Backup Data option is enabled with an encryption key preset by the system which provides the most secure protection.

You can choose from one of the following 2 Encryption Type options:
- Default - an encryption key with 44 alpha numeric characters will be randomly generated by the system.
- If you have enabled the Encryption Key feature in the previous step, the following pop-up window shows, no matter which encryption type you have selected.

The pop-up window has the following three options to choose from:
- Copy to clipboard - Click to copy the encryption key, then you can paste it in another location of your choice.
- Confirm - Click to exit this pop-up window and proceed to the next step.
- Optional: Select your preferred Compression type. By default, the compression is “Fast with optimization for local”.
Go to Others > Compressions. Select from the following list:- No Compression - file will not be compressed before backup.
- Normal - compression is comparable to gzip Normal compression ratio.
- Fast (Compressed size larger than normal) - compression will be faster but with less compression and lower CPU usage compared to Normal.
- Fast with optimization for local - uses Snappy compression library when backing up to local destination only, otherwise setting will default to gzip if backing up to other destinations. Has the lowest CPU usage, very high speed and reasonable compression but compressed file size may be larger than Fast.